The iPhone has been around for a long time, and yet there is still no easy way to add your own custom ringtones . Even if it’s complex, at least it’s possible, and if you don’t want to have to pay for them or use the ones that came with your phone, you can create your own with iTunes.
However, there are a series of requirements that you must meet, such as the programs to use, the duration of the audio clip or the type of format that the Apple phone supports. Yes, we know that on Android it is as simple as storing the sound file in the phone’s memory, but Apple continues to make this process so difficult in the middle of 2022.
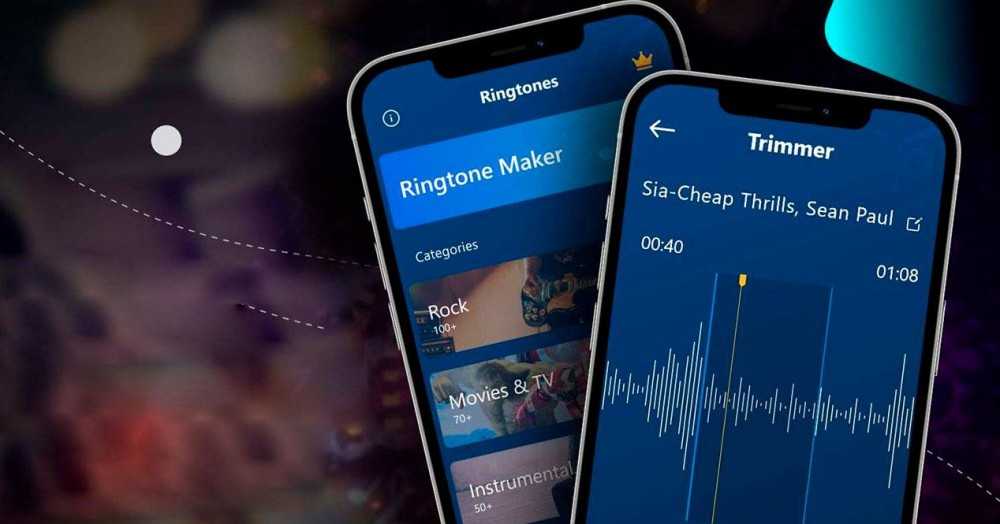
What do you need?
You will never or almost never need iTunes , the Apple program with which to manage the iPhone and the mobile’s content library, to use the smartphone normally. But if what you want is to create and add your own ringtones to the terminal, there is no other option but to download the program.
If you have a MAC computer, this is not a problem, since it is an app that is installed by default. However, if you’re running a Windows PC, you’ll need to install the latest version of iTunes from the Apple website.
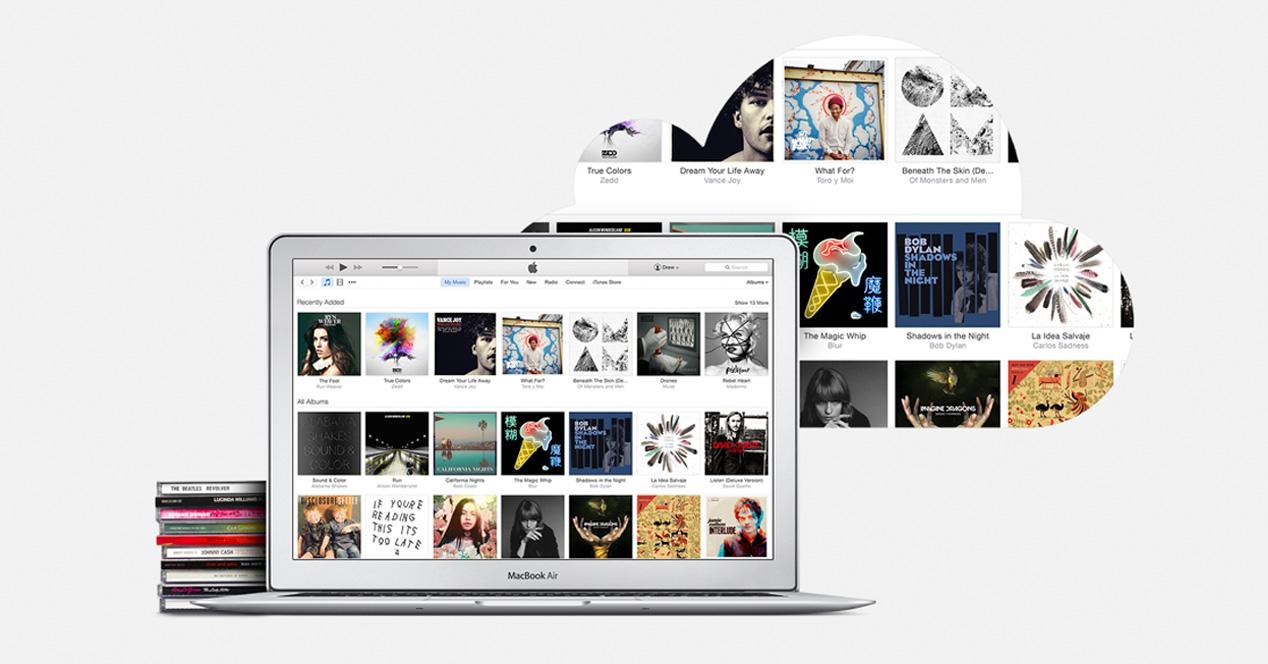
The second thing you need is, of course, a sound clip that you want to convert and use as a ringtone. You can use absolutely any audio file that you have stored on your computer, be it a song, a voice recording, an excerpt from a series or movie, whatever comes to mind.
Although it goes without saying, you’ll also need the iPhone with a minimal level of charge and a Lightning to USB cable to transfer the audio, when it’s ready, to the phone.
Create a custom ringtone
Once we are sitting in front of the computer with the Apple software installed and updated and with the audio file selected, we can start creating our own ringtone for the iPhone.
edit the audio
Your ringtone file should be a maximum of 40 seconds long , but to save us some headaches, we recommend that you keep it no longer than 30 seconds. The reason is that iTunes is unable to copy audio files you use as ringtones longer than this length to your phone. For this reason, if your clip is longer, you will need to edit it.
To do this you will have to use one of the many audio editors that you can find on the Internet. We recommend you use the most famous, mp3cut.net , because it is online, free, and extremely easy to use. Simply follow these steps:
- Click the ‘Open File’ button and locate the MP3 or other type of sound file you wish to edit. You can also select the URL of a certain audio, or search for it in Google Drive or Dropbox.
- A timeline with the total duration of the audio will be displayed on the screen
- Drag the slider forward and backward until you select the 30 seconds of sound you want
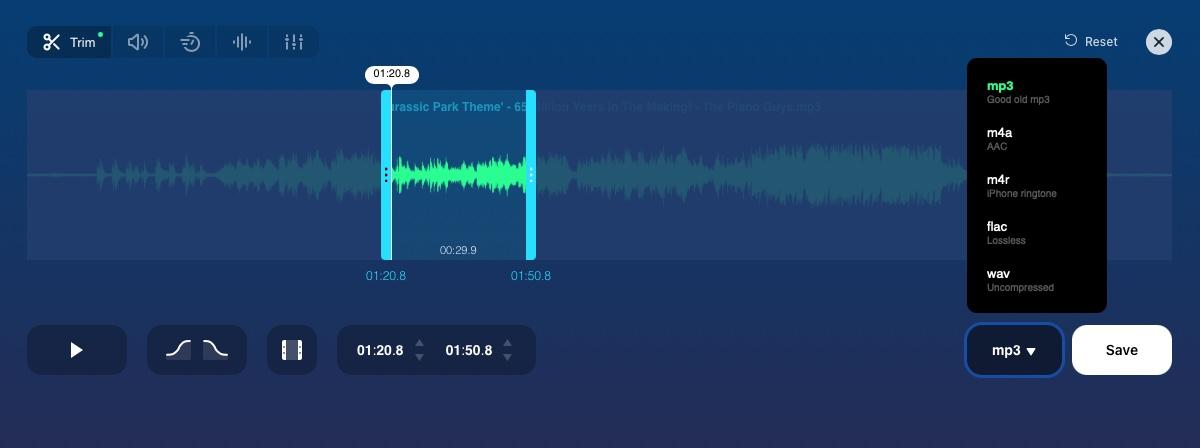
- Select the type of format with which you want to export your ringtone (we recommend MP3)
- Click on ‘Save’
The file will be downloaded by default to your downloads folder.
Convert the file to AAC
As you have seen, this tool will not give you the option to directly create an AAC file , the only one supported by iTunes to configure ringtones on the Apple phone. If you have followed the instructions above, it is very likely that your sound file is in MP3 format.
The next step, then, is to convert it to AAC format to use it as a ringtone and for this we are going to use another web page that is just as useful as the previous one: OnlineConverter.com . Here all you have to do is the following:
- Open the web page
- Drag the file downloaded in the previous step
- Click on the Start button
- Now the file will transform and download automatically
- If not, click on the Download button
The newly generated AAC file will go to your Downloads folder.
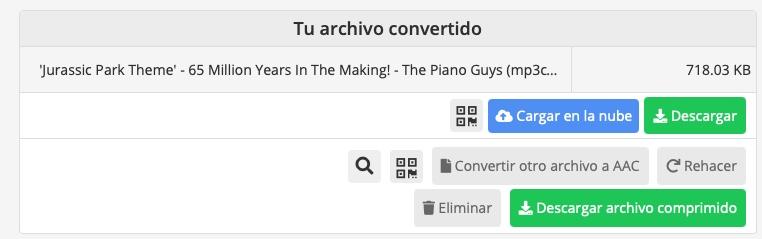
However, you can also skip this step and convert the audio file directly from iTunes. To do this you have to locate the MP3 and drag and drop the file directly into the iTunes library. Then find it in the Library and click on File. Select Convert and finally click on Create AAC Version .
Rename the file
Depending on whether you’ve chosen one method or the other and whether you’ve done it right, you’ll end up with one to two copies of the same song file in your iTunes library: the original MP3 version and the new AAC version. To find out which is which, right-click on the top bar of the library and enable the ‘Header’ column. Now you will be able to locate each one of them in a simple way since the one identified as MPEG is the original MP3, while the AAC audio file is your new file that we are going to use to configure our ringtone. Delete the MPEG to avoid problems.
Now that you have your ringtone file as an AAC file, you need to change the file extension so that iTunes will recognize it as a ringtone file. To do this we drag the clip to the desktop to generate an .m4a file. The process you need to follow now is as simple as editing the name of the audio file and instead of ending with .m4a, you should put .m4r . That is, if it is called XXXX.m4a, it should stay as XXXX.m4r.
Send the audio to your iPhone
Now keep the iTunes window open and connect the iPhone to the computer . You will see that the mobile appears in the left sidebar of the Apple program.
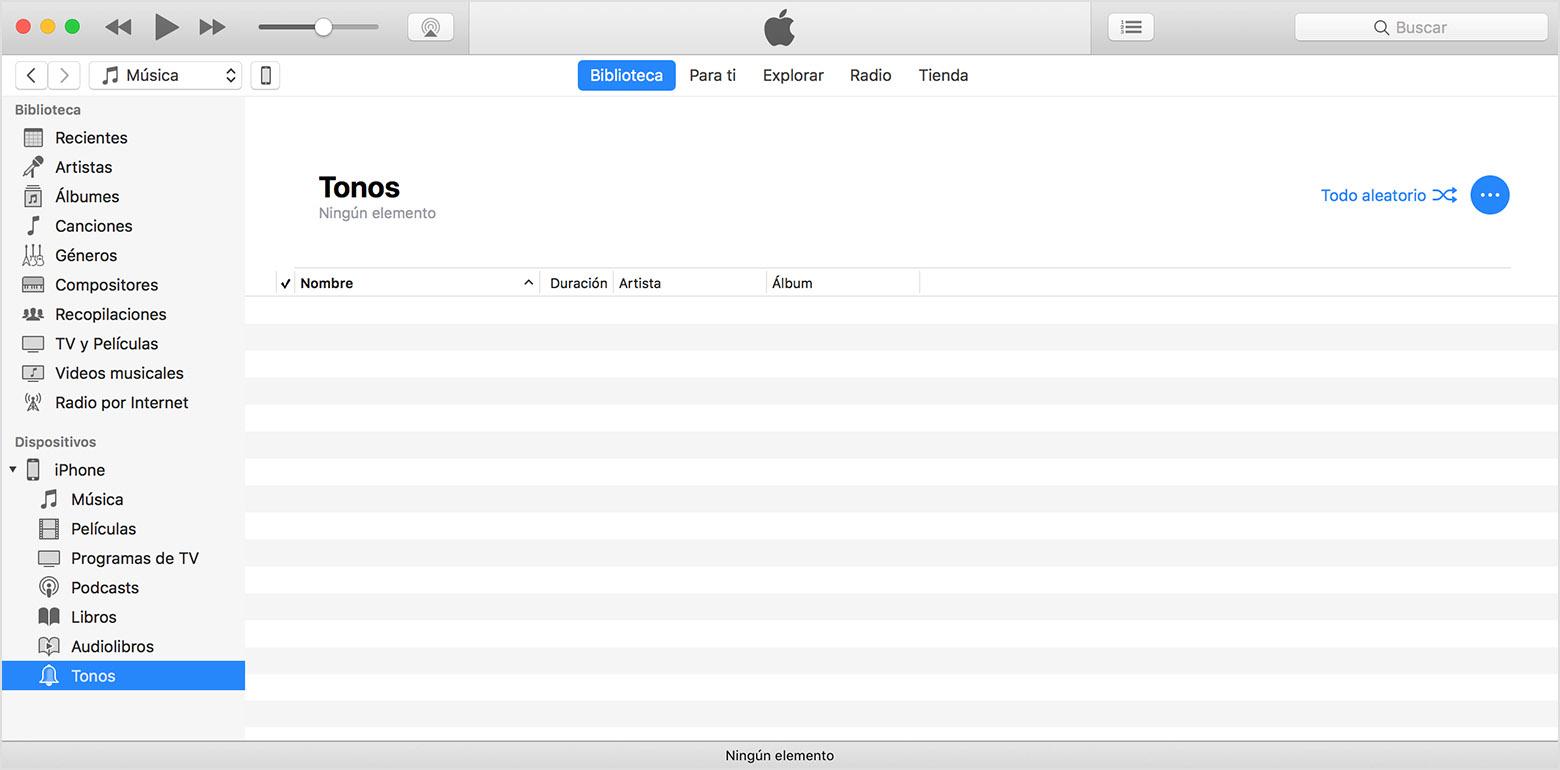 Drag and drop the .m4r ringtone you just created into the left sidebar option, right where under your iPhone it says ‘Tones’. Next, it will be seen in the iPhone ringtones section and we will only have to configure it from the phone so that it is the sound we hear when we receive a call.
Drag and drop the .m4r ringtone you just created into the left sidebar option, right where under your iPhone it says ‘Tones’. Next, it will be seen in the iPhone ringtones section and we will only have to configure it from the phone so that it is the sound we hear when we receive a call.
If drag and drop doesn’t work, use copy and paste instead. Select the ringtone file in File Explorer and press Ctrl+C, or right-click on it and select copy. Next, click inside the ringtone list within iTunes and press Ctrl+V to paste it or right-click and click Copy.
Select the ringtone on your iPhone
Now you can take your iPhone and, finally, after all this complex process, configure the new audio that you have created , converted, and transferred from iTunes, change the ringtone to your own. Do it like this:
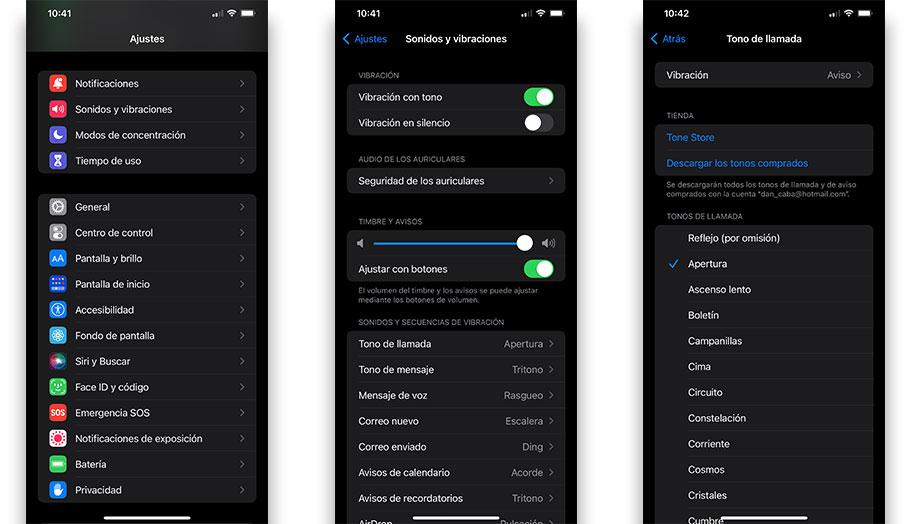
- Go to the iOS Settings app
- Enter the Sound menu
- Select Ringtone
- If all went well, you should see your custom ringtone at the top of the list here.
- Select him and ready