The computer has become an indispensable tool in our day to day, with which we can perform all kinds of tasks. One of the most common is the ability to write text, having become an ideal substitute for classic typewriters. When working with texts there are key functions that will be of great help such as copying and pasting.
The copy, copy and paste functions are essential for any user who wants to have efficiency and agility at work. Although it is mostly used in works related to text, it can also be used on other elements such as images or tables. Likewise, to carry out this work, we will have the traditional mode and the plain mode, which we are going to review below.
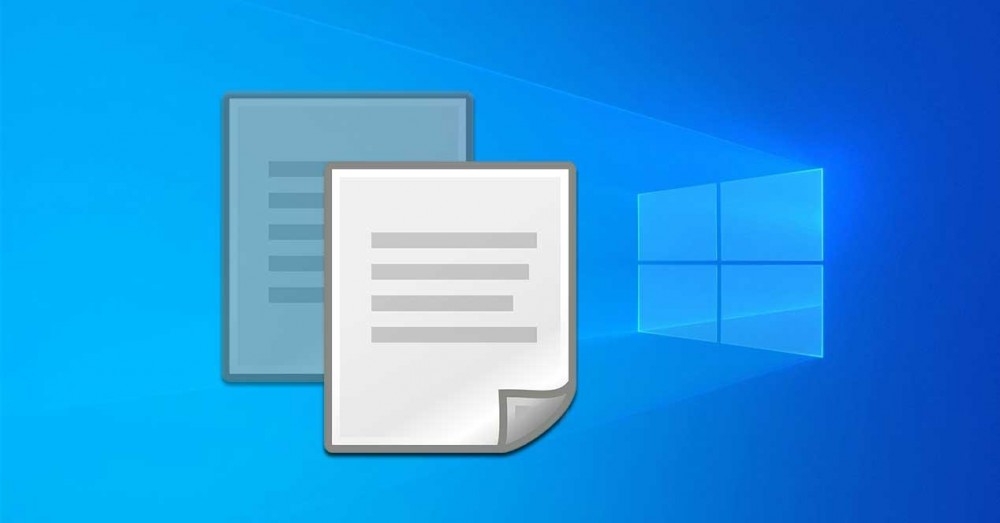
Copy, cut and paste text in Windows 10
When it comes to copying, cutting and pasting text in Windows 10 there are two traditional ways that every user should know. On the one hand, by means of keyboard shortcuts and on the other by activating the context menu. It should also be taken into account that using these methods not only the text that we select is copied but also its format.
Using keyboard shortcuts
It is surely the most used method to copy and paste in Windows. To do this, the easiest way to do it is by selecting the information with the mouse. In most cases we will do it with the mouse dragging all the text that will then be highlighted. In this way, we must place the date or the mouse cursor at the beginning of the text and keep the mouse button pressed. Subsequently, we move the mouse to the end of the information and release the button.
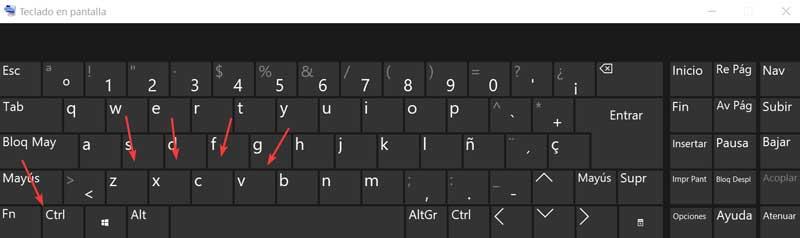
Then we press Ctrl + C to make the copy. Later, to paste it in the desired place we will use the combination of Ctrl + V. In the case that we want to cut the text that we have selected we will use the combination Ctrl + X and if we want to undo the last operation performed we must press Ctrl + Z.
From the context menu (right button)
Another option that we have to copy and paste in Windows 10 is through the context menu. To do this, as with keyboard shortcuts, we must select the element that we are going to copy or cut by dragging with the mouse pointer over all the text that we are going to cut or copy. The difference with the keyboard shortcut is that this time we are not going to use a combination of keys but the right mouse pointer.
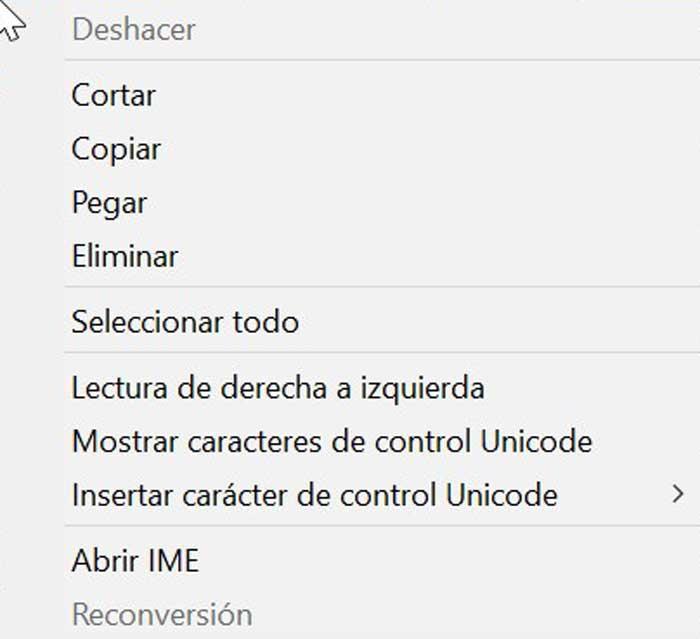
In this way, the action to be carried out will be to right-click on the selected text so that the Windows context menu appears. Here we will find the “Cut” and “Copy” options, so we only have to select the desired option so that the text is saved on the clipboard. Next, we will choose the place where we want to paste the information and we will press the right button again so that the contextual menu appears again and this time we select the “Paste” option.
How to copy and paste plain text
As we have commented previously, a common problem that we can find when copying and cutting is that the format attached to it is also copied along with the selected text. This little problem can get quite tedious when we want to copy or cut the body of a large text.
Often, it is possible that it is necessary to paste the plain text, because in general we will only need to paste the text so that it can later be formatted as the rest of the text that is part of the document. Luckily, we can have different possibilities of pasting the text without including the source format.
Word paste special to paste text
Microsoft‘s popular word processor will also allow us to paste only plain text. From the Microsoft Word document itself, we have several pasting options to facilitate the task of cutting, copying.
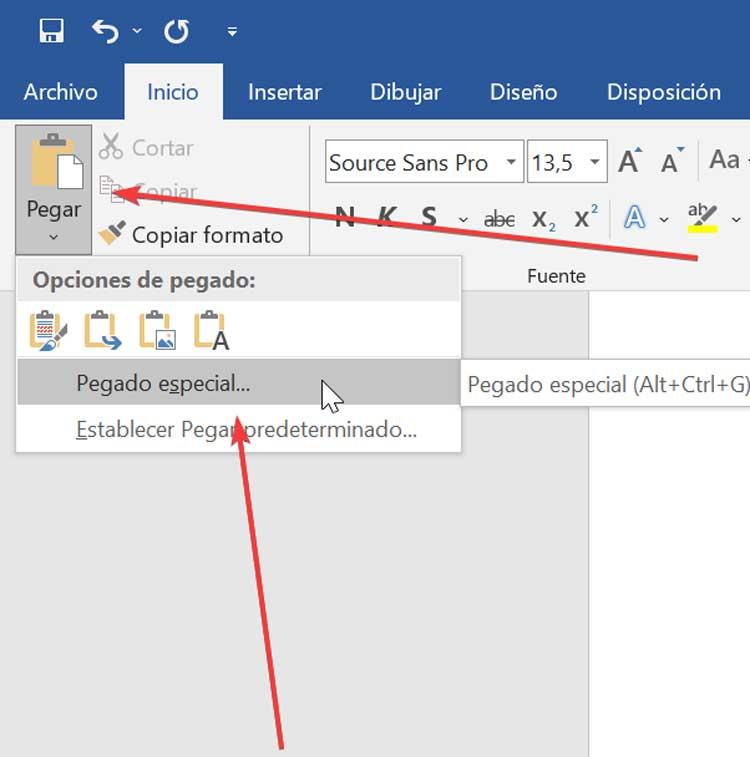
For this, it will only be necessary to open the document in Word where we want to paste the text. Once open, we click on the “Paste” option that we find in the upper left part of the toolbar and then select the “Paste Special” option, which will appear in the drop-down menu. Next, a window will open where we must select “Plain Text” and click on the “OK” button.
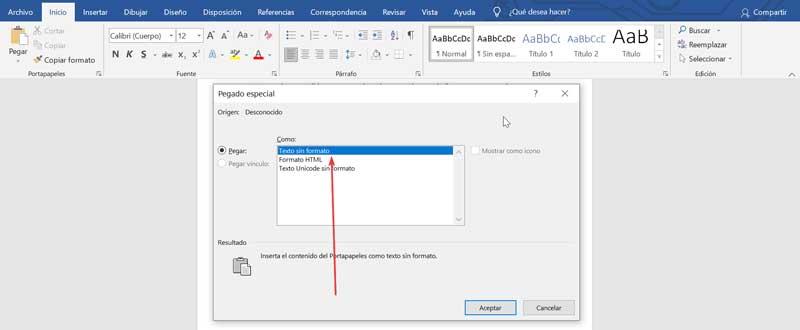
Notepad, Windows’ plain text editor
Windows 10 has its own text editor, the popular Notepad with which we can create new documents and save them in plain text without any formatting. It will only be necessary to open the application, and paste into it the selected text that we want to obtain if formatted. All the text that we paste will be reflected without formatting so we only have to copy or cut again and paste in the desired destination, either using the keyboard shortcuts or from the contextual menu.
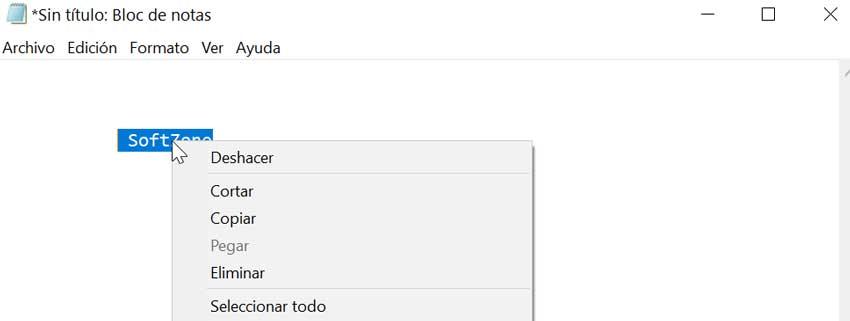
Chrome browser, paste plain text using keyboard shortcut
Google Chrome is the most popular browser, used by millions of people around the world. One of its hidden features is the ability to paste plain text directly into the browser. This is something that we can do in a simple way using the keyboard shortcut or Ctrl + Shift + V that we must press at the time of pasting. This way, Chrome will take care of removing all formatting from the clipboard content and will paste only the plain text into the text box.
Use Pure text as an alternative third-party program
This ingenious, small and complete utility that will allow us to copy text without rich formatting , including bold, italic, underline, table and other embedded objects, taking care of eliminating all types of formatting. The application is completely free and we can download it safely from the Microsoft Store.
The program is compatible with all Windows systems, from Windows 95 to Windows 10 and has support for both 32-bit and 64-bit platforms. Once we run it for the first time, we must carry out a small configuration where we will have to choose which hot keys we will use to paste the pure text. We can also modify it at any time by clicking on its icon in the system bar. A contextual menu will appear where we will select the “Options” section.
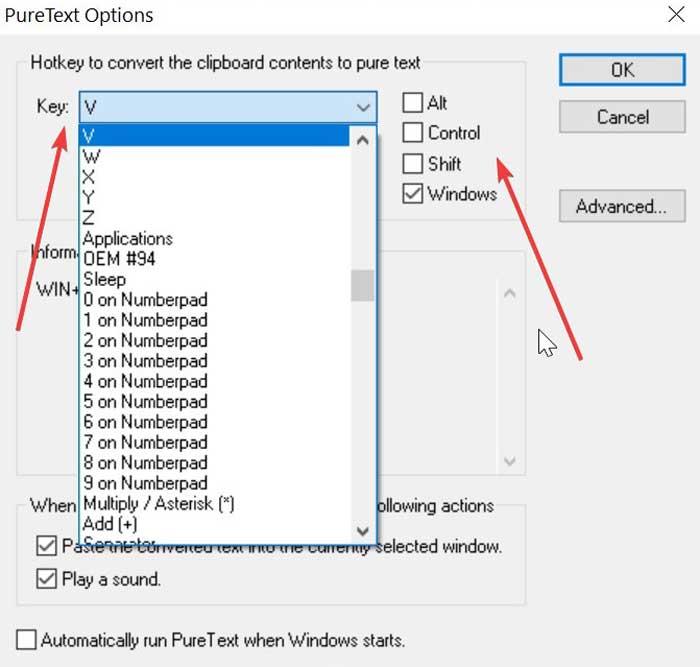
When selecting them we must be careful not to select the predefined Windows shortcuts as they will not be compatible. For example, we cannot use Ctrl + V, but we can use the Shift, Alta or Windows + V keys. It is also possible to use another key. Once configured, every time we paste the text using that configuration it will be pasted without formatting.