When we sit in front of a desktop computer , in the vast majority of cases, once we start it, we are going to find a Windows system. This software has been the undisputed leader in its sector for decades, but despite this, there are still many things that we do not know about it.
We must bear in mind that we spend a good amount of hours a day, in many cases, in front of a Windows PC. Whether it’s working, playing, chatting or watching a movie, the programs we use for all of this are based on the Redmond operating system. That is why, to which we have to add the nearly 1 billion computers that Windows 10 has, which is why this project is so cared for by Microsoft . In fact, it could be said that it is the signature product, at least at the end user level.
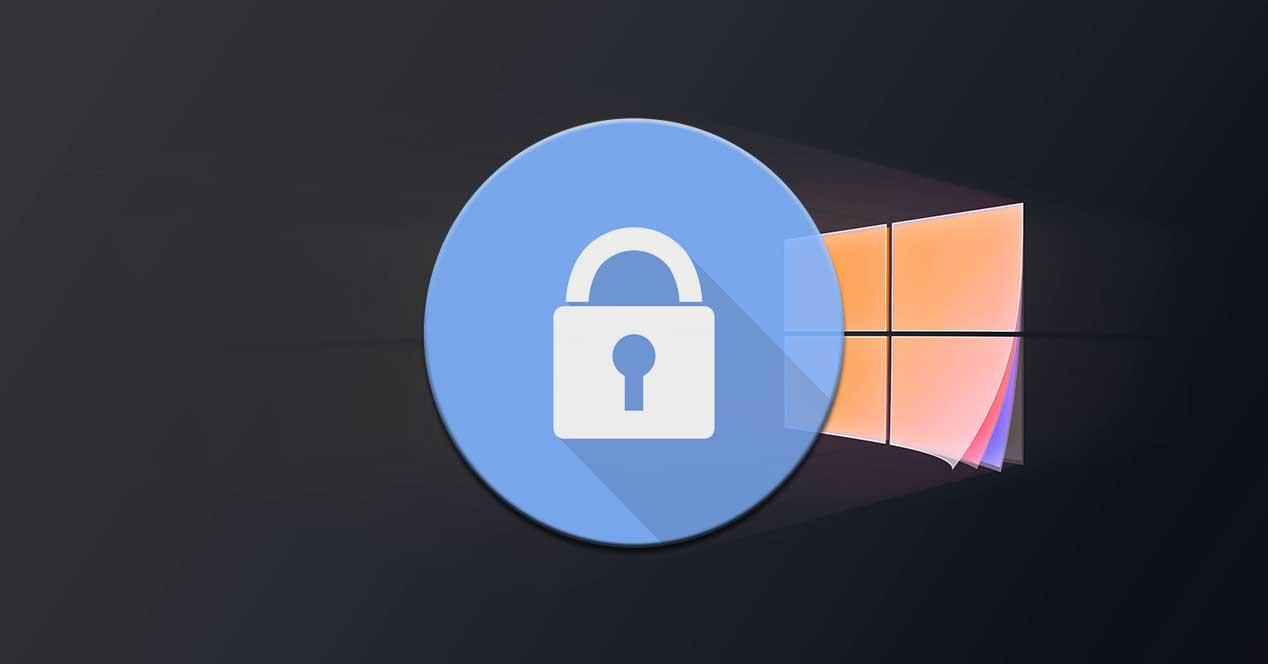
This is something that is achieved thanks to the almost constant updates that come to Windows, some larger and more important than others. Of course, one of the main advantages of them, in addition to the bug fixes, are the new functions that are implemented. This is why many of Microsoft’s software enthusiasts look forward to feature updates. As you already know, we only have to consult them in the Windows Udate functionality . To access this, we use the Win + I key combination and go to Update and security, and then click on Windows Update.
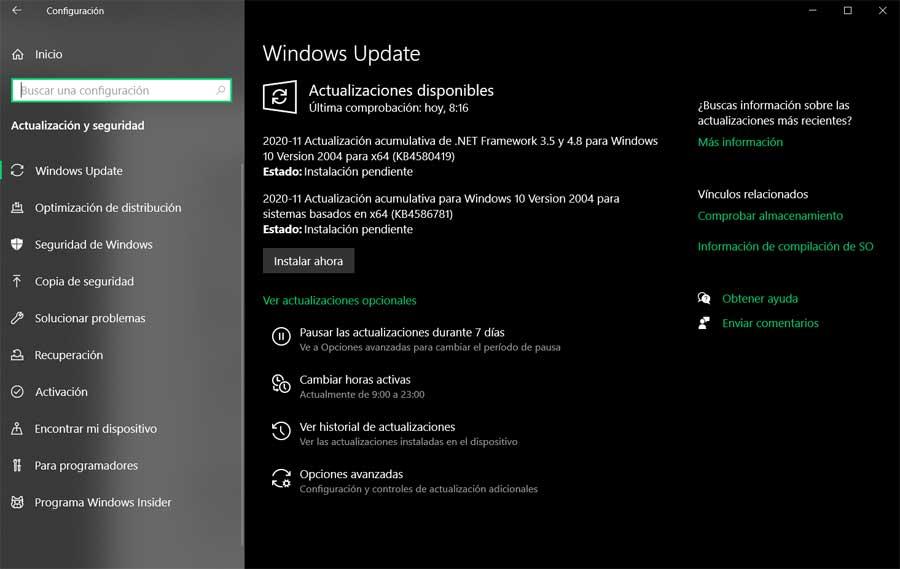
What is UAC or Windows User Account Control
However, despite the desire that many have for the arrival of new functions, if we think about it coldly there are still some existing ones that we do not know. In fact, it is likely that for many users this amount of unknown Windows functions is greater than they imagine. Keep in mind that the current Windows 10 is a very robust and large system, so it hides much more than it shows at first glance. This is the case, for example, that we are going to talk about in these lines.
Specifically, we refer to a feature that has been in Windows for many years, before the arrival of the current Windows 10 and that many of you may not know. We are talking about what is known as UAC or User Account Control. It is possible that some of you have ever seen acronyms on the Internet, but without knowing very well what they refer to. For this reason, in the following lines we want to show you how to configure the UAC in the Redmond system. But first of all we must know what we mean by all this.
Therefore, the first thing we should know is that User Account Control is a security system that Microsoft itself integrated into its software. To give us an idea, as a curiosity or we will say that this function came with Windows Vista. It follows that it has been with us ever since in Windows 7, Windows 8 and now in Windows 10.
What is the use of User Account Control
Well, here we are actually talking about a security control that is in charge of notifying us and, if necessary, of preventing unauthorized changes from being made to the system. In this way, what we really achieve is that the installed applications cannot modify anything important in Windows. Thus, its objective is to ensure that malicious programs , among others, can make unwanted changes by themselves. To say that all this is part of the Windows Control Panel that has been with us for so long. Specifically, we find it in the User Accounts section, as we will see later.
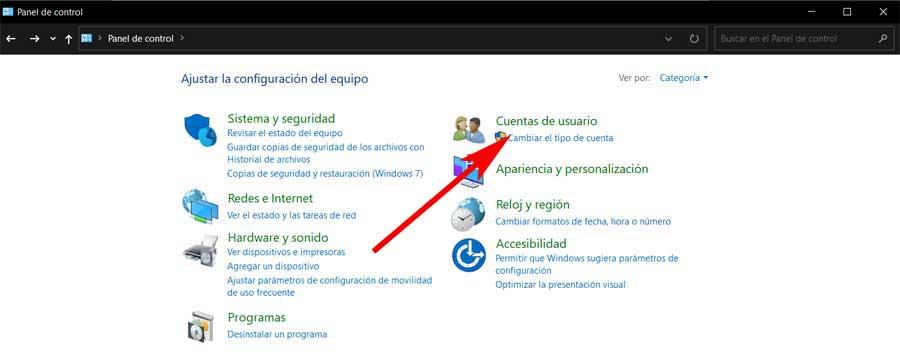
Windows UAC levels
Another thing that we must know in this regard is that the function consists of a total of four security levels . These gradually increase the security of the system, something that we can configure. Therefore, as we will see later, to change this we only have to access this section of the Control Panel, enter the configuration of this specific parameter to select the desired level.
The first one is called Always notify me and it will inform us at any time when Windows programs try to install other applications. At the same time, it will notify us when they are going to make changes to the PC or when we make changes to the system configuration, for which confirmation will be requested. Then we find two other intermediate levels, one that notifies us only when a program tries to make changes to the equipment, which is the one that comes by default.
Then we have another that only sends notifications when an application tries to make changes but not when we are ourselves. And finally we can configure the UAC to not notify us of any change, which is a bit risky.
How to configure User Account Control
Therefore, once we know what we are facing, let’s see how to customize this section. Therefore, to be able to do this that we are commenting on, the first thing we must do is access the Windows Control Panel and go to the User Accounts section, as we mentioned before. Thus, in the new window that appears we click again on User Accounts.
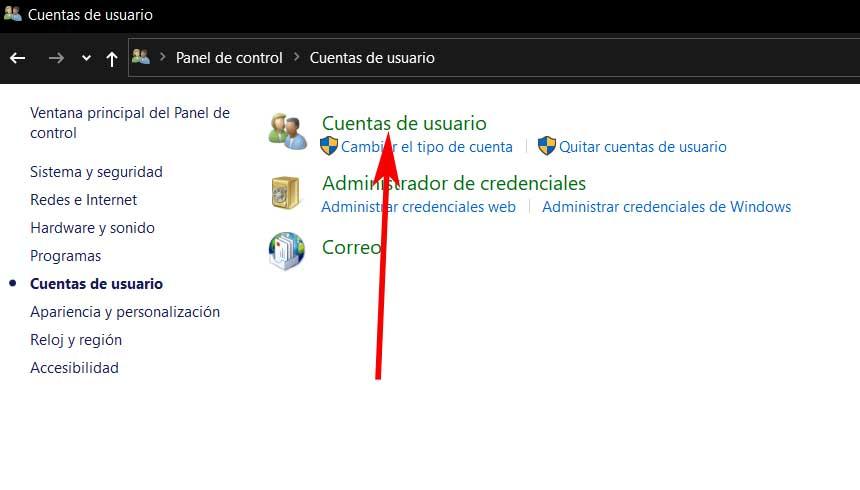
Then in the following interface we are in, at the bottom we see a link that says Change User Account Control settings. It is evident that this is the one we are looking for, so we click on it.
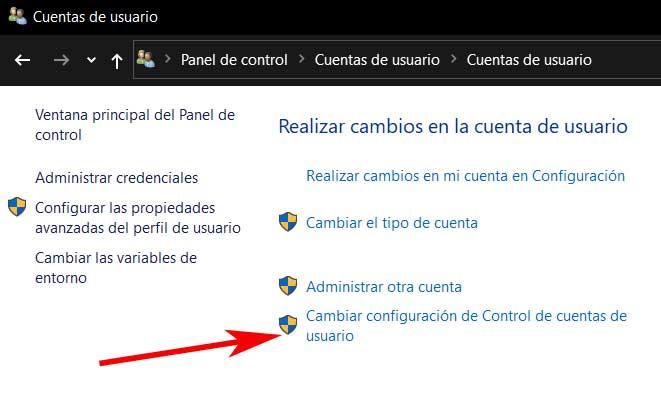
Therefore, below we are going to find the panel we are looking for to configure the UAC or User Account Control. On the left side of it we see a sliding bar with the four security levels that we mentioned earlier. By default we see that Windows is set to the second, although we can change this by simply moving the marker to the desired level .
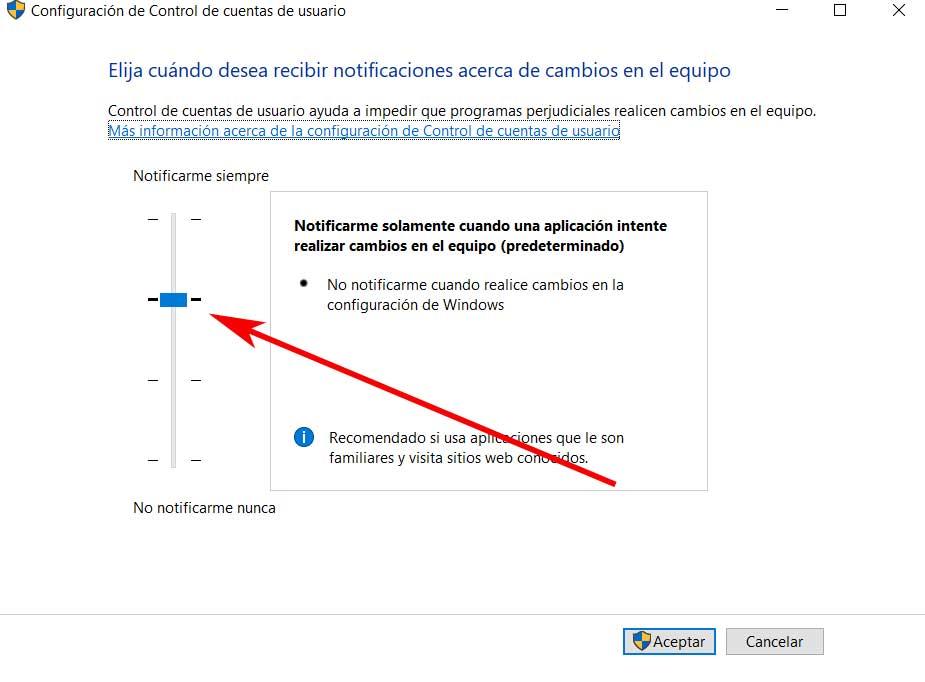
Keep in mind that the maximum level of security can be somewhat annoying due to the constant confirmation messages that we will find. Likewise, setting the minimum level is somewhat risky, especially if we use suspicious applications.