There are many components of our PC that directly affect the operation of an operating system such as Windows 10. Both the processor, the graphics section or the disks, affect its performance, but in this case we want to focus on the cache memory .
And it is that when talking about the different elements that are part of our Windows PC, memory is one of the most important. It must be taken into account that the operating system itself and its processes consume memory. The same happens with the programs that we install and run on it. Thus, the more applications we have running, the more memory the PC will be used up.

What is the use of clearing the cache in Windows 10
Sometimes closing some of these applications can help, but sometimes, memory can still be busy. This, as you can imagine, can directly affect the performance of the team, especially if it is already somewhat limited or old.
At this point we will tell you that in these cases, something as simple as cleaning the Windows 10 cache will not help when it comes to freeing up RAM . It is precisely about all this that we want to talk to you in these same lines. Therefore, below we are going to talk about how you can clear the cache in Windows 10 and optimize its operation.
Therefore, following the steps that we are going to show you in these same lines, you will make the system cache empty again. This will help to improve the fluidity of Windows operation in general terms, something that we can achieve in a few seconds.
How to Clear Windows Cache in a Simple Way
We are going to talk to you about several methods that will be very helpful to carry out this cache cleaning that we are talking about. All of them are usually just as effective, so we only have to choose the one that interests us the most in each case. In addition, in general terms, we will be able to carry them out quickly and thus improve the smooth running of the system and installed applications.
Restart the PC to clear the cache quickly
As is usual on many occasions when solving problems in Windows, a restart of the computer can solve it quickly. This is something that we can also prove in the case at hand. And, as many of you already know, most of the problems on the PC are solved if you choose to restart it.
Keep in mind that when the computer restarts, it deletes all the contents of the memory and starts again from scratch. Thus, in the event that the memory is still busy even after exiting a specific program, one of the decisions we can make is to restart the entire computer. This is something that we can carry out from the Start menu, for example, where we find the option to Shut down or restart .
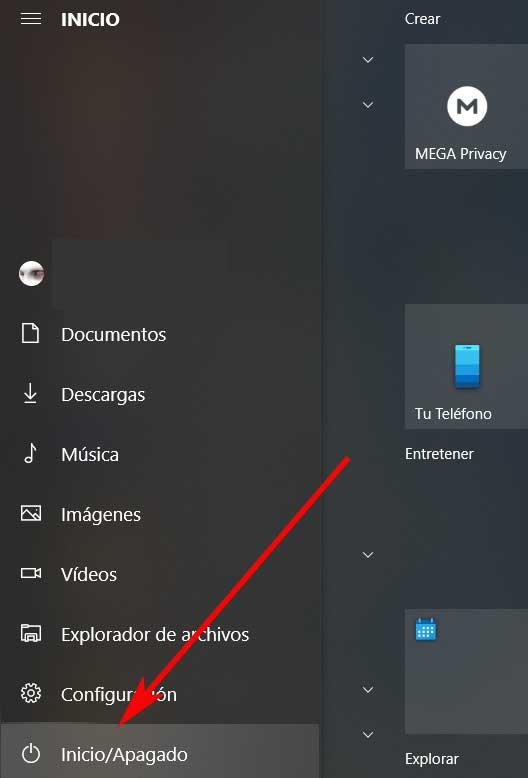
Close programs and processes in Task Manager
In the event that we have closed those programs that we are no longer going to use, at least for the moment, to free up memory, this does not always work. It may be the case that although we have closed the program, it could be running in the background. In that case we will have to take more drastic measures. To do this we open the Task Manager using the key combination Ctrl + Shift + Esc .
Now, in the window that appears, we have the possibility of ordering the programs according to the memory they consume by clicking on the corresponding column. Thus, if we see a program that is taking up a lot of memory and that we thought was closed, we only have to click with the right mouse button on it. In the contextual menu that appears we select the End task option.
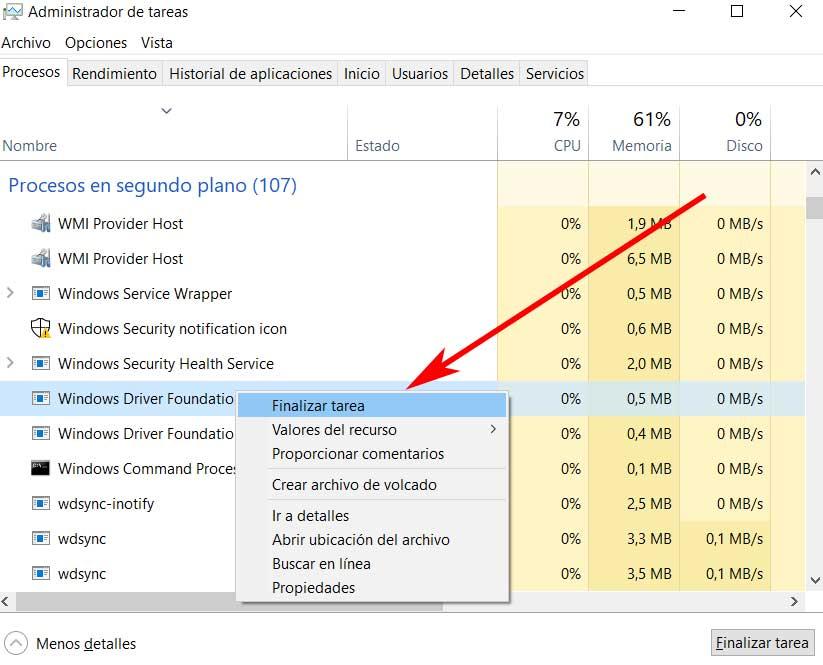
Remove Windows startup programs
There are several programs that automatically start together with the operating system itself once we turn on the PC. These are sometimes set and programmed in this way by ourselves, although not always. Therefore, if we want to free cache and restart the PC, as we saw before, it is useless and it also takes a long time for the computer to use it, that is because of these startup programs.
Say that as programs and applications are installed in the system, some of these are placed to start when Windows boots, so some of the memory is reserved. Therefore, if we have too many here, we will always have little memory on the PC. To solve it again we open the Task Manager using the Ctrl + Shift + Esc keys, but in this case we go to the Start tab.
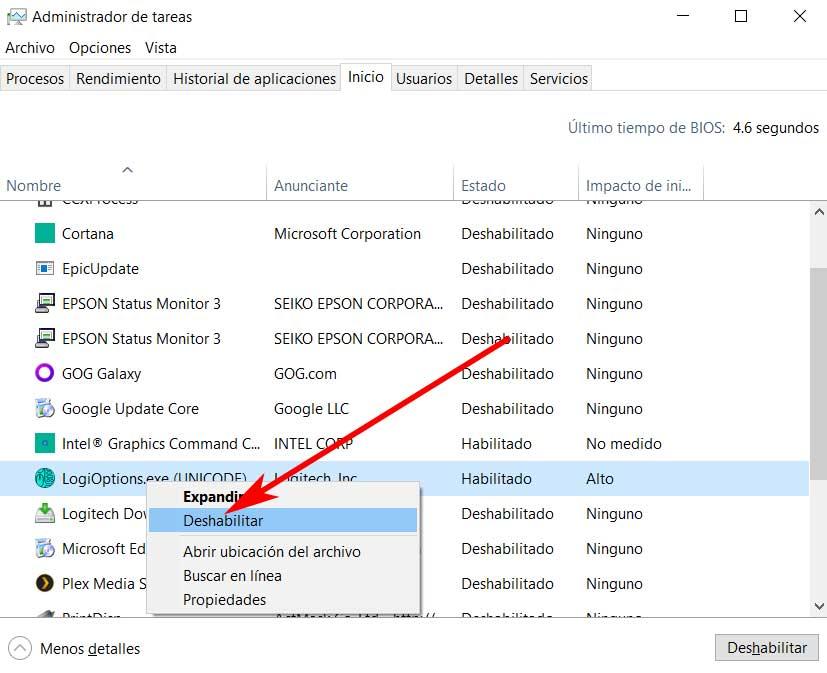
Once in them, we click with the right button of the mouse on the programs that we do not need as soon as we start the computer and thus deactivate them.
Reduce the use of visual effects to free up cache memory
Keep in mind that the visual effects that are activated by default in Windows always occupy cache memory. That is why if we find ourselves in the situation discussed in these lines and we want to release part of it, we can always deactivate them. Therefore, to achieve this, the easiest way to do it is by using the Win + X key combination, where we select the System option.
In the window that appears next, we click on the Advanced system settings link that we see in the right panel of it. Here we can look at the Performance section and click on the Settings button. Here we can deactivate all the animations and effects that we consider to free memory.
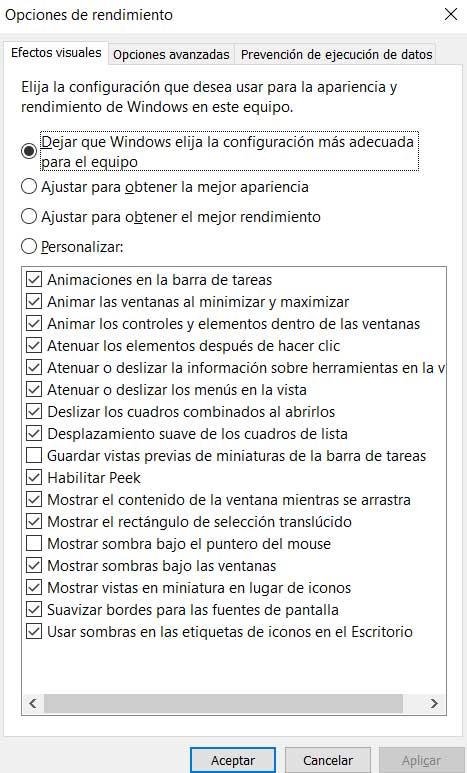
All these steps that we have shown you, will help us, in one way or another, to free up cache memory in Windows and thus improve its performance. In the case that we work with an old PC, or somewhat limited in what refers to the installed RAM , this will surely be of great help. On the contrary, in more modern or high-end equipment, this is not so necessary.