The Apple ID serves as the foundation for the entire Apple ecosystem, allowing access to various functions such as iPhone, iPad, Mac, App Store, iCloud, as well as passwords and Apple Pay. For this reason, having a strong password is crucial to ensure the security of your devices. In this post, we will discuss the steps to change your Apple ID password.
Prior to changing your password, it is important to ensure that you have access to the email address linked to your account. If you cannot access this email or have forgotten it, you can visit Apple’s recovery page at iforgot.apple.com and follow the instructions provided. If you do remember your email, you can change your password by accessing Settings on iOS and iPadOS, or system settings on macOS.
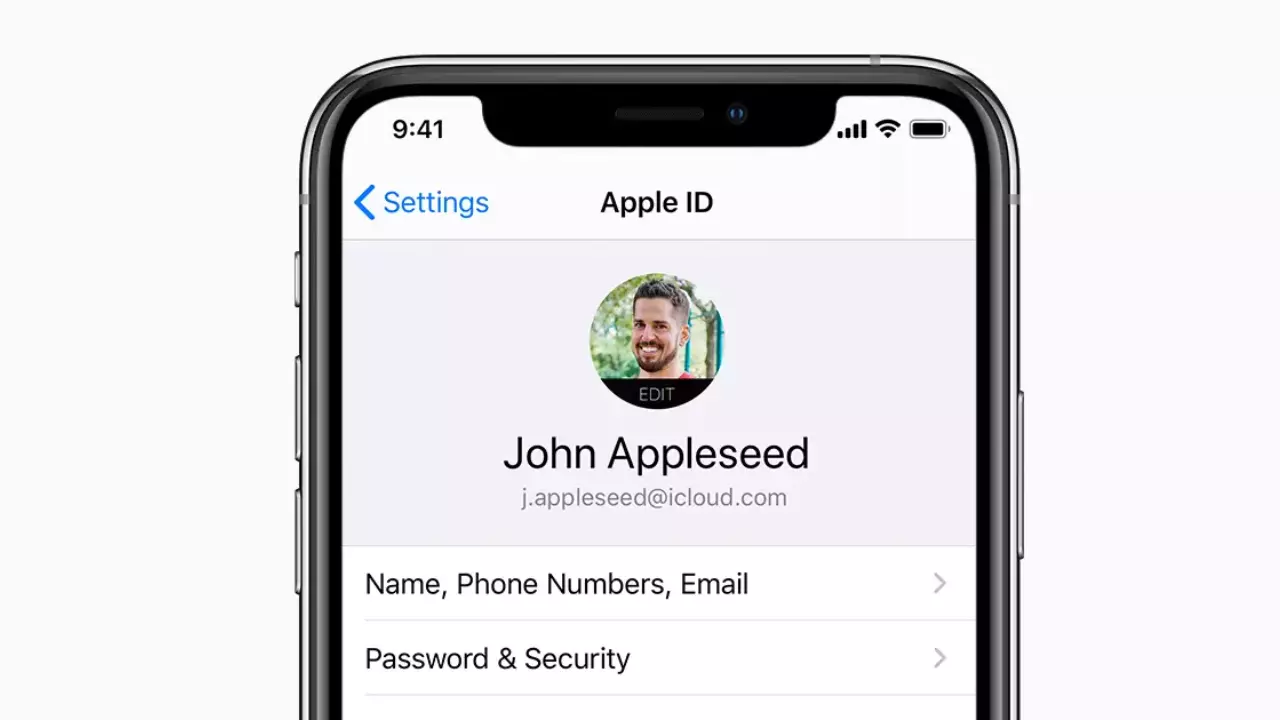
How to change your Apple ID password?
In the following section, we will explain how you can easily change your Apple ID password on devices running iOS, iPadOS, and macOS. This process is comprised of just 4 simple steps and can be completed quickly.
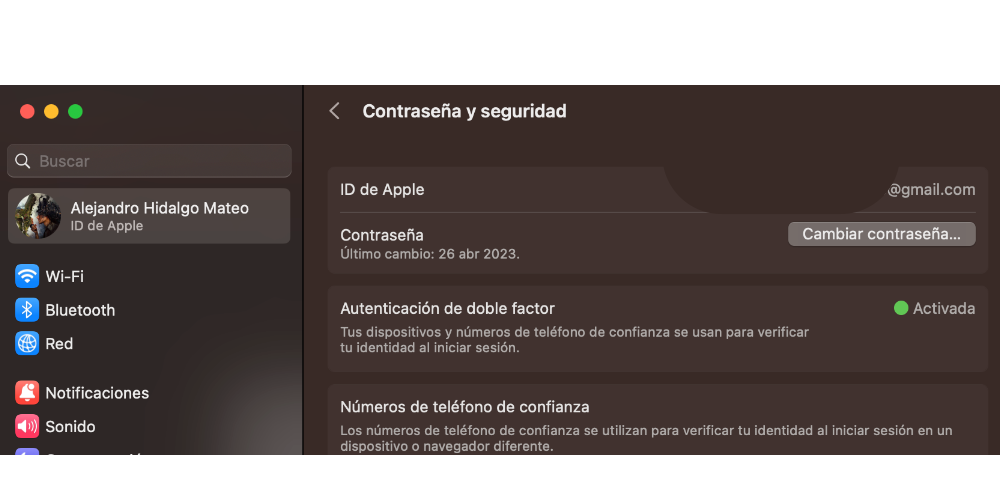
- Open the Settings app on your iOS or iPadOS device, or go to System Preferences on your macOS device.
- Tap on your name or Apple ID at the top of the screen.
- Select “Password & Security” and choose “Change Password.”
- Follow the on-screen instructions to complete the password change process, which typically involves verifying your identity and entering a new password.
After completing the process, you will need to sign in with your new password on all Apple devices and services that you use.
Can we change the password from the Apple website?
Now let’s take a look at how to change your Apple ID password from the official Apple website. Here are the steps to follow:
- Go to the Apple ID page ( appleid.apple.com ) from Safari or your favorite browser.
- Sign in with your Apple ID and current password.
- In the “Security” section , click on “Change Password”.
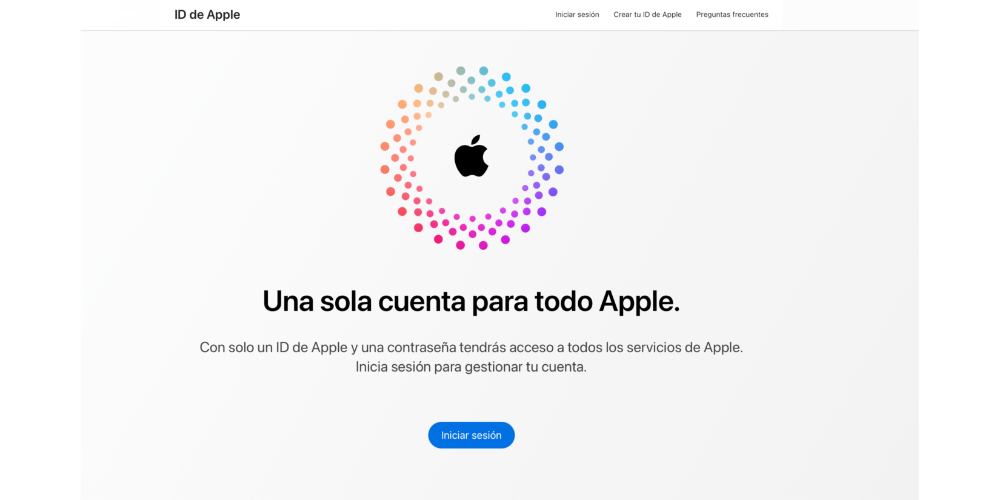
- Enter your current password, then enter a new password and confirm it. Make sure your new password is strong, unique, and different from the passwords you use for other accounts.
- Click on “Change password”.
- Sign in again with your new password on all the Apple devices and services you’re using.
Tips for creating a password on Apple
We’ve covered how to change your Apple ID password, but it’s crucial that you ensure the password is highly secure and incorporates various variables to prevent it from being decoded. Here are some tips to consider:

– Use a minimum of 12 characters: Longer passwords are generally harder to crack than shorter ones.
– Combine letters, numbers, and symbols: This increases the complexity of your password and makes it more difficult to guess.
– Avoid personal information: Refrain from using your name, birth date, address, or any other easily identifiable information that someone who knows you could guess.
– Don’t reuse passwords: Make sure that your Apple ID password is unique and different from the passwords you use for other online accounts. This way, if one of your passwords is compromised, the rest of your accounts will remain safe.