
Storage on a Mac is really important . Having space to install applications or work with different files, both documents or multimedia is really important. But it is not limited only to this, since speed is also relevant so that the operating system can ‘move’ quite smoothly. That is why if you are in this situation and you want to make a change in storage, we will tell you how you can do it, especially on old computers.
What is the use of changing the disk of a Mac
Changing the storage disk of a Mac is a decision that should always be considered in different situations. The first one is the need to have a better speed for writing and reading the stored data. Having a higher speed allows you to open documents or programs in a faster and more fluid way without forgetting the operating system. All the files to run macOS are inside the main storage unit of the computers. Having a faster drive allows the system to start up faster and run faster. The latter is the most important reason why storage units are changed in old devices since they end up giving them a new useful life as if it were new to continue using it normally.

In addition to fluidity , storage capacity also plays a role. When buying a Mac, you had to make a decision about how many GB of storage you wanted. This made a difference in price and you probably threw for the lowest amount in order to save some money. Now over time you have been able to realize that for different tasks you have a shortage of storage and this is where the change arises. Obviously there is the option of uploading the storage or hiring different cloud services to store the information. The most comfortable thing can undoubtedly be to change the storage disk in order to have all the files, whether text or multimedia at hand.
Aspects to consider
The fact of changing a part of the hardware of a Mac should always be well thought out and above all to prepare . It cannot be done quickly without considering different points before making the change in order to avoid most of the possible problems. That is why below we show you everything you should take into account.
Always make a backup of your data
How is it logical to remove the storage unit all the files that you have stored will remain in it. When the computer starts up with the new drive, it will be completely blank even without an operating system. That is why you should always make a backup copy of the data to avoid losing it and being able to transfer it comfortably. You can make use of the functionality of Time Machine and an external storage unit that you can purchase.
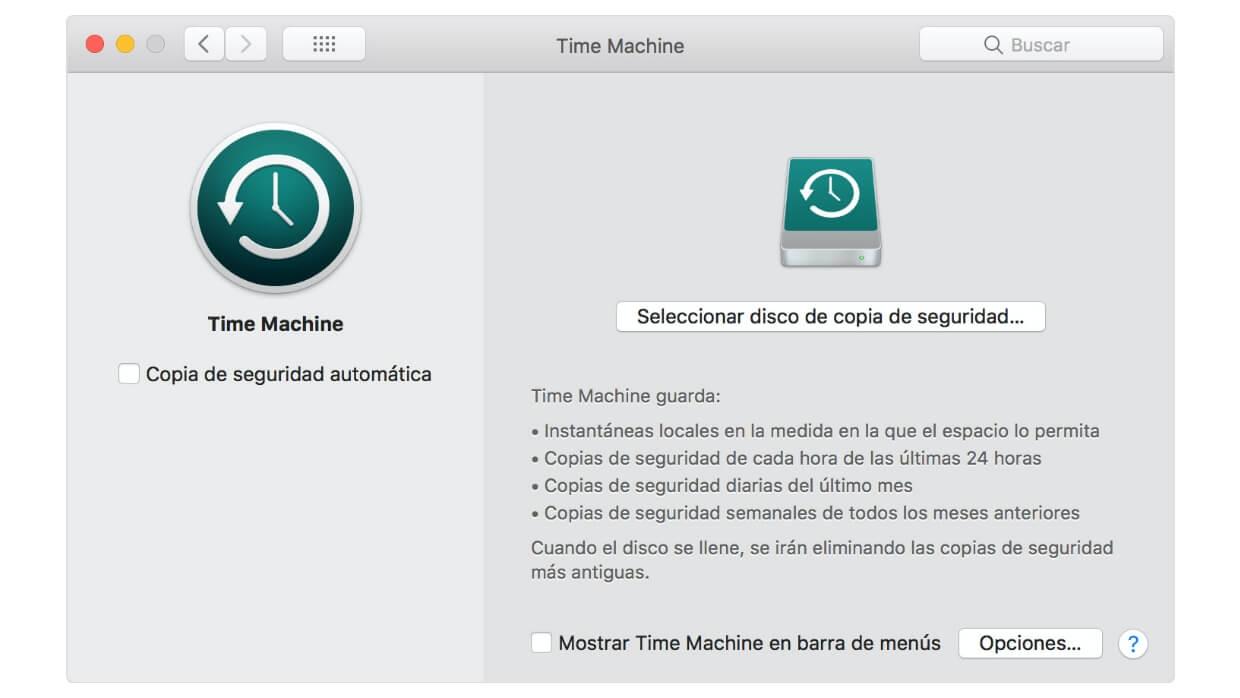
There is also the possibility to transfer the data from the main unit that you have removed via different adapters. Although, it is also advisable to make a backup in these cases since if it is going to be manipulated there may be some problem that makes some files become corrupt and inaccessible.
It may not be safe to do it on your own
In order to save money, you have surely been able to consider making this change on your own at home. This is something that a priori is inadvisable for different factors. The first one is the device warranty. In the policy that Apple follows in this sense, any person who manipulates the Mac without being authorized by the company itself causes the product to lose the guarantee at the time. This is undoubtedly a problem if it is still in force since a problem in the future cannot be covered. The second is also having enough knowledge to do it safely and with the most appropriate products possible.

That is why whenever possible this type of replacement must be done in sites that are authorized by the company. In the case that it is a somewhat old Mac, you may not worry about the warranty but it is also advisable to have someone by your side who knows perfectly how to make the change.
Try to change it to an SSD
The big question that may be on the table is whether to choose an SSD or HDD. In older Apple computers, HDDs were used as standard due to the high price that SSDs could have. Right now they are much more accessible for all budgets and they are also the most recommended units . Due to its technology, it offers a higher writing and reading speed of the stored data compared to HDD units, which, being mechanical, can present more problems in the short term by having a mechanical part that writes all the data. In addition to making noise, it is not very efficient either. That is why to ‘give a new life’ to the Mac you must always opt for an SSD drive since the change will be considerable in terms of fluidity.
Change the hard drive of a MacBook
The MacBook to have a reduced size in general, inside you can also observe a minimalism. This makes it easy to locate where the storage unit is and make the change easily. While not all MacBook computers can make this change as easily as can be seen in some relevant exceptions.
If it is a recent model
In the case of the most recent MacBooks that already include an SSD unit integrated inside the change process is really complicated. It reaches such a point that it cannot be done at home by a user due to the fact that the storage is fully assembled to the motherboard, making it impossible to remove it by unscrewing a simple screw as if it happens in those Mac that are older. That is why Apple always emphasizes before making the purchase to choose the storage capacity well since it is difficult to make any changes afterwards.

To be able to do this, this is where Apple must enter, which is the only one that can give the necessary information to carry out the entire process of changing the storage unit. That is why it is important to always turn to them, or to any authorized technician who has the necessary knowledge to determine if your Mac model can make any kind of modification to the motherboard and change the storage unit to a higher capacity one. .
In older laptops
This problem is not present in older Mac models where the process is much easier and you can do it yourself at home. To do this, you must first have the necessary tools, which in this case is simply a screwdriver with Torx and Philips tips. This is all that is necessary to be able to unscrew the screws that you will find on the back cover of the Mac as well as in the fastening of the storage unit since they are common screws to remove with common screwdrivers.
Once you have these tools, you must follow the following steps:
- Turn off your computer completely, including plugging it into physical power.
- Unscrew the back cover of the Mac with the correct screwdriver.
- Disconnect the flexible that powers the Mac to avoid any short circuit, which is located next to the battery itself.
- Locate the hard drive which will normally be in the lower left corner.

Source: https://www.fayerwayer.com/
- Remove the black rail that holds the storage unit itself by removing the screw that holds it together.
- Eliminate the physical connection that connects the drive to the motherboard, usually the SATA cable.
- Remove the disk once it is disconnected and insert the new SSD that you have purchased.

Source: https://www.fayerwayer.com/
- Make the connection with the cable and replace the black rail with the screw so that it is fully secured avoiding vibrations and close the lid again.
Once all these steps have been done, you can start the MacBook again and proceed to install the operating system that you must have on an SSD drive. This is important since the unit you install will be totally clean in this regard. In the case of having an even more recent MacBook, the steps are similar but instead of finding such a HDD unit, you will find a unit that is similar to a RAM memory in the same location. The change is quite similar since you will have to unscrew and replace in a similar way.

How to change it on an iMac
In the case of the iMac in some models, the procedure may be easier to do since it is provided by Apple itself. Also the fact of having a larger team and with more space makes an intervention easier to do. Although, there are some exceptions that should always be taken into account.
The exception of the new iMac
In iMacs that have an M1 chip, it is really difficult to make a change in the storage unit. This is because all the components are perfectly assembled and there is no easy way to access the inside of the device. One must choose to completely separate the screen that is attached to the body through a glue that obviously cannot be re-glued again. This means that you always have to make the change in an authorized store that performs the disassembly and reassembly. In a private home and without the necessary training, this is something that can become unfeasible.

In the older desktops
The process of disassembling an iMac as we have previously commented is really complicated. In order to access its interior, the back cover must not be removed, but the entire screen must always be removed. For this, in addition to the special screwdrivers, you must also have two suction cups on hand that can be attached to the glass to pull it out. To do this, you must follow the following steps:
- Unplug the iMac from the power completely and lay it on the table.
- Use the suction cups at the top corners of the iMac screen and pull them up. Previously you can also try to insert tools to pry between the glass and the case.
- Once the glass has disengaged you will have to remove the screen by unscrewing the eight Torx screws that hold it to the case.

Source: iFixit
- You can easily identify the location of the hard drive in one of the corners.
- Unscrew the left speaker completely and slide it to access the hard drive connectors.

Source: iFixit
- Pull on the SATA cable that will be located at the top of the hard drive.
- Remove the 7.3mm screws from the one that holds the disc attached to the case.
- Slide the disc to remove it together with the holder.
- Separate the disc from the support through the four screws located on the sides.
- Install the SSD drive into the bracket and screw it back in.
- Connect the corresponding power cord.

Source: iFixit
- Once installed in the iMac case, connect the iMac’s SATA power cable to the end of the new SATA cable that is compatible with the SSD.
Once you have done it, you will have to reinstall the left speaker and reposition the screen carefully until it finishes fitting. This is where you will need to have different adhesive strips to make the entire iMac look like new. Once all this is done and if the SSD works correctly, as well as the new adapter cable that has been placed, you can proceed to install the corresponding operating system.
Can it also be changed on a Mac mini?
In the case of a Mac mini, it must be taken into account that it can be done on those models that are somewhat older. Specifically, all those prior to the one released in 2020. The process is more complicated than on a MacBook because the storage unit is much more ‘hidden’. That is why skill is required to be able to disassemble all the parts and then reassemble them in the same order. The steps to follow in this case are the following:
- Disconnect your Mac mini completely from power.
- Remove the back cover with a simple twist and remove the RAM by pulling the metal tabs that can be found.
- Remove the WiFi antenna by unscrewing the Torx screws on the ventilation grille away from the computer.

Source: https://electroclinica.wordpress.com/
- Remove the fan by unscrewing the 3 screws that you will find in each of the corners. To remove it completely you will have to pry to disconnect it from the connector.
- Remove the plastic protector on the left by removing the screw that you will find below.
- Disconnect the storage drive bus that you will find below it and to the left.
- Move the motherboard by unscrewing the Torx screw that you will find at the bottom and move it a few millimeters to facilitate the exit of the hard disk.

Source: https://electroclinica.wordpress.com/
- You can now lift the storage unit by pulling it back.
- Unscrew the screws that you will find between the ‘case’ and the unit itself.

Source: https://electroclinica.wordpress.com/
- Make the change and replace all the components again following the opposite steps.
Once all this is done you will find the Mac mini totally changed with a new storage unit. When you turn on the equipment as in previous cases, you must install the operating system through a USB that you have previously prepared. But as I know, it is really difficult to perform this operation as you need to disassemble many components.