Privacy is something that users generally try to improve on their devices as the years go by and technology improves. This is because every time we work with a greater amount of our own and personal data, something that in Windows was not going to be less.
Moreover, speaking of privacy, we will say that when it comes to Windows 10 , for example, all this is one of the main complaints that many of its users expose. Specifically, we refer to the telemetry that the operating system itself carries out by default. It is true that over time Microsoft has improved this by allowing, in part, to personalize this data collection, but to a minimum that we cannot deactivate.

That is why, for example, many still prefer to continue working with Windows 7 and not migrate to the new version of the system. Well, we tell you all this because in these same lines or we are going to talk about a parameter of the system also related to all this privacy. While users dislike Microsoft collecting system usage data, even anonymously, the company has an explanation.
From his point of view, all this is carried out in order to improve the operating system itself in the future based on these data collected. But of course, with everything and with it, and also probably rightly, that is something that does not convince most.
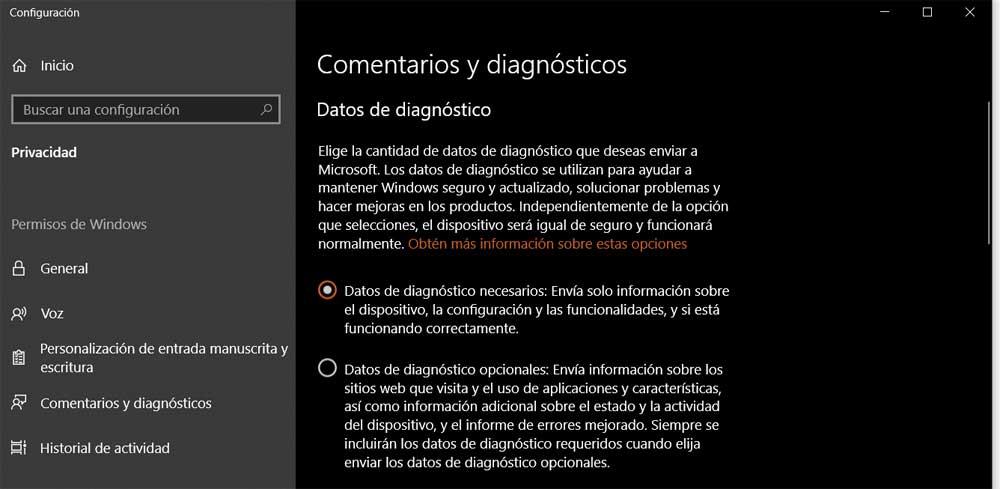
What is the icon with a circle that we see in the system tray
Having said all this, let’s go to what really interests us along these same lines. To begin with, we will tell you that it is more than likely that on more than one occasion you have observed a strange icon with a circle in the Windows system tray. This appears sometimes and suddenly, both when using the equipment or one of its applications, and when we are not doing anything with it. First of all we will tell you that the system tray is that section to the right of the taskbar .
In it we usually find various icons of the system and other applications, as well as the clock or the WiFi icon, among others. However, as we mentioned, sometimes we see one with a circle inside that we do not know what it refers to.
![]()
The strangest thing is not only that, since on many occasions if we try to click on it, it automatically disappears. Then, later and unexpectedly, it reappears and we do not know the real reason for all this, something that we are going to explain to you below. To give us an idea of the meaning of all this, we tell you that this icon in the system tray indicates that Windows itself is making use of integrated location services.
I mean, the Redmond operating system is checking our exact location geographically . As a general rule, this is something that is carried out and achieved through the IP that we are using on the PC.
How to change the behavior of the location icon in Windows
With this, what is achieved is that the Microsoft software knows where we are at that moment. Also thanks to this functionality, the different installed applications such as Cortana , can adjust their contents to our needs. As we mentioned, the icon in question appears and disappears from this place at first for no apparent reason. That is why we could say that it is not easy to capture. Of course, in the case that we access the system tray and see it, the best we can do is click with the right mouse button on it, instead of with the main one.
![]()
Thus, we will already have the opportunity to customize the behavior of the operating system in this regard. For this we only have to click on the message that appears on the screen and that reads Open location privacy settings.
Customize the Windows location feature
Once we know everything we have told you and what this icon is really about, let’s see the easiest way to improve privacy in this regard. As we say after clicking with the right button of the mouse on it, we access a new window. This corresponds to the Settings application, which we can also access with the Win + I key combination. Then, just go to the Privacy section, and in the left panel, click on Location.
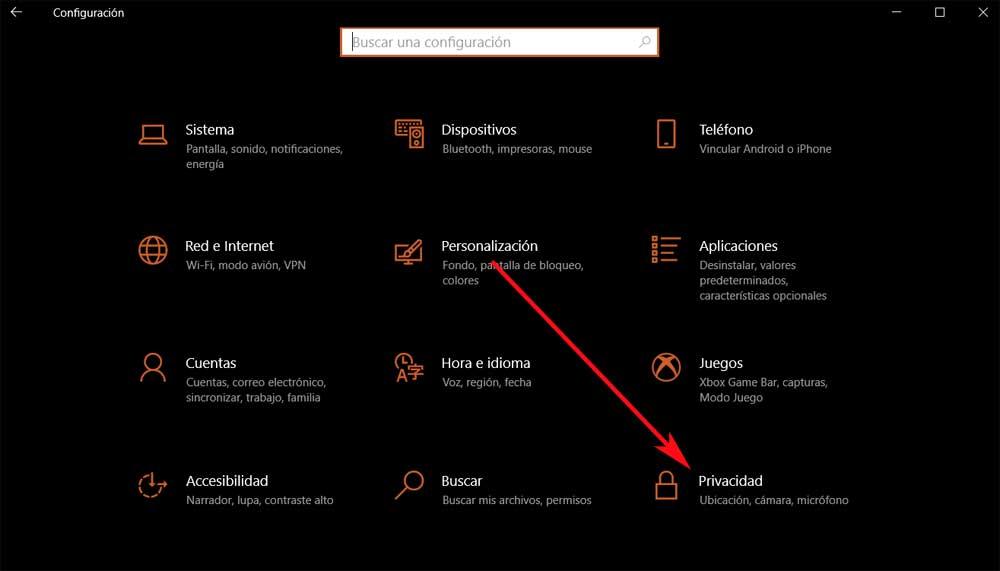
Thus, we can deduce that the icon appears when a program installed on the system makes use of the location function . It is worth mentioning that both Microsoft’s own applications and third-party applications come into play here. To change the behavior of all this, as we say, we access that Configuration option. This will lead to a new window with several options related to the location section in Windows.
Other location options
Say that here we are going to find several options that will allow us to activate or not this location function in the operating system. Thus, we can allow the entire device to access our location. Therefore, it is enough to deactivate this first option so that the icon does not appear again in the system tray. We also make our privacy more protected from now on.
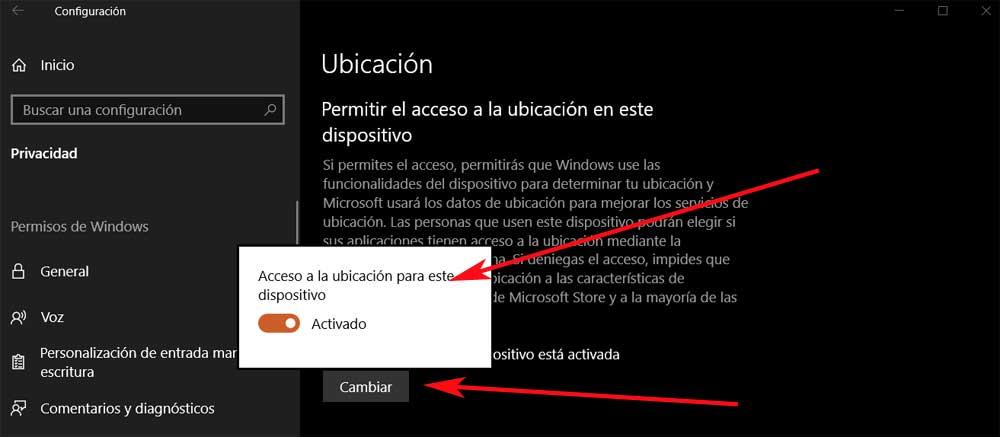
But it may be the case that we do not want to deactivate all this in such a radical way. If necessary, Windows itself also allows us to activate or deactivate access to our location, but by some of the installed applications. What’s more, in the lower part of this window we have the possibility to indicate to the system the programs that we want to have access to this sensitive information.
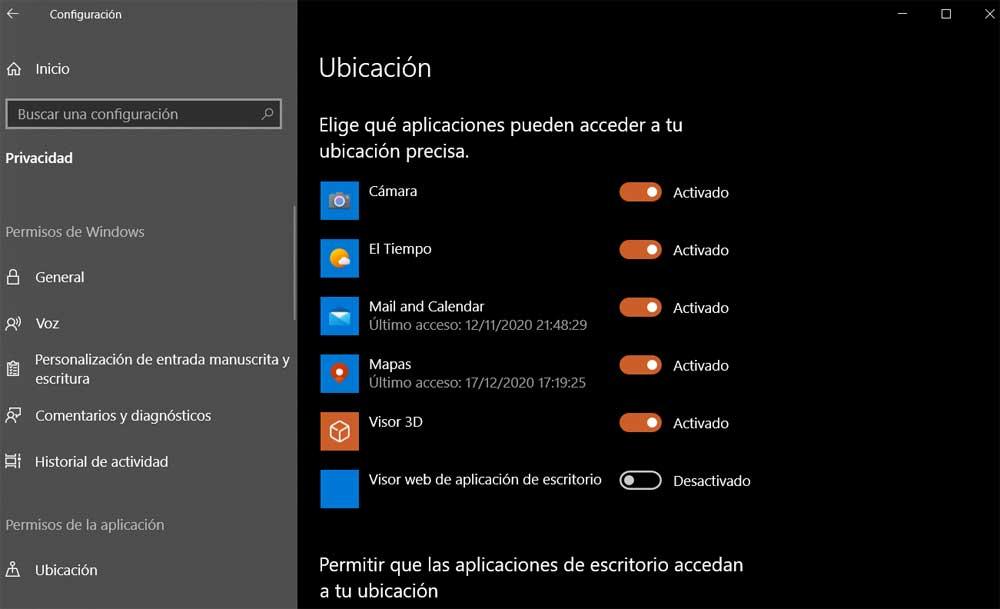
To finish with all this, it is also interesting to know that this specific section allows us to establish a predetermined location , or delete all the data saved in this regard.