One of the fundamental tools when it comes to taking advantage of our computer’s Internet connection is to use a web browser. Among the wide variety that exists, there is no doubt that Chrome is the most popular and used worldwide. One of its most important features is its customization capacity, to be able to adapt it as much as possible to our uses and needs. One of them is to use its full screen mode.
Using Chrome in normal mode or occupying the entire screen of our monitor is something that we can change alternatively every time we use it. By default, it will always open normally, showing the bookmarks bar and going to the limit where the Windows taskbar is located. Switching between one mode or another is simple, but if we wish, it is always possible to open it full screen from where we can work. Although it is not something that can be enabled by pressing a button, we can activate it without too many complications.
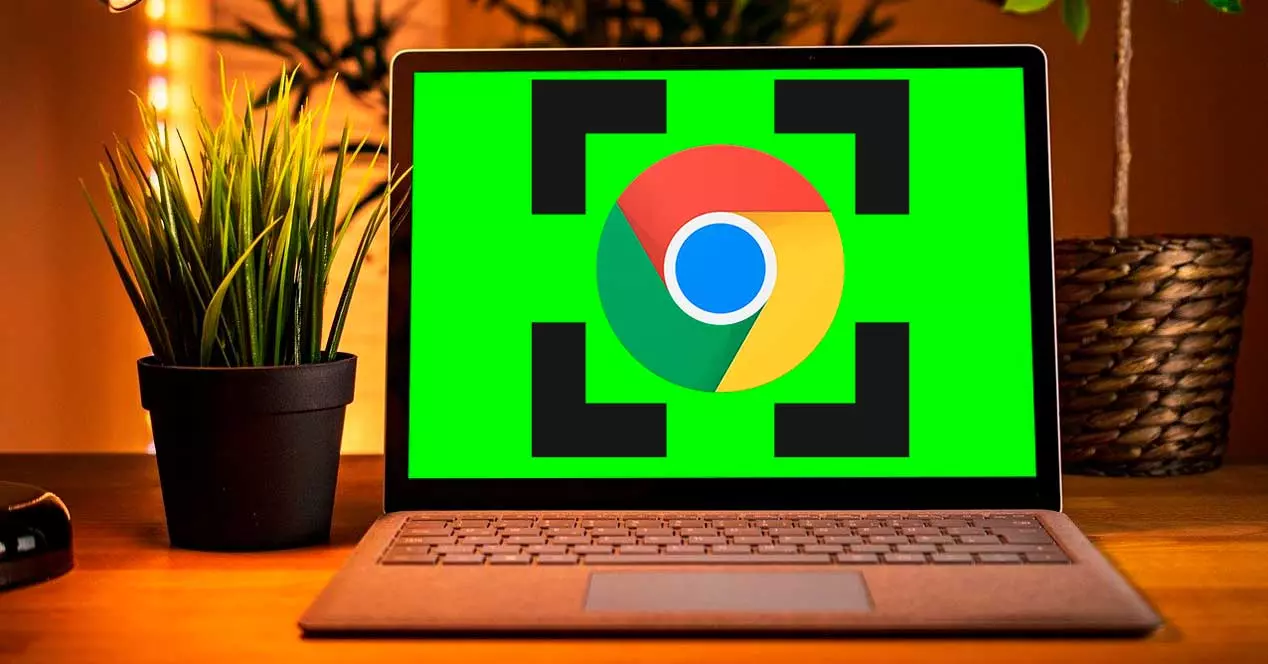
Enable full screen mode
This mode is one of the most used proposals with this browser to which we can change whenever we need it every time it is running. To do this, activate or deactivate it at any time, just press the F11 key on your keyboard.
We can also click on the icon with three vertical dots that we find in the upper right part of the browser window. Later we click on the button in the form of an empty box that we find right next to the “Zoom” option.
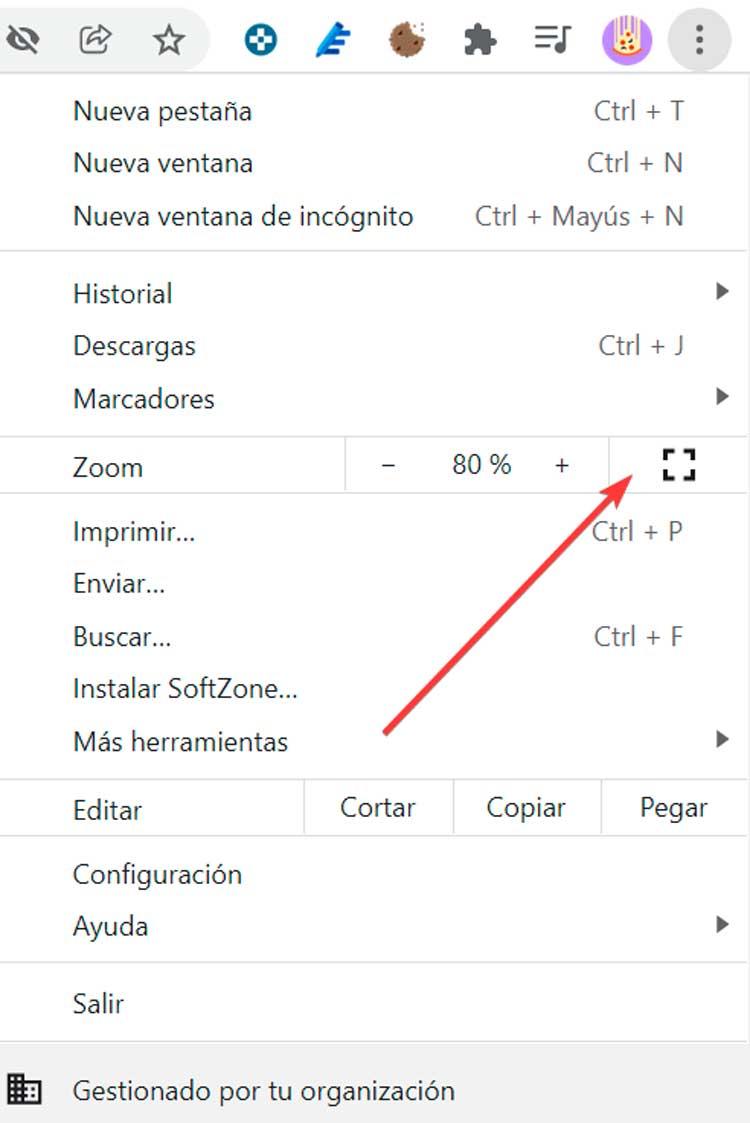
In this way, the full screen mode will be exclusive to the tab in which we are at that particular moment. Therefore, while we are with the browser in full screen we will not be able to switch to another tab. It will be necessary to exit it, select a different tab again and again press F11 or the empty box.
In addition to being able to access this mode at any time, Chrome also offers us the possibility of being able to run it automatically every time we open a certain website, by means of a small change in its configuration, which we can do in the same way both in Windows 10 as in Windows 11.
Advantages and disadvantages of using it
Using full screen mode when we run Chrome allows us to hide all kinds of distractions that we can find on our desktop, allowing us to focus exclusively on the content of the page we are viewing.
This mode is also responsible for hiding the menu buttons, open tabs, as well as the clock and the taskbar of the operating system. Thus, the browser will take care of occupying the entire screen, so it will not be possible to open other programs. Thanks to this, we will have a better perspective of the page that we are seeing and it will allow us to carry out any necessary action in our browser, as if we were watching television.
But this mode also has some important limitation, since we must focus exclusively on the page that we are seeing at that moment, but without the possibility of changing the tab , so any other website that we need to visit must be entered directly in the same page.
How to activate it by default
In the event that we want to start Chrome in full screen mode by default every time we run it, we can do it easily. To do this, you will need to have a direct access to the application on the desktop. In case we do not have it, we must write Chrome in the search box of the Windows Start menu. Once the application appears, we drag and drop it on the system desktop.
Once with the shortcut on the desktop, just click on it with the right mouse button. This will make a context menu appear where we must select the “Properties” option. When doing this, a new window will appear where we must place ourselves in the “Direct access” section. Once here, we look at the “Destination” field, where a long address appears. Here, all we have to do is add a space to the end of the field and write the following command “–start-fullscreen”.
Thus, the complete address would be as follows:
"C:/ Program Files / Google / Chrome / Application / chrome.exe" –start-fullscreen
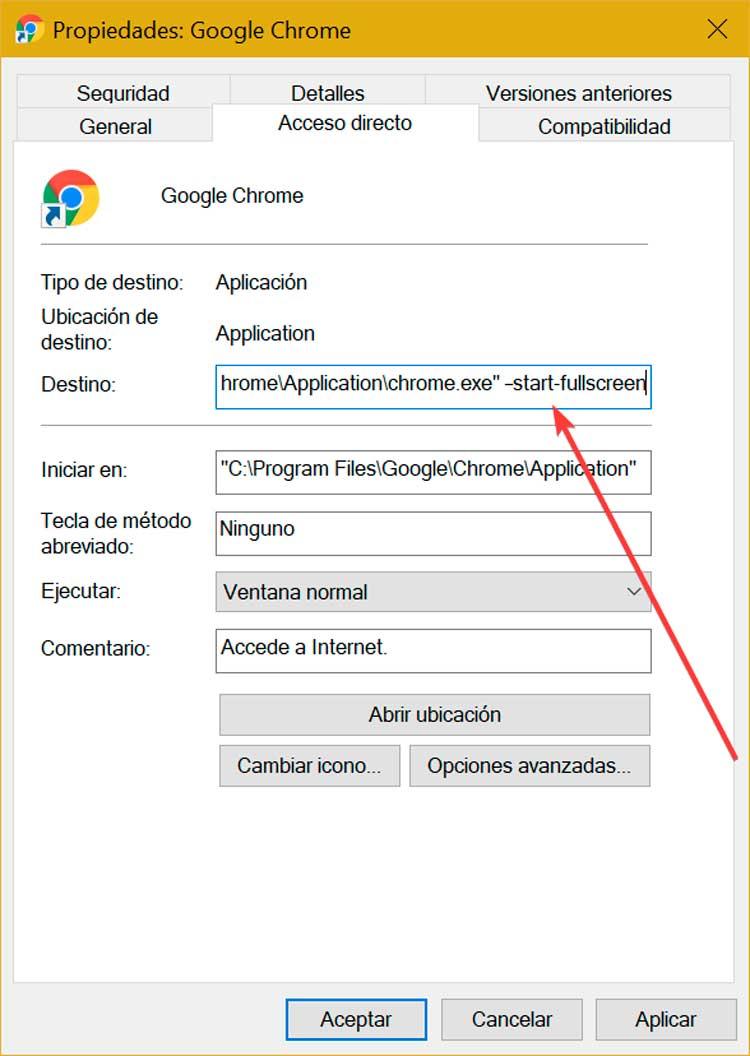
Once written, we only have to click on the “Apply” and “Accept” buttons, to save the changes made and that they become effective every time we use the shortcut to open Google Chrome. In this way whenever we open the browser, it will run in full screen mode. It is also important to bear in mind that, depending on its start configuration, a new tab or a specific website that we have established will open.
In the event that we want to deactivate it again, we simply have to carry out the previous steps and eliminate the –start-fullscreen command. In this way, the Destination field within the Chrome Properties section would be:
"C:/ Program Files / Google / Chrome / Application / chrome.exe"
Set up a starter website
In the event that we want to define which web page should open in full screen every time we run Chrome, we must make a small change within its Settings menu. To do this, click on the three vertical dots button at the top right of the browser. This will open a menu where we select the “Settings” option.
This will open a new tab, where we must click on the “When opening” section, which we find in the left column. From here, on the right side, we can specify the behavior of the program every time we run it again. So we have three options to choose from.
- Opens the New tab page : in this case a new tab appears with the page that we have configured by default or blank if we do not have any selected.
- Open everything as it was before closing : in this option, every time we run it, it will show us the page that we had loaded before closing the browser.
- Open a specific page or a set of pages : using this option, we can configure a new specific page or use one of the pages that we are using at the moment. If we click on Add a new page, a window will open where we must paste the URL address of the desired site.
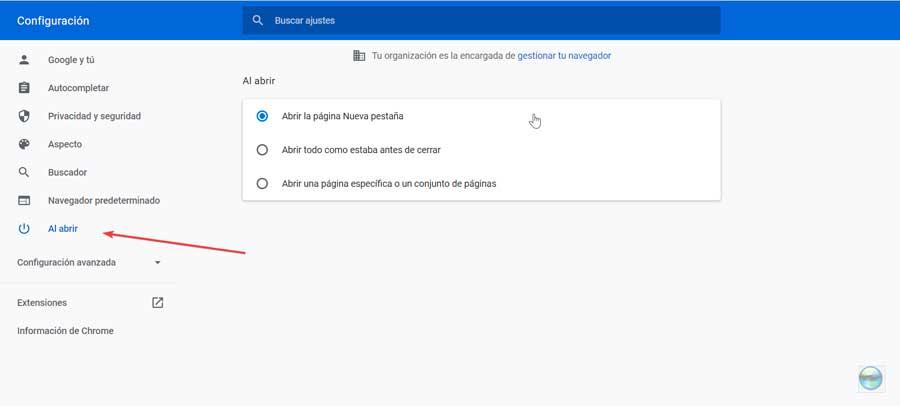
Once configured, every time we run the modified shortcut, the selected page appears in full screen mode so we can start using it without distractions.