The multimedia presentations that we can now carry out with our PC are a key element in the office automation sector. For this we find solutions such as Microsoft PowerPoint or Slides among others, so now we will see how to add music to a project in the Google program.
And it is necessary to bear in mind that the fact of adding music to a presentation in Google Slides can be a very interesting complement. Usually these works are full of text, so something other than music can give it a more interesting or professional tone. This is precisely what we want to talk about in these same lines. Of course, in the event that we want to add music to a Google Slides presentation, we will have to use a video from YouTube, Google Drive, or a third-party streaming service.

Add a YouTube video to put music on Slides
As we mentioned, the search giant’s proposal does not offer the possibility of adding music to the presentation directly. This is because we cannot add audio files to these projects with Slides. But we can add videos, so the simplest solution for those who want to add music is to use a YouTube video. Saying this adds a video from the streaming portal to the Google Slides presentation directly. To do this, load the YouTube video player with playback options.
Therefore, once the video begins to play, it will continue to play until you move on to the next slide. Well, to achieve this, the first thing we do is open the Google Slides presentation. At that moment we have to click and go to the specific slide where we want to add the YouTube video. Then in the top menu we go to the Insert / Video menu.
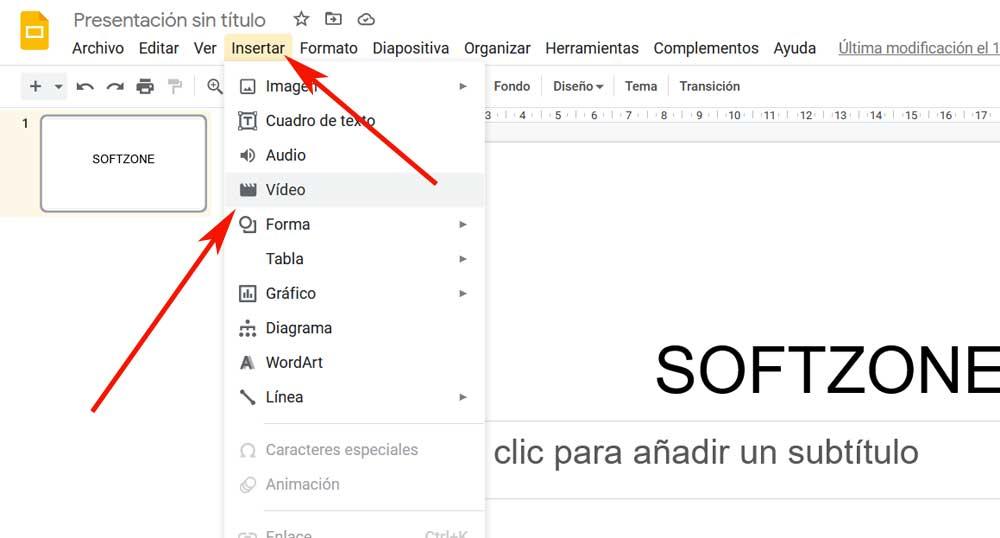
Here we already have the possibility to search for YouTube videos from the box that appears. In fact, this window allows us to enter the exact URL that we are interested in using the video portal. In the same way, we can search for certain terms by typing them in the box that appears. Thus, once we have found the content that interests us, we select it using the Select button. This is located at the bottom of the window and helps us to add it to the presentation.
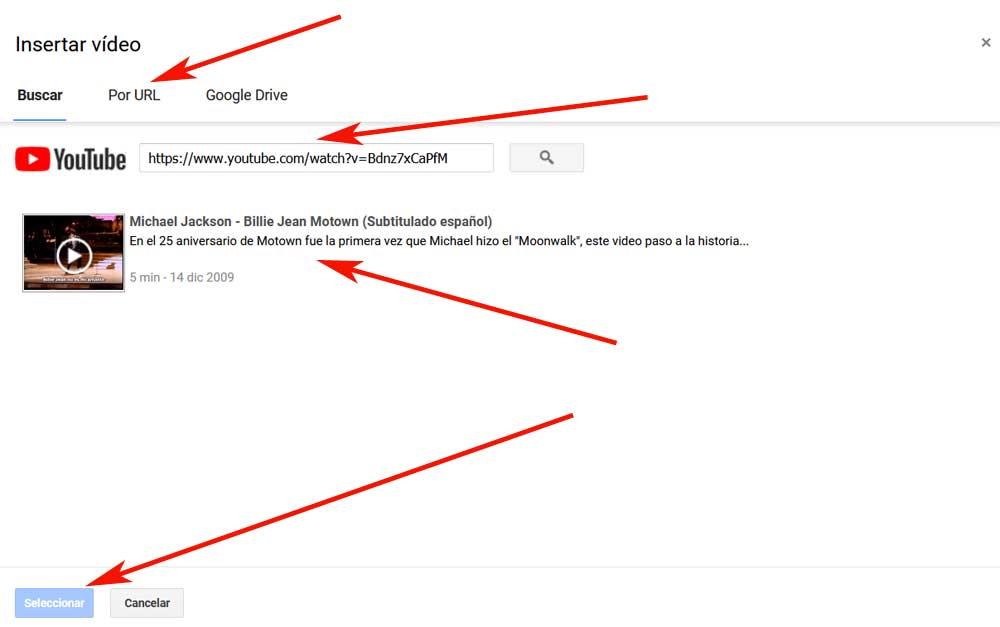
A preview of your video will appear and clicking on Select the content as such will insert it into the slide chosen before. Here we can change its size and move it to the desired position within it.
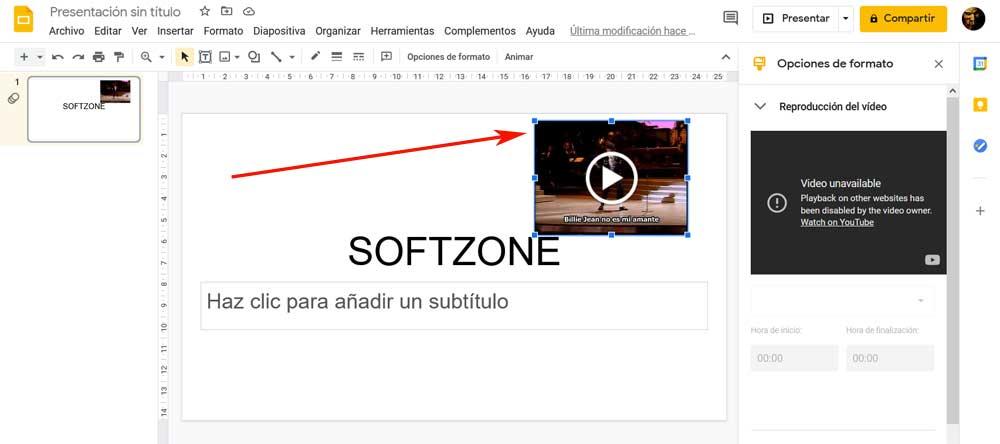
Add music from Google Drive
Another interesting alternative that we can use in this same sense to the insertion of YouTube videos, is to insert your own private videos . This is something that we can do easily from Google Drive . Well, it is worth mentioning that these videos can be inserted from the same selection box that we saw before.
That is, after opening the presentation as such and locating ourselves in the corresponding slide, we have to click on the Insert / Video menu. As with the YouTube videos we saw earlier, the ones we included from Google Drive will continue to play until you move to another slide. Therefore, the music that we want in this case will be played only in it.
To add a video from Google Drive, once we have accessed the desired menu option, in the window we go to the Google Drive tab. Here we will already have the possibility to search for the video that we are interested in adding to include music. It is evident that it will have to be previously in our storage space in the cloud .
With everything and with it before we have to synchronize your video files with Google Drive. We do this by using the PC application or by uploading the video from the Google Drive website. And we must bear in mind that when clicking on the Google Drive tab, Slides will only detect video files.
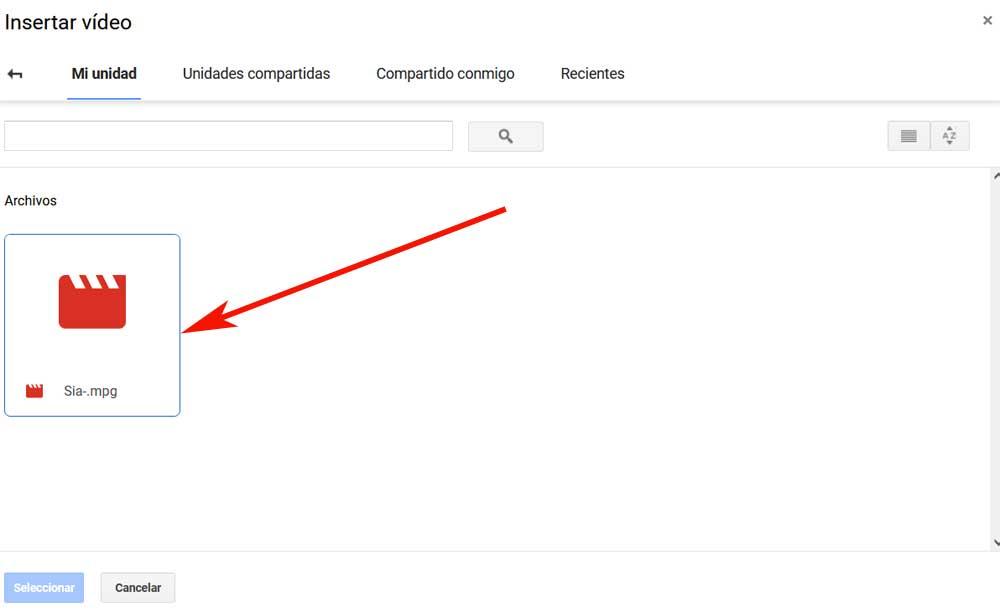
As in the previous case, once the content has been selected and added, we can move and resize it on the slide to use the music it contains.
Add music from a streaming service to Slides
Something we should know is that Google does not allow you to insert music files directly, as you can do with a video from YouTube or Google Drive. As a solution, we can always link songs hosted on online streaming services like Spotify. In this way, the music that we select from one of these services will be loaded in a background tab. From it it will continue to play until we close it manually or until the audio ends.
To achieve this that we tell you, we must insert a suitable reproduction object so that we can easily click during the presentation. Here an image, a shape, or a text box can serve us. To insert a shape, for example, we click Insert / Shape and then select the chosen shape from the additional menus.
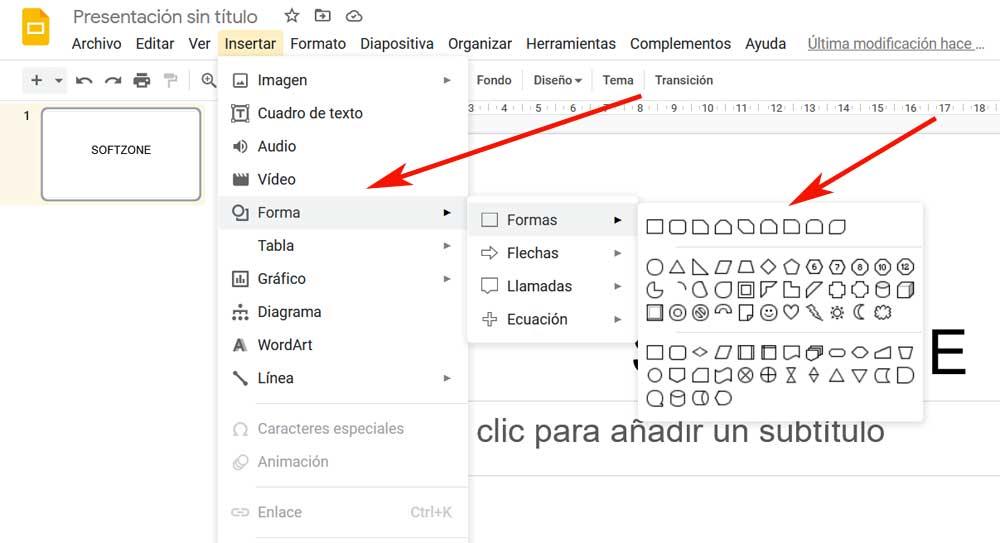
With the mouse pointer we drag over the slide to create the chosen shape with its corresponding size. Once created we can start writing to add the text we want to the form and thus clarify its purpose. Once this object is customized, we right-click on it and select the Link option from the context menu.
This is where we will need the URL of the streaming audio that we have chosen, so we enter it in the dialog box that appears.
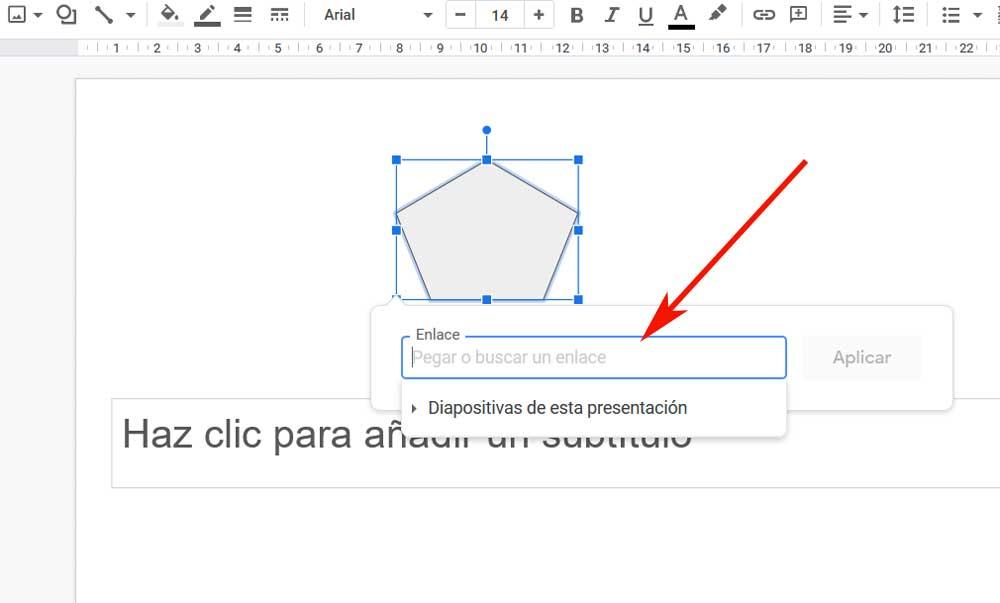
For the change to take effect, we click the Apply button to confirm the change. In this way what we really achieve is to add a soundtrack to the presentation of Google Slides as such. In this way, during the presentation of Google Slides, clicking on this object will load the chosen audio content. The only thing we have to keep in mind in this regard, is that we can only do this in a separate tab. Therefore, if you prefer to keep everything within the presentation as such, it is preferable that you use a video from Google Drive or YouTube in the way we saw before.