Surely on more than one occasion, more in the current times when social networks are used so much, you have found yourself needing to retouch some photos. For this we can use a huge number of programs and online platforms that are very helpful in these specific tasks. Among them two of the first that come to mind are GIMP or Photoshop .
Perhaps this is due to the fact that they are two of the most complete and popular proposals of this type, although they are not the only ones. There is no doubt that the main difference between the two is that the first one is a free open source project, and the second one is paid.

Common features of free photo editors
Both present functions valid for both novice and advanced users. Everything will depend on the needs of each user and how much we want to delve into these editing jobs. With everything and with this, what we want to tell you is that in most cases, using GIMP will be more than enough.
What’s more, on the Internet we can find a huge number of very simple web applications capable of meeting the needs of the majority. These automatically allow us to correct the color of the photos, remove red eyes, apply effects, convert them, add texts, etc. In addition, all this in an intuitive and simple way, it is enough that we connect to the corresponding platform and that we upload the file or files to be treated.
These are the most common actions related to text editing that we usually need to correct our own images. In addition, the same happens if we plan to share them with others through social networks or send them by mail.
Add texts to photos in GIMP
In this way, obtaining really apparent results, in a few steps and without spending a single euro has never been easier. But of course, in the same way there are also people who need to go a step further in terms of results. At this point, as we mentioned before, for this it is not necessary that we get down to work with Photoshop, but GIMP will be more than enough in most cases. We are just going to need to have some knowledge about the program , at least as regards its most basic functions.
This is the case that we are going to talk about in these same lines. Specifically, we are going to show you how to add and personalize texts to your photos with this program.
Open GIMP and access the text tool
Therefore, the first thing we do for all this is open the program as such and then load the base photo that we are going to use here. This is something we achieve through the File / Open menu. Thus we will not have more to select the file in question from our disk units.
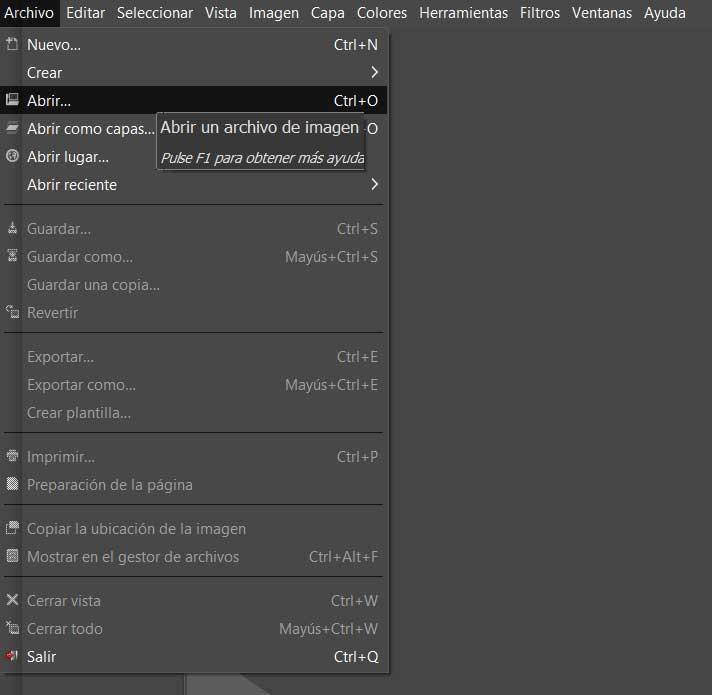
We also have the possibility of dragging the file from Windows Explorer , for example, to load it. Once we have the photo on the screen, the text tool can be found on the left side of the main interface. We select this by clicking on the button that is represented by an A.
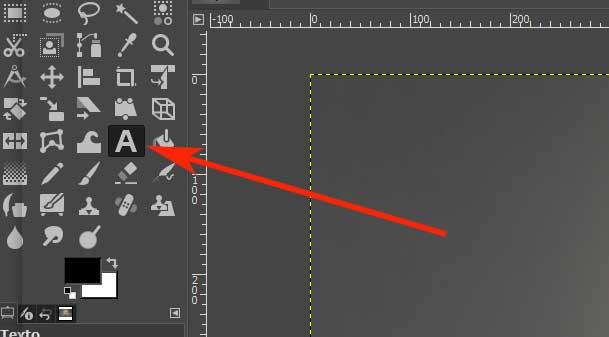
Add initial text to photo in GIMP
Thus, once this functionality is marked, we click with the mouse cursor in the place of the image where we want to initially add the text. That will make a small box appear on the screen so that we can start typing the text as such. It is worth mentioning that next to this box, we find a series of parameters that, from the outset, allow us to adjust the appearance of the characters that we are going to type a little.
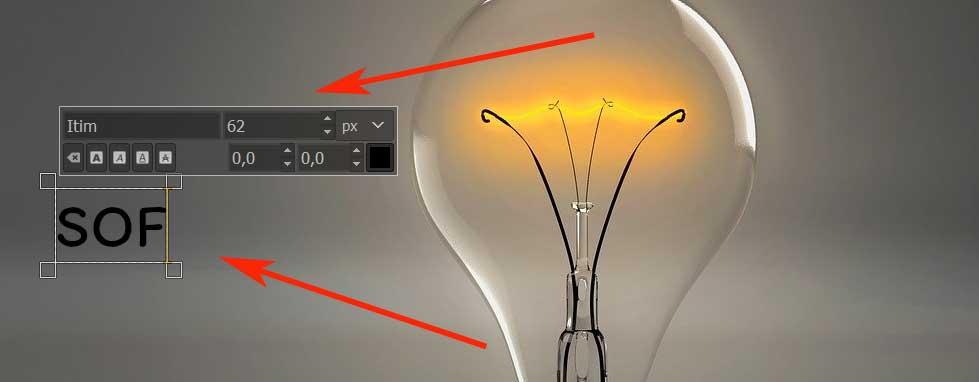
From here we can specify the font to be used, if it is italic or we want to underline it, its size , or its color . With everything and with this, if we leave these default settings, later we can change them anyway. Once the word or phrase is finished, if we want to add another one in a different position, just click on it again with the mouse. Then the same process will start again for the character set that we are going to introduce.
Customize the texts in GIMP
It should be mentioned at this point that GIMP is capable of treating each of the characters of the entered characters independently. Therefore and in order for us to personalize this, we only have to mark with the mouse the section to be treated, or the text in its entirety. At that moment we see how the editor create a separate box for each letter or number. In this way we can modify the parameters that we have mentioned before.
Here it is worth noting that when it comes to the color tone that we can adjust here, it is very complete. We just have to click on the small box that by default comes in black.

Justify, move and resize texts
At first, we click on a specific position in the workspace occupied by the photo that is the basis. That is where this new element that we are dealing with is located, but we must know that we can resize the space that the text element will occupy or move it at any time.
To do this, we return to the space of the text element so that it appears on the screen in the corresponding box. Thus, in the corners of it, we will see that a series of small boxes appear with which we can resize that space, or move the text as such.
In the event that we wish to justify in some way the texts entered within the space allocated for this, we can easily do this. For this we find a series of parameters below the set of GIMP functions , on the left. From here we will already have the possibility of assigning a type of personalized justification to the maximum in terms of distance.
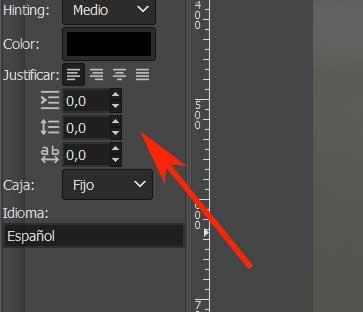
Apply digital effects to texts
How could it be otherwise, at the same time we have the possibility of applying advanced digital effects to the texts defined here. To do this, again click on the space assigned to select the characters we want. Next we will have to look at the menu of the main interface of the program. Here we will see a section called Filters, which is the one that interests us in this case. Here we find a good number of filters to choose from and that we can apply to our personalized text .
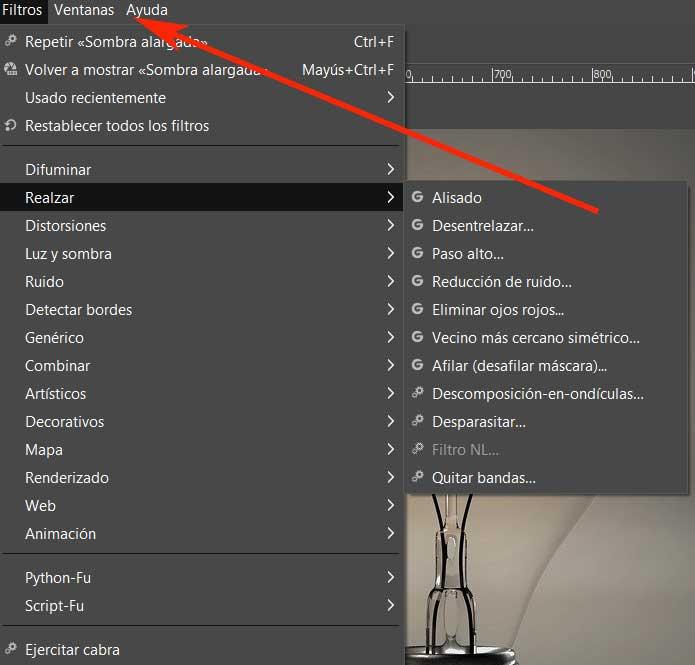
For example, in the case that concerns us, we can apply a shadow effect so that we can apply to this element. To do this we just have to go to the Filters menu and select Light and shadow / Base shadow. We will directly see how it is applied to the created text, although we can customize it to the maximum with the attached box that appears on the screen.