
As you probably know, screen savers were introduced long ago to save cathode ray tube or CRT monitors from being burned out. Currently, most computers use other types of screens and these have lost their importance then, however, they are still widely used by users of laptops and desktops, and surely by you!
Perhaps something you do not know is that screen savers are disabled by default in Windows 10, which means that if you do not activate it, it will not appear by default. In this way, if you leave your Windows computer idle for several minutes, you will not see the classic screen saver, as you have seen on other occasions.
Although this is not an essential element, you may be interested in keeping it out of habit or for aesthetic reasons. Either because you like to see it when your computer is active or with some function in the background, or because you are absent for a few minutes and you do not want others to see the contents of your PC.
Therefore, we are going to tell you how to activate the screen saver in Windows so that you can enjoy its presence on your PC again.
What is it and what is it used for?
The screensavers are part of an earlier technology, used at the time primarily for, as we said, the CRT monitors will not wear or’d just burning. Monitor technology has advanced so far that this is no longer necessary, however, they still exist for aesthetic reasons.
Specifically, it consists of a screen software created to preserve the image quality of computers through moving images. To give you an idea, the screensaver differs from the wallpaper in that it only runs when you stop using the computer for a certain time, while the wallpaper is always present.
It is interesting that you know that the screen savers that were used in Windows 8 and Windows 8.1 are now in Windows 10, only disabled by default . You can activate the one you want at any time.
Although computers today have a wide variety of screen protectors to choose from, you can customize them to your liking. Of course, you have to take special care of what you download from the internet since cybercriminals take advantage of any occasion to attack your computer.
How to activate the screensaver
As it is not an essential element on your computer, it is disabled by default and the option to activate it is not as visible as it should be, however, activating the screen saver in Windows is much easier than you might initially imagine.
Therefore, we are going to tell you step by step how to activate the PC protector, as well as some basic notions to configure it and deactivate it again if necessary. Do you want to find out? Ahead!
Activating the screen saver!
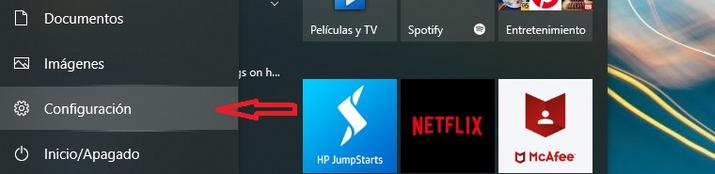
Although it may seem that it is hidden, the reality is that it is much easier to access than you imagine. If you click on the bottom left of your computer, you will find access to your programs, applications and configuration options. Right at the bottom, with a picture probably of a nut, you will find your computer’s configuration . You will have to press there to activate the screensaver.
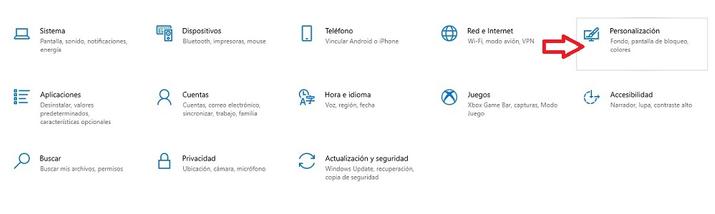
The next step is to click on personalization, which is on the right of your screen, and later you will find on the left of the screen the option “Lock screen” that you will find in the personalization options of your computer.
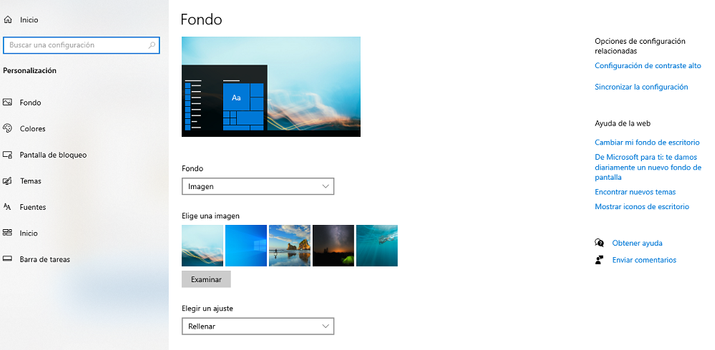
As you can see, you will find the configuration options . But the first thing you have to do is activate the screensaver. So let’s get to it. Scroll down to the bottom, where you will see the “Screen saver settings” section .
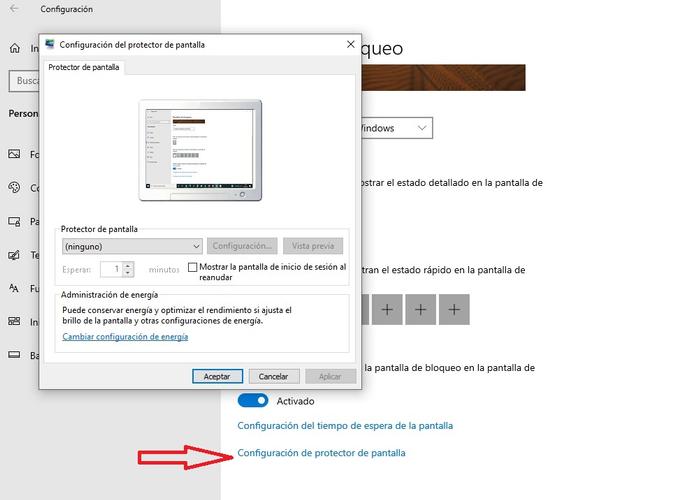
If you see that none appears in the options , press there to activate it. You can choose between bubbles, ribbons, shapes and figures, photographs, 3D text and empty . If you want, you can activate the login screen when resuming by activating that option, which you will find shortly after.
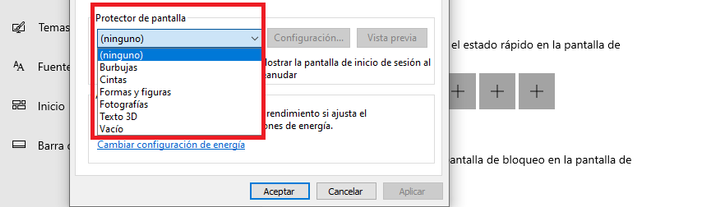
To activate the changes, you must click Apply and OK . Once this is done, the selected protector will be activated and will start working in the time previously selected. It’s that simple to have the screensaver back on your new computer.
How to disable it
Once you know how to activate the screensaver, deactivating it will be very easy. You must follow the same steps until the end, in which when you see the option that you had previously selected you must press again and give none .
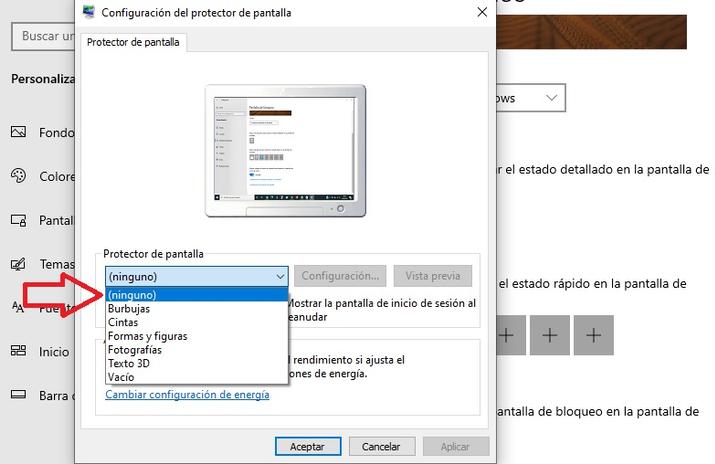
How to deactivate the screensaver step by step :
- Go to the Windows menu at the bottom left of your screen
- Press Settings
- Choose Personalization
- Go to Lock Screen
- Please scroll down to Screen Saver Settings
- Under Screen Saver, press the dropdown and choose “none”
- Turn off Show login screen on resume option if it’s on
- Click Apply and then OK
Adjustment options
Once you know how to activate the screen saver, we are going to show you how to configure it to suit your needs and preferences. First of all, do not forget to indicate how long you want it to take to appear, below the drop-down of available protectors. In Wait, choose the minutes in which you want it to start working. It can be in 1, 2, 5 or as many minutes as you want. By default, one minute will appear.
You will do it from the same Screen Saver Settings screen . You will have already chosen the type of protector that interests you, so to adapt it to your tastes you only have to give settings.
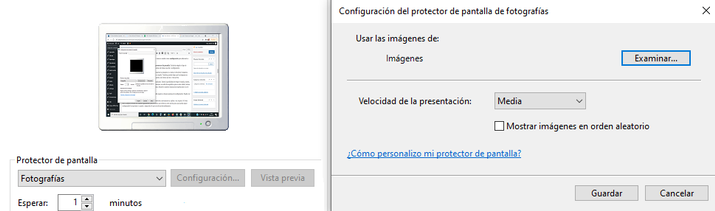
If you are going to use images , you must indicate where the images will be collected from. You will do it in Browse images. Decide what the processing speed is (slow, medium, or fast). You can also choose to see the images randomly if you activate this option. To see how it looks, you just have to preview.
In 3D text , you can choose the current time or a custom text. You have the possibility to choose the size, font, resolution, type and speed of rotation that interests you. Also, in surface style you opt for solid color, texture and reflection. These 3 options can also be customized. Turn off show dramatic lighting if you’re not interested.
The bubbles, ribbons, shapes and forms and empty (black screen) have no configuration options. You can see how they look before activating them in preview.
Once you have chosen the configuration that interests you, you must click Apply and OK again. If you just click Accept, the changes will be made anyway, but it is good that you use the other option so that you can continue configuring the options to your liking and make sure they are activated properly.
Trick to activate the screensaver easily
If you want to activate the screensaver more easily , there is a trick that allows it. You just have to go to the Windows search engine and type “protector”, “screensaver” or “screen saver” . In the search results you will see “Activate or deactivate the screen saver”. If you give that option, the screen appears where you can choose the screensaver you want to use. You will save many steps with this.