
One of the elements that cannot be missing from our computer is a photo viewer. It is common for our hard drive to store a large number of photographs, so having a program where you can view them comfortably, have them organized and even be able to make some adjustments can be essential. For this we can use a tool like FastStone Image Viewer , a complete viewer with which we will also have tools to resize, edit and reduce noise in photos.
We are talking about a multi-format photo viewer with which we can perform more actions than simply view our collection of photos. With it we can convert images, edit them, resize them, etc. All this from an application that claims to be free and even has a portable version, so it will not be necessary to install it on our computer and we can run it from any external storage device. If we wish, it will also be possible to install on the hard disk. In both cases we will enjoy the same functions.
If we don’t have FastStone Image Viewer yet, we can download it for free from the developer’s website . Once we have it, we are going to see how to perform three of its key features such as resizing photos, editing the color of any image and applying noise reduction.
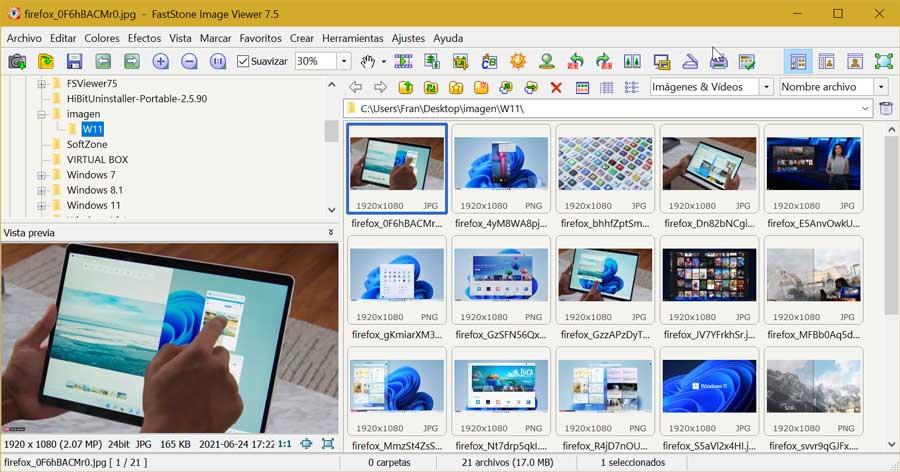
Its interface is very visual, completely in Spanish, although somewhat overloaded with buttons, something that can overwhelm the most inexperienced users. To begin, we must look at the upper left from where we can navigate through a tree-shaped menu through all the folders on our disk. As we select a folder that contains images, we will see them on the right side of the screen. From there we can start working with them.
Resize Photos in FastStone Image Viewer
One of the key functions of this complete image viewer is the possibility of resizing images, or what is the same, changing the size of each one of them. To do this, what we are going to do is select a photo and double click on it so that it is displayed in full screen. Later we take the cursor to the left side of the screen, which will bring up a complete menu in the form of a column, full of multiple options.
Here we are going to focus on the “Resize / Sample” section, which we can also access by pressing the keyboard shortcut “Ctrl + R”. This will bring up a new window. In it we will find the possibility of resizing our image by pixels, by percentage or by print size. In this last option we can choose that the measurement is in inches, centimeters or millimeters, as well as its DPI resolution (points per inch).
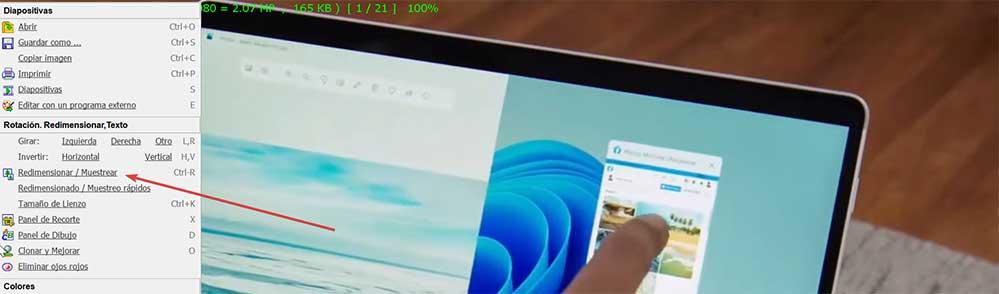
Just below we can find a box marked “Maintain proportion”. This means that when the aspect ratio is checked, it will always be kept between the height and the width. When modifying one value, the other will be automatically modified so that the image proportion is never lost, so we ensure that it cannot be deformed. In the event that this does not matter to us, we can uncheck the box and in this case we can change both the width and the height freely without taking into account the proportion of the image.
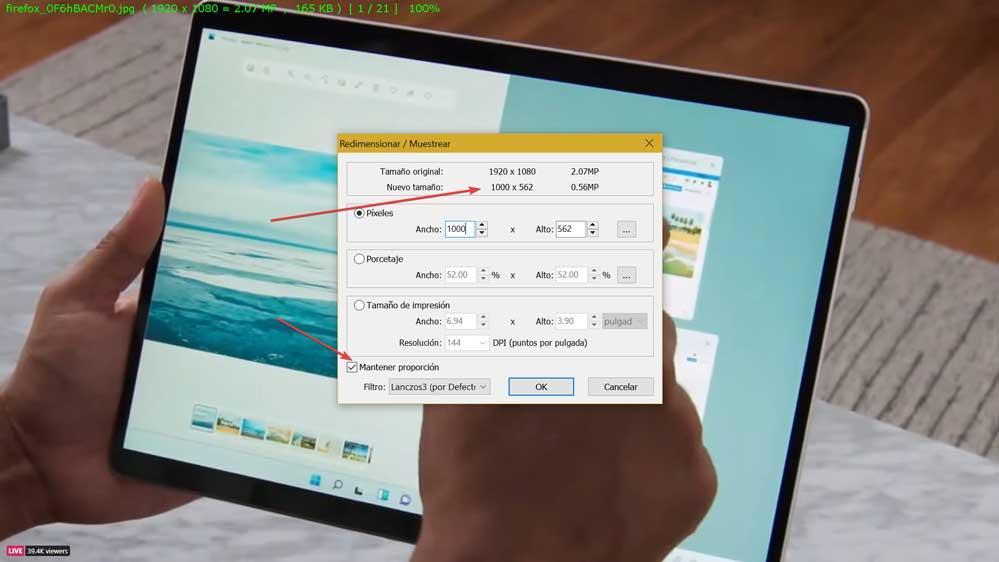
As we change the size of the photo, in the upper part we will be able to see what the original size was in pixels. Just to its right we can see its resolution in megapixels. Just below we will see the new size that will always appear in pixels, even if we have modified it by percentage or by print size, along with its new resolution in megapixels.
Once finished, click on “OK” to resize the image to the new size that we have chosen, which will appear instantly reflected.
Edit the color of any image
Another option that we can do with FastStone Image Viewer is the ability to edit the color of any photograph. In this way, we can adjust its intensity (saturation) and hue (temperature) or recolor it. We can also apply different color effects to the image. To do this, we double-click on the desired image to display it in full screen. We pass the mouse along the left edge and within the menu we click on “Adjust colors” or we directly press the keyboard shortcut “Ctrl + E”.
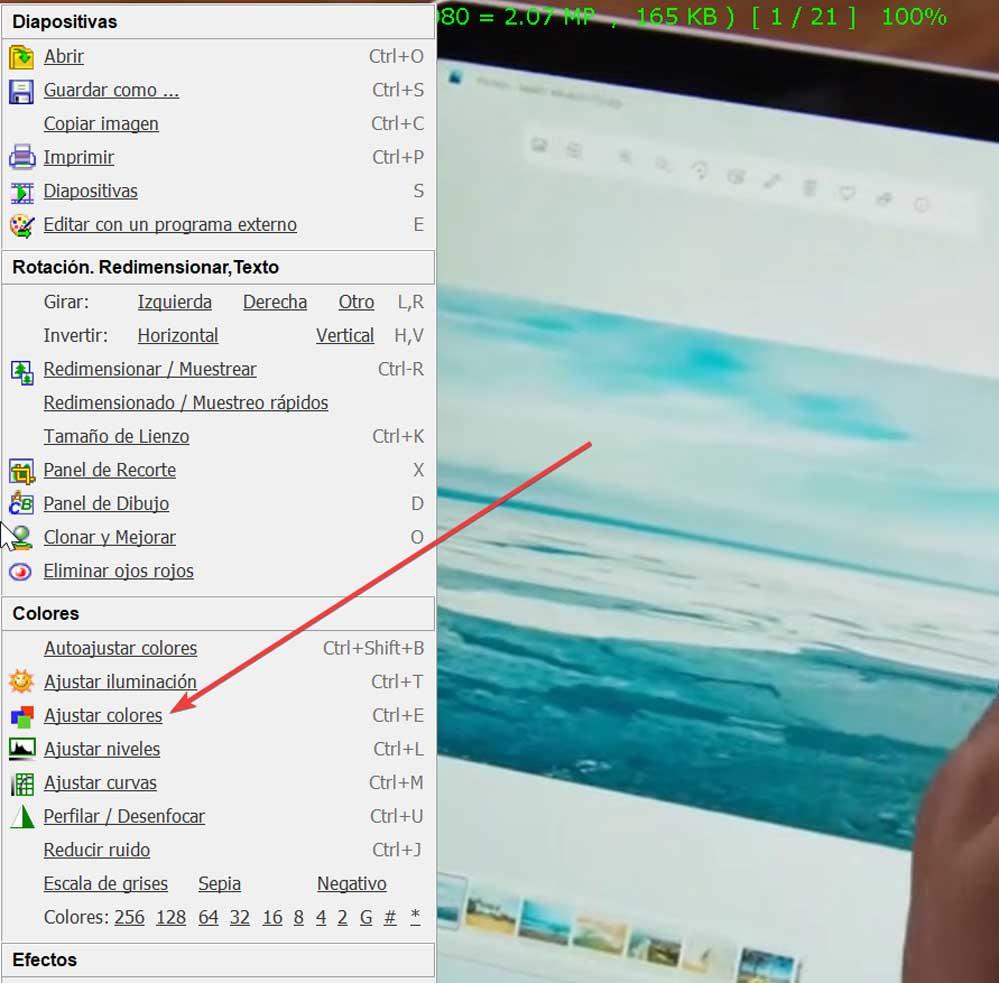
This will make a new window appear where the values to be modified are shown at the bottom. We find three columns. The first column allows us to modify the “Brightness”, the “Contrast” and the “Gamma”. In the second we can alter the “Red”, “Green” and “Blue”, while in the third we can change both the “Tone” and the “Saturation”. In case we make a mistake, we can always click on the “Reset” button to erase all changes and start over.
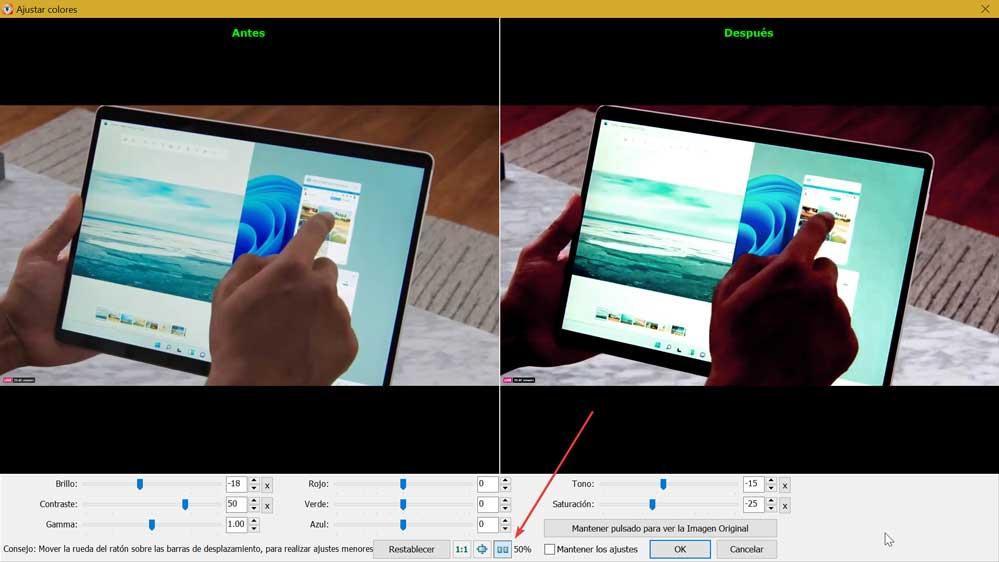
Next to the Reset button we find a small button in the shape of two windows, which will allow us to divide the screen in two . On the left side the image with the original color will appear (Before) and on the right side it will show us the changes that we make as they are produced (After).
Once we have finished modifying the desired parameters, just click the OK button to accept and save the changes.
Reduce noise in a photo
The possibility of reducing noise in any photograph is another of the possibilities of this free viewer. We are talking about the noise of an image when it has irregular grains that makes our photo with a certain lack of quality. This shows very sharp pixels that can spoil the result. This noise appears, for example, when we use the digital zoom of our mobile camera or when we shoot with a high ISO value.
To solve it, we must double click on the image so that it appears in full screen. We pass the mouse pointer over the left part to bring up the side menu where we must select the option “Reduce noise” or use the keyboard shortcut “Ctrl + J”.
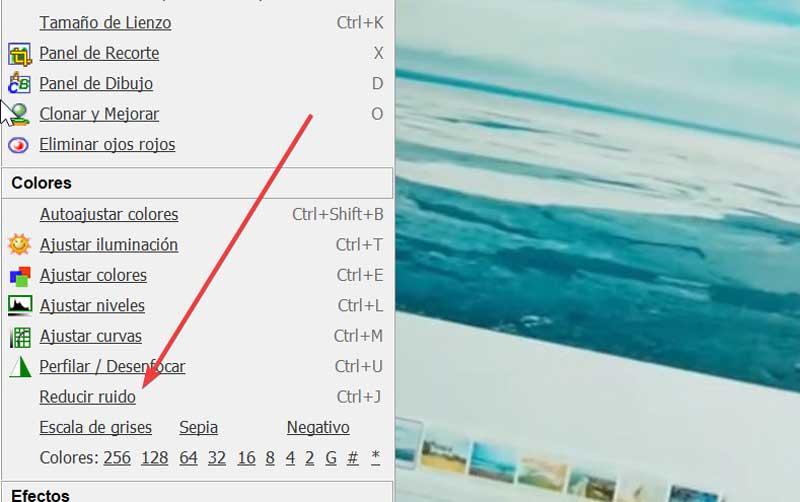
This will make a window appear where we can vary the “Luminance”, “Detail” and “Chrominance” parameters. On the left we see parts of the image with zoom that we can move from the small square on the right where it indicates Navigator, so that we can observe in detail the corrections that we are making.
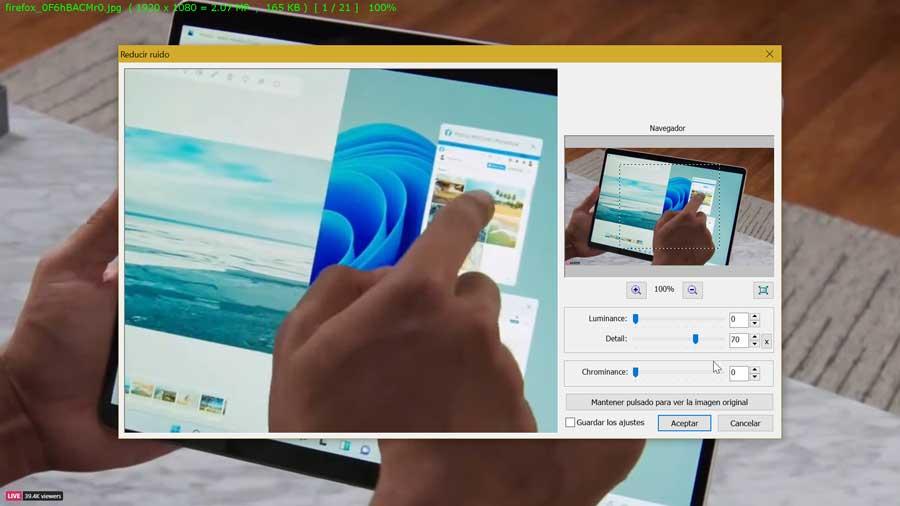
Once finished we can check the Save settings box. Finally, click on the “OK” button to confirm the changes made that will be carried out automatically.