One of the new features that macOS Ventura has, which is the new version for Apple computers, is the Visual Organizer, also known as Stage Manager. It is a new implementation when it comes to seeing the apps and windows open on both the Mac and the iPad, therefore, in this post we are going to tell you what you have to do to activate it and use it in the best possible way on your apple computer.
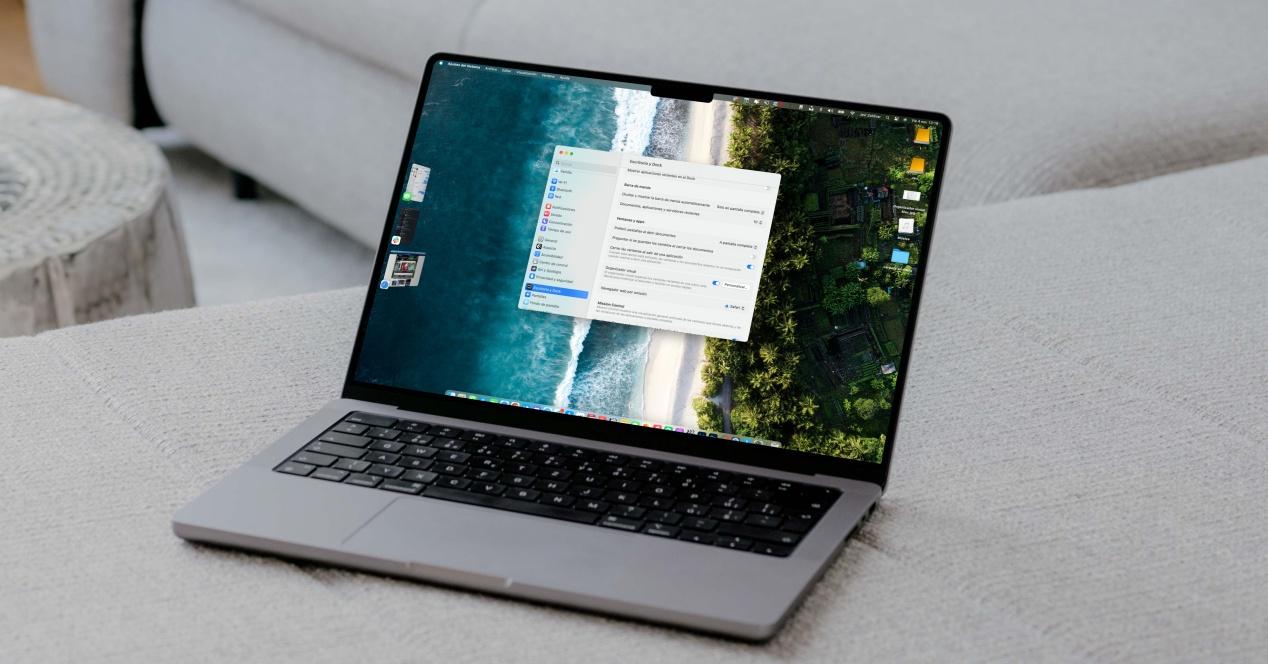
Apple takes great care of the different versions of the operating systems for its computers, so much so that, while in iOS and iPadOS users are more used to seeing visual innovations every year, in macOS these are very scarce, since they are mainly focused on offer the best possible performance to the users of these devices.
That said, surely the most striking novelty that macOS Ventura brings is the new Visual Organizer , which aims to further enhance multitasking, giving users a new, more comfortable and productive way of working with different applications and windows, facilitating navigation between them.
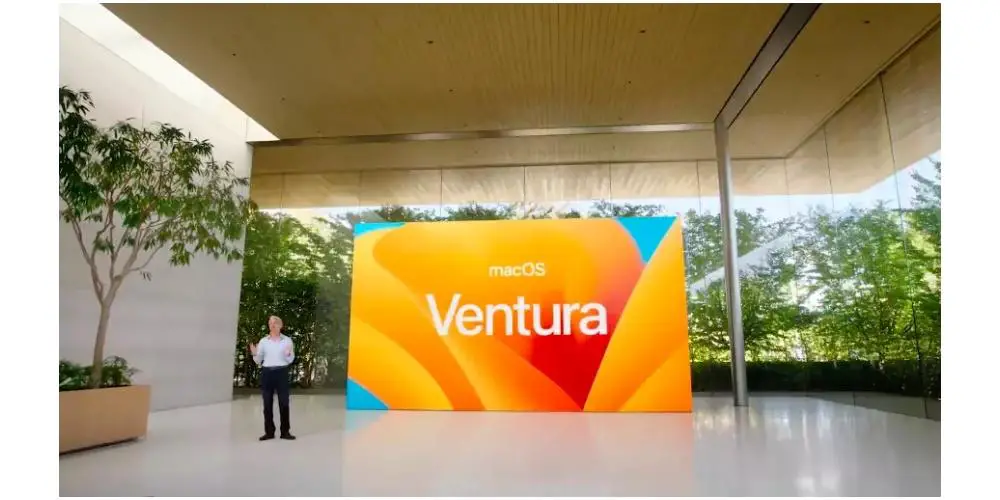
Steps to activate and configure it
Once you know what the new macOS Ventura Visual Organizer consists of, the next thing we want to tell you about are the steps you have to follow to activate it on your Apple computer and thus be able to get the most out of it from the start. The first thing you have to know is that you have to have your Mac updated to the latest version, that is, macOS Ventura. Once you have it updated, this Visual Organizer is not activated by default, but you have to do it manually through the Settings of your computer. For this you have to follow the following steps.
- On your Mac, open System Settings .
- Click on ” Desktop and Dock “.
- Once inside, go down the existing menu to where it says ” Visual Organizer “.
- Activate it .
- Click on ” Customize “.
- If you want to show recent apps, turn on ” Recent apps “.
- If you want desktop items to be displayed, enable ” Desktop Items “.
- When displaying application windows , select one of the following options.
- Everything at once.
- One by one.
- Click OK .
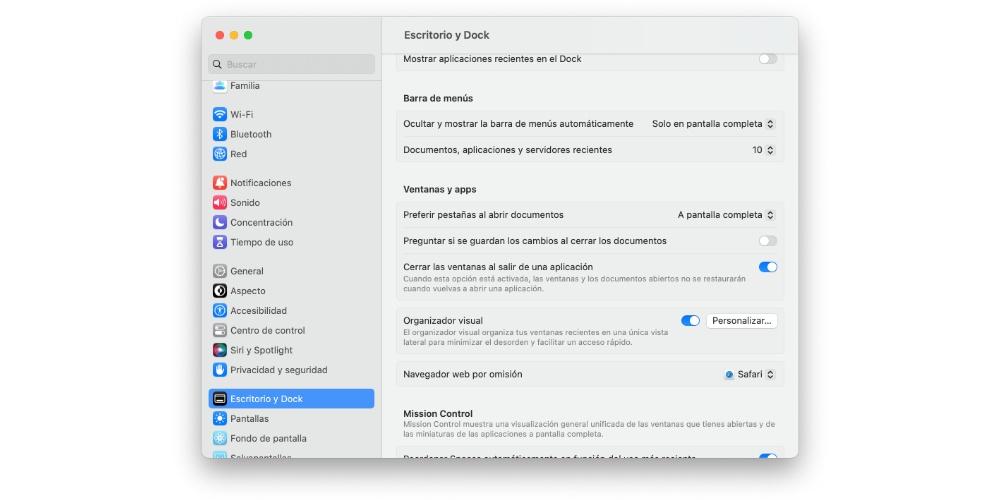
Once you have followed and completed these simple steps, the Visual Organizer will already be fully activated on your computer, in addition to having been able to customize the way it works to your liking. Now, keep reading because now we are going to tell you how you can use it to get the most out of it.
How is it used?
This new way of seeing and managing both the windows and the applications open on your Mac is intended to improve user productivity. Surely, at first it will be somewhat more complex to understand, but the truth is that after a short time you will get used to it perfectly and you will be able to work with much more ease and speed, using all the open windows and apps very easily .

As you open applications or windows, when you try to minimize them you will see that they no longer go to the Dock, but stay on the left side of the screen, in such a way that whenever you want to access them you just have to swipe the pointer to that area and all of them will be shown, being able to very quickly select the one you want to use at that moment.