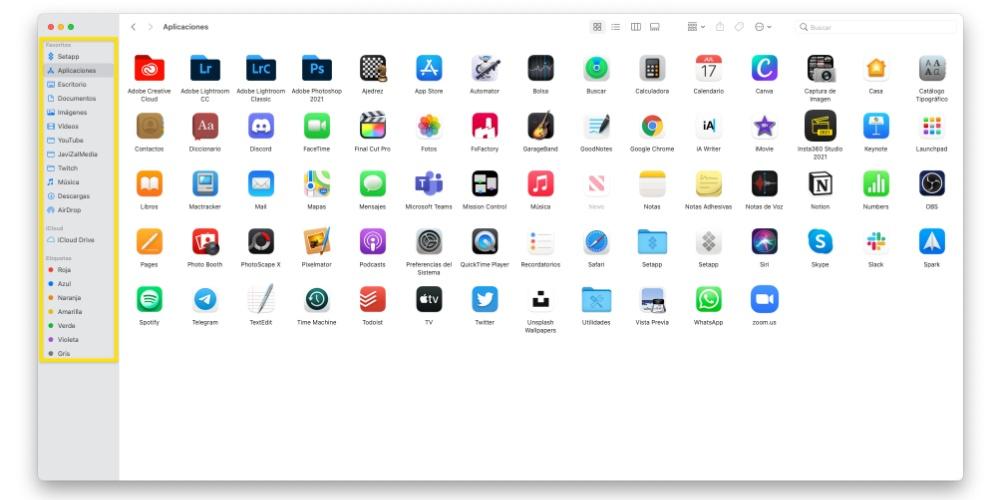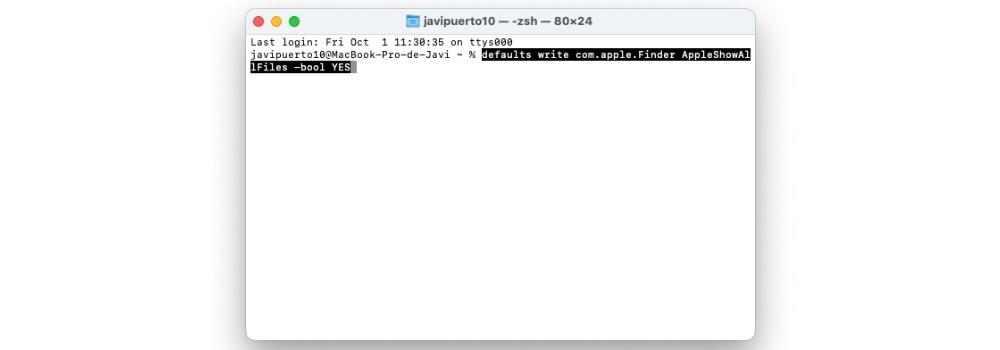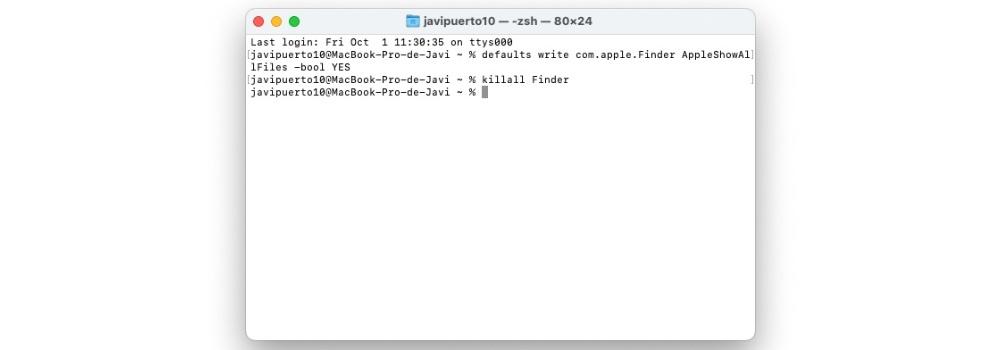Macs are devices with tremendous potential in which users can do practically anything thanks, of course, to macOS, which is the operating system that all the computers of the Cupertino company carry. Therefore, in this post we want to tell you how you can hide different files, folders, or even how you can customize your desktop or Finder by showing only what you want to show. Keep reading that we tell you everything.
Follow these steps to hide files and folders
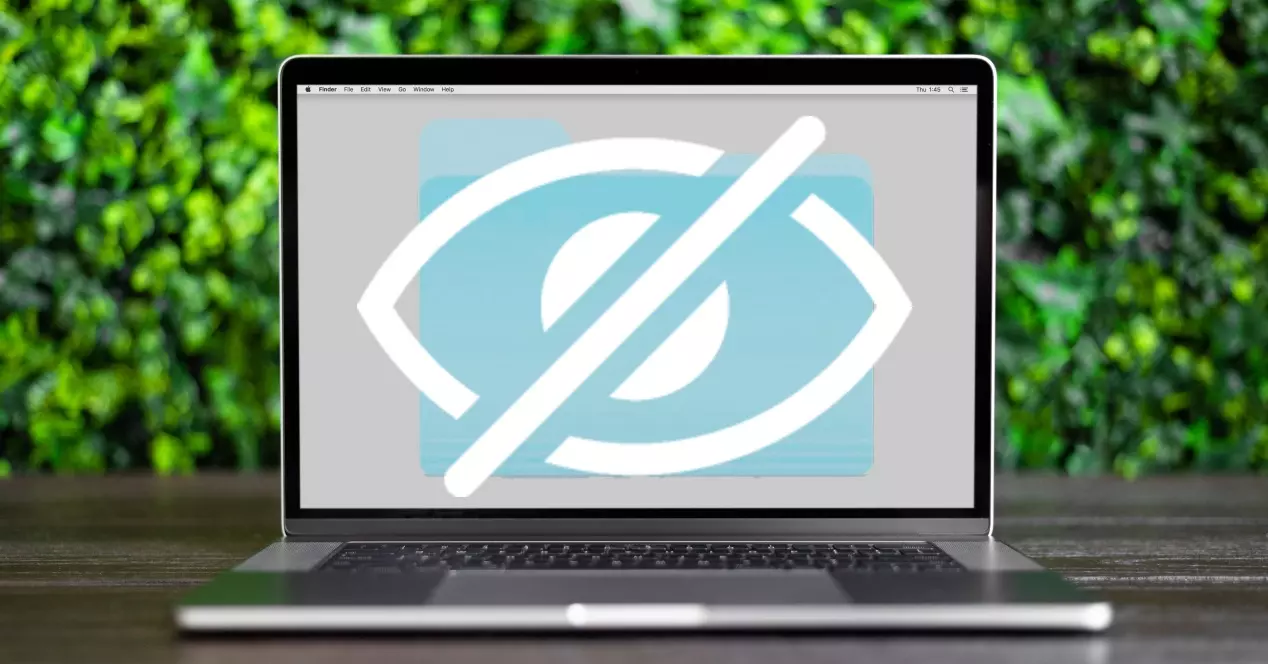
The first thing we want to talk to you about is the possibility that you have to be able to hide files and folders on your computer , that is, make them totally invisible so that no one can access them. However, this has a small drawback, and that is that you will not be able to access the documents or folders that you hide, but you will know how to show them again because we are also going to tell you how to do it. Here are the steps to follow in order to hide files or folders on your Apple computer.
- Open the Terminal app.
- Type the following command in the terminal, ” chflags hidden ” without the quotes . Keep in mind that after the word “hidden” you have to leave a space .
- Now drag any folder or document that you want to hide . When you finish dragging it, you will be able to verify that the path corresponding to that file or folder will appear in the terminal.
- Press Enter.
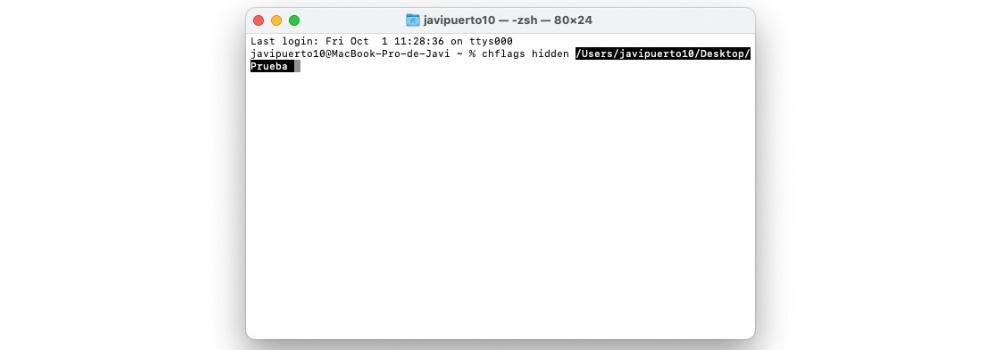
With these simple steps you can easily and comfortably hide any file or folder that you have on your computer. As we said, this process will ensure that said content is no longer visible and accessible to any user, including you, so then we also leave you the steps you have to follow to be able to have the content that you have hidden again .
- Open the Terminal app.
- Type the following command without the quotes, ” defaults write com.apple.Finder AppleShowAllFiles -bool YES “.
- Hit enter.

- So far we have managed to show all the hidden files on the Mac, and now we have to access those that were hidden manually, to do this write the following command without the quotes, ” killall Finder “.
- Hit enter.
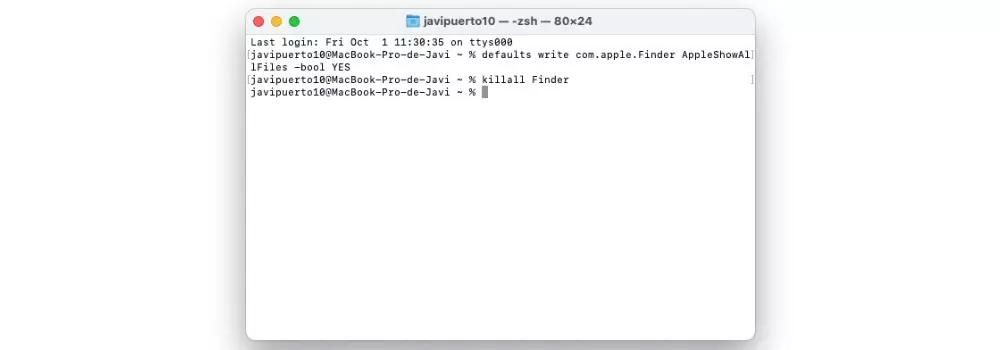
- Write the following command without the quotes, ” chflags nohidden “, keeping in mind that after the word “nohidden” there must be a space .
- Drag the file or folder from its current location to the terminal window .
- Hit enter.
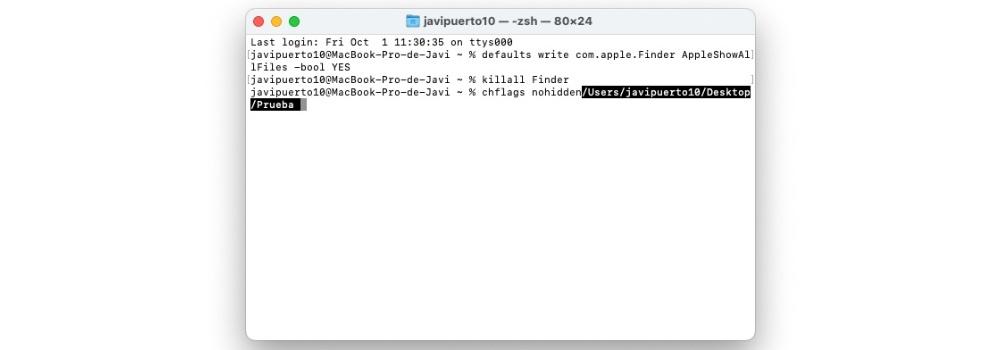
With these simple steps you have the possibility to hide and show different contents of your Mac whenever you want. This comes in really handy especially if you have very important or confidential documents that you work with and you want to hide them for different reasons, but then you have to continue working with them.
Select the devices you want to see on your Mac when you connect them
Regarding the fact of hiding or showing different content, another option that every user can adapt to their tastes or preferences is to show the different devices that you can connect to your Apple computer on the desktop and in the Finder sidebar. , such as hard drives, cameras, memory cards or any storage unit.
As we say, this is a point at which the personal preferences of each user come into play mainly and how accessible they want to have the elements that they connect to the Mac in order to work with them. As you will see below, the steps you have to carry out to customize your Finder desktop and sidebar are really simple and, of course, you can always go back to change the preferences that you can set by following the steps below.
- In the Finder, choose Finder > Preferences.
- Click General, and then select the items you want to see on the desktop.
- Click on the Sidebar , and then select the items you want to see in the Finder sidebar.
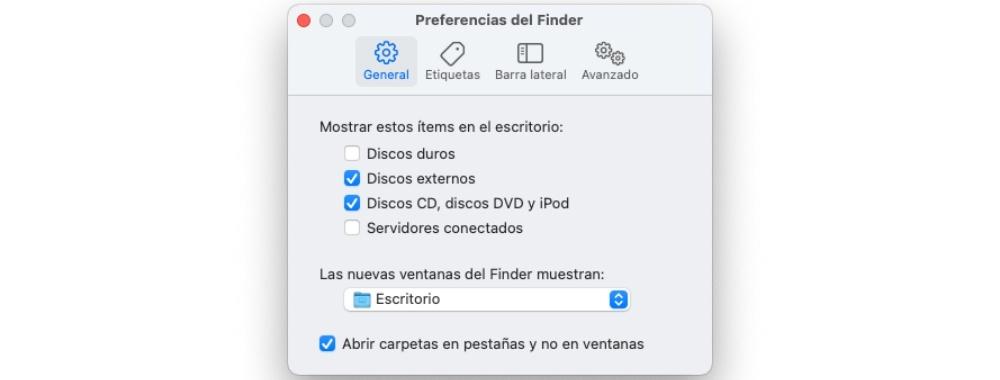
Customize Finder to your liking
Previously we have told you what are the steps you have to carry out if you want to show or hide the different devices that you can connect to your computer in the Finder sidebar. Now it’s your turn to really choose and customize everything you have access to from the Finder, from the folders located in the sidebar to the shortcuts that you can use through the toolbar. We will tell you all this below.
Show and hide options on the toolbar
The Finder toolbar is a place where there are many shortcuts to different functions that, obviously, as a user, you have the possibility to adapt to your liking, and above all and more importantly, to your use, to be able to do and customize your Mac completely according to your needs. Here are the steps you have to follow if you want to modify these shortcuts on the toolbar.
- On your Mac, open Finder.
- Do any of the following.
- To hide or show the toolbar select View> “Hide Toolbar” or View> “Show Toolbar”. When hiding the toolbar you have to know that the sidebar is also hidden and the status bar moves from the bottom to the top of the window.
- To resize the toolbar you have to, if you see the button “More items on the toolbar”, located at the far right of the toolbar, it is because the window is too small to be able to show all the items that it houses. Expand the window or click the button to see the rest of the items.
- If you want to change the content of the toolbar, select View> Customize Toolbar. You can drag items in and out of the toolbar, add a space between the different items and select if you want to display text with the icons.
- To reorder the items on the toolbar, hold down the Command key and then drag the item to a new location.
- In case you want to add a file or an app, hold down the Command key and drag the item to the Finder toolbar until you see a green plus sign.
- In order to delete an item, hold down the Command key and then drag the item off the toolbar.
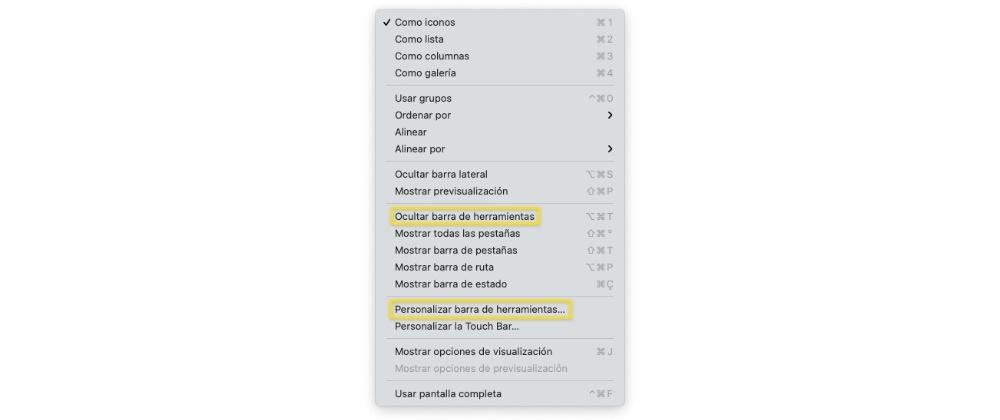
Select the folders you need in the sidebar
Turn to talk about the Finder sidebar, that is, the place where you have the folders or shortcuts to the content that you most often access on a daily basis. You can also fully customize this sidebar to your liking, removing or adding to it different folders or locations that you need. Here are the steps to follow.
- On your Mac, open Finder.
- Take one of the following actions.
- To hide or show the sidebar select View> “Hide Sidebar” or View> “Show Sidebar”. If it’s dimmed, choose View> Show Toolbar.
- In case you want to resize the sidebar , drag the right side of the divider bar to the right or left depending on whether you want to enlarge or decrease it.
- If you want to change the content of the sidebar, select Finder> Preferences> Sidebar and then select or delete the items you want.
- To reorder the items in the sidebar, drag an item to a new location.
- If you want to show or hide all the items in a section of the sidebar, place the pointer over the heading of the section until the moment when the Hide or Show button appears, and then click on that button.
- In case you want to add a folder or a disk to the sidebar, drag the item to the Favorites section. If you don’t see the Favorites section, select Finder> Preferences> Sidebar, and then select at least one item from the Favorites section.
- If you want to add an app to the sidebar, hold down the Command key and drag the app icon until it is placed on the Favorites section.
- To be able to delete an item , drag the icon for that item out of the sidebar until you see a delete sign.