Word is the best-known text editor in the world, a program full of functions of all kinds that make this type of work much easier for us. But there are characteristics that are known more than others. That is why in these lines we will not talk about some hidden functions of Word that will be very useful to us.
As we told you, this is the text editor par excellence, largely due to everything it offers us. Many of us use it daily, but most of the time, to carry out the same tasks. However, there are a lot of less known functions that you should know to get more out of the program. In addition, some of these will help us to make our lives easier when using this application on a day-to-day basis.
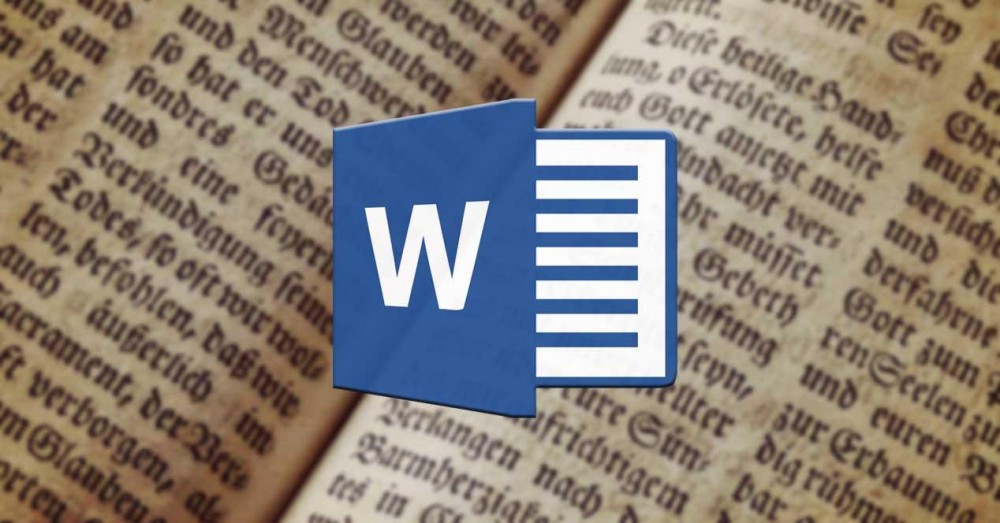
That is why we will talk about some important features of Word that are somewhat more hidden than others, but not for that reason they are useless.
Change the Word interface
The clutter produced by many of Word’s functions can distract us from what we are really interested in here, text editing. But we can always use a unique feature that will help us focus. To do this, we only have to use a keyboard shortcut that helps us hide many of the elements of the ribbon and thus avoid distractions.
Specifically, we refer to the key combination Ctrl + F1 to hide the ribbon of functions from the main interface of the program. The same combination will bring it back into view.
Use program read mode
Something as simple as avoiding unnecessary elements to work in our Word documents better, is essential for productivity in writing. For this that we tell you, Word offers us the Reading mode, something that can increase our productivity, especially in large documents that we have to review.
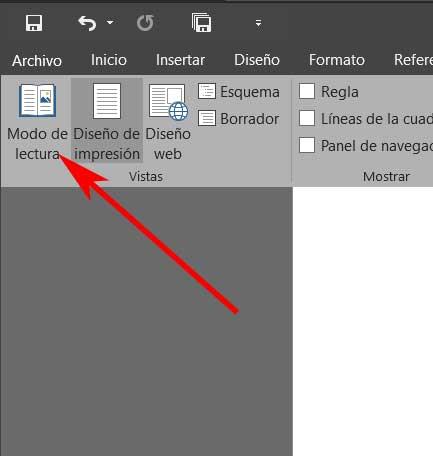
Thus, in order to make use of this that we are commenting on, we click on the View menu and click on the Reading mode button. Although we will not be able to modify the texts here, it will not help when reviewing them without distractions.
Use Word to collect ideas
Although generally in this and other similar programs we start to generate text documents from the upper left corner, this is not mandatory. We tell you this because we can use the workspace of the document that Word presents us, as a center of ideas. This will allow us to place them in the locations of the virtual folio that we want quickly and easily.
For this we only have to double click anywhere on the sheet and start writing those ideas that come to mind. We don’t even have to bother positioning the cursor.
Convert any table to a graph
Although Word focuses on texts, we can use many other elements here. That is why the Microsoft program makes it much easier for us to convert information into a graph. For example, this is something that can be especially useful when we work with one and need something more graphic .
This is simple here, since we only have to select the table with its data and go to the Insert menu. Here we click on the Object / Object button. At that moment, a list of object types will appear, so we only have to choose Microsoft Graph Graph.
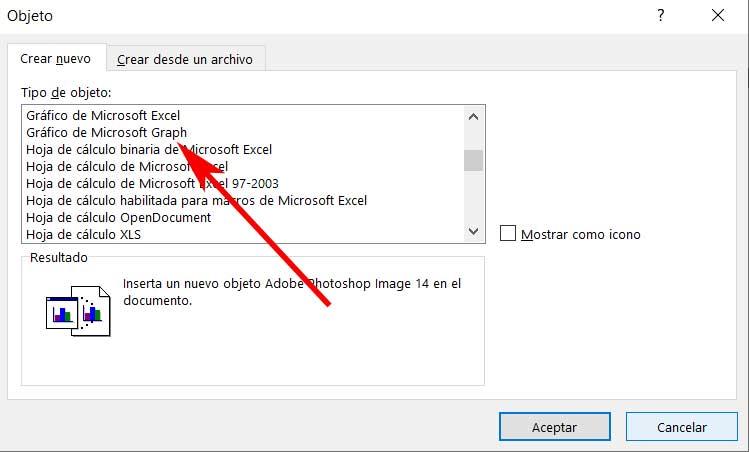
Use your clipboard with capacity for 24 items
It should be noted that the clipboard integrated in Office programs can contain up to 24 items. We can also exchange content between all of them, including Word. This can be very helpful to save words, phrases or paragraphs that we use regularly and retrieve them from the clipboard itself quickly.
If we want to take advantage of all this that we are commenting on, we have to click on the Start menu of the program, and in the small drop-down arrow in the Clipboard section, we find all the elements saved after using Ctrl + C.
Translate your documents into other languages
At this point, something we should know is that Word uses the Microsoft Translator platform to handle all translations . Therefore, this is something that we can take advantage of from the text editor itself without leaving it. If necessary, we will be able to use the function called Translate directly from the Review menu option.
This will give us the opportunity to translate a word, phrase or the entire document in a matter of seconds without external help . Also here we have a multitude of supported languages.