You’ve just bought a brand new monitor for your gaming PC that’s HDR compatible, and it certainly looks fabulous when you’re using it for gaming. However, you notice that when you are on the Windows desktop everything looks whitish , and ultimately the user experience is not good. What’s going on? Can it be solved somehow? Yes, it has a solution , and in this article we tell you everything you have to do.
A monitor that is HDR compatible means that it has a maximum brightness above a certain level, allowing images to appear brighter and colors more vivid in games. However, in contrast to this excellent gaming experience, when you are simply in Windows you may see things quite poorly due to excessive brightness, so there are a few things you will need to configure to fix this problem.

How to activate HDR in Windows
If you have a modern version of Windows, turning on HDR on your monitor is as simple as pressing WIN + ALT + B , and turning it off is exactly the same, so you can actually easily fix this problem just by remembering this combination keypad and pressing it when you return to the Windows desktop. You can do the same by going to Display Settings in Windows, turning it on and off manually (this will only be available if your monitor is HDR, of course).
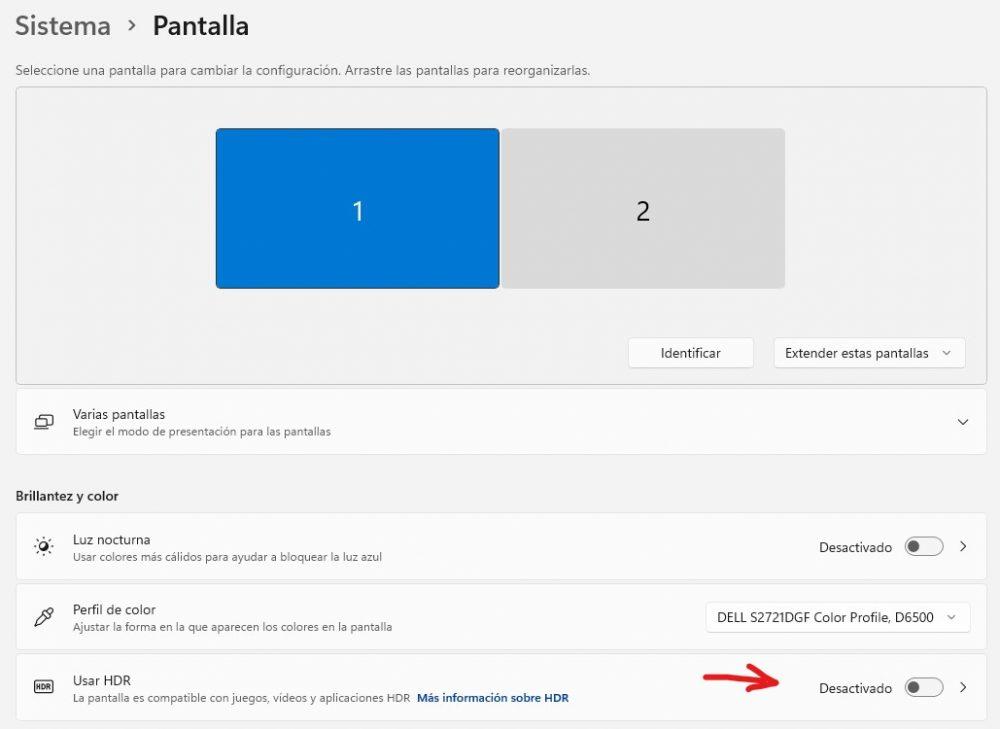
However, this method also has its disadvantages, such as the screen goes black for a few seconds until it switches to SDR mode and vice versa, and also if you have multiple monitors and some of them are not HDR, it could look a bit bad when you activate this mode. For this reason, let’s move on to the next section.
Adjust SDR content on your HDR monitor
The problem with having HDR activated in Windows is that the content that is SDR looks white, but the good part is that in Microsoft‘s operating system you can adjust the behavior of this content so that it looks relatively good and without affecting the performance. content that is HDR. To do this, go back to Display settings (simply right click on an empty space on the Desktop and you will have the option there) and click on the HDR monitor you want to configure (it is the same screenshot that we have put before) . Make sure HDR is turned on, and click “Use HDR.”
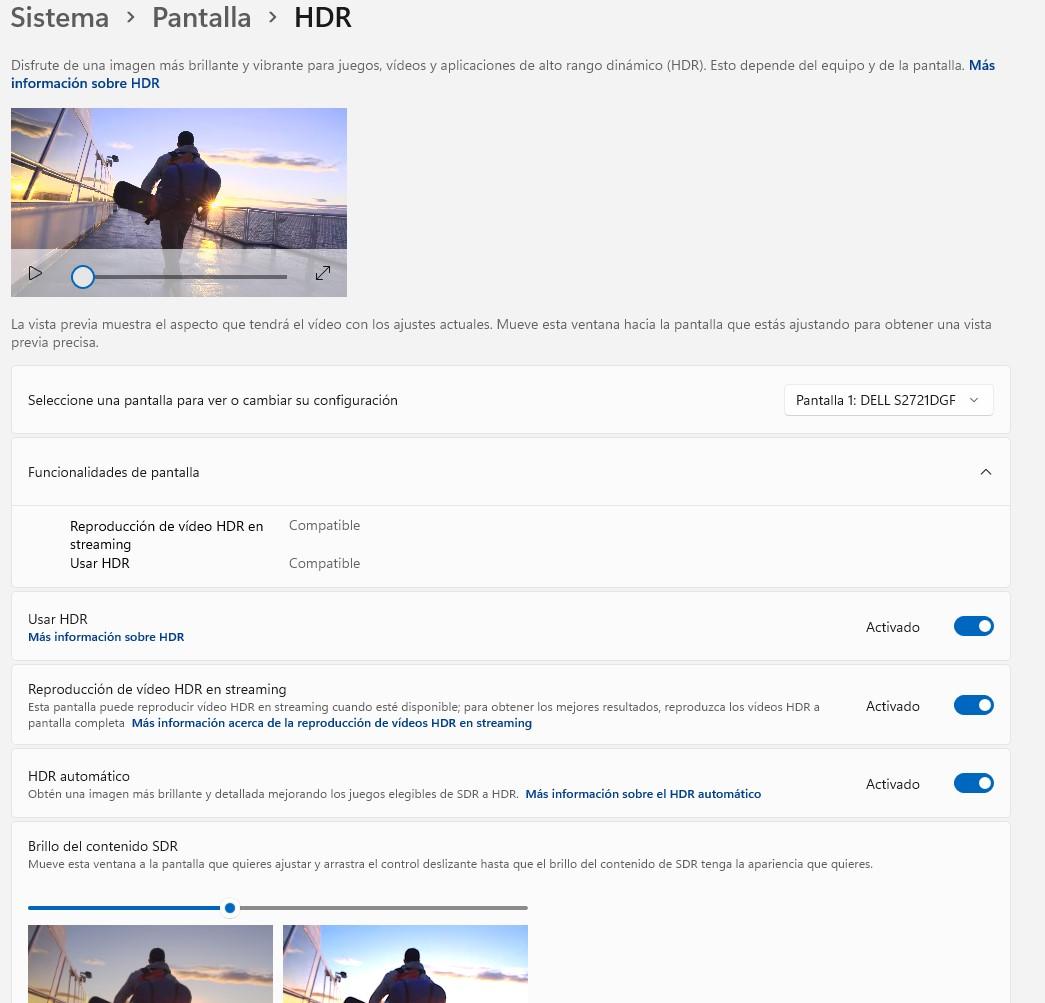
A screen like the one you see above these lines will appear. Here what you should adjust is the scroll bar at the bottom, under “Brightness of SDR content” to your liking.
It is best to use the HDR settings in the game itself.
Really, the best solution if you are having these problems is to turn HDR on and off in the game’s own settings. Most titles that support this technology will detect if your monitor is compatible, and will allow you to set the brightness intensity level. You will notice a flicker on the screen when you launch the game (at which point this mode has been activated on the monitor), but since it happens simply when it is loading, it is not a problem either.
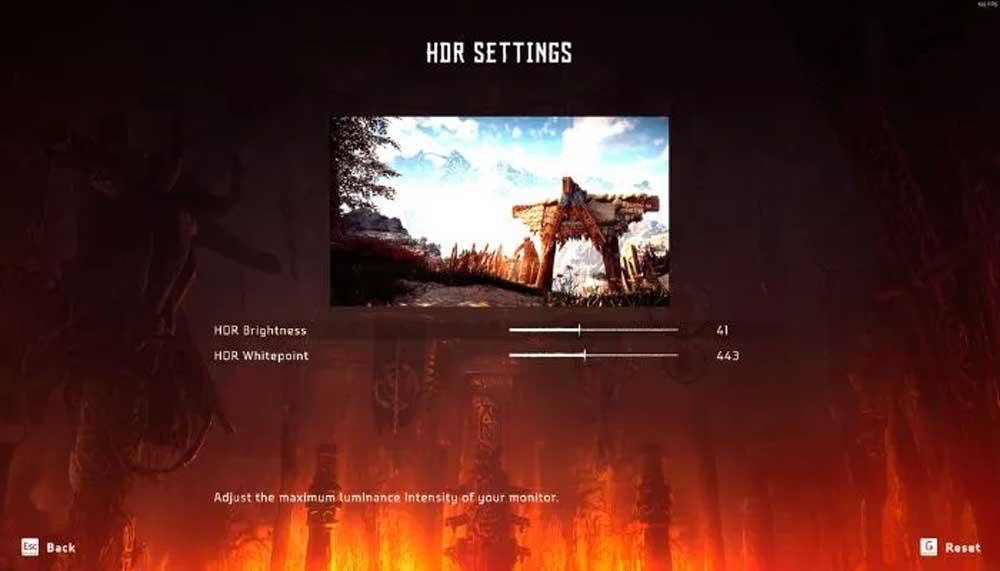
In this way, we believe that it is the most comfortable for the user: when you are in Windows, you use the SDR mode that looks perfectly fine, and when you enter the games, its own configuration will activate the HDR mode of the monitor so that they can be seen spectacular.