Audio is one of the most important elements of our computer, without it we would not be able to listen to games, watch movies, play video games or the most essential of all, which is to produce music. However, we can find that our PC is totally silent and nothing sounds through our speakers. That is why we bring you a series of tricks to easily restore the audio on your PC.
It is paradoxical that audio was not important in the first PCs and, instead, today it is one of the most important elements. No wonder since these were thought of as terminals for boring offices. What’s more, 8-bit and 16-bit gaming systems had much better sound capabilities. We had to wait almost a decade to have the first sound cards and the appearance of the term multimedia for what will turn the tables. Today we take the audio on our PC so much for granted that it surprises us when there are basic problems related to it.

What to do to restore audio on my PC?
The first thing is to check that the headphones or speakers that we are using work. If you have one that uses a 3.5 mm Mini Jack, the usual one, then connect them to a mobile phone or other device to check their health status. Since the problem would not be with the PC but with the peripheral.
Check that you have selected the correct speaker or headset
Once you have checked the health status of the peripherals, the next thing is to check if the sound source in Windows is correct, for this you have to follow these steps:
- On the right side of the taskbar, just before the date and time, you’ll see a triangle or incomplete upward arrow. Click on it.
- Select the speaker icon
- A list should appear with all the audio output devices connected to your PC, whether they are via Mini Jack, USB and even Bluetooth. Select the one you are currently using.
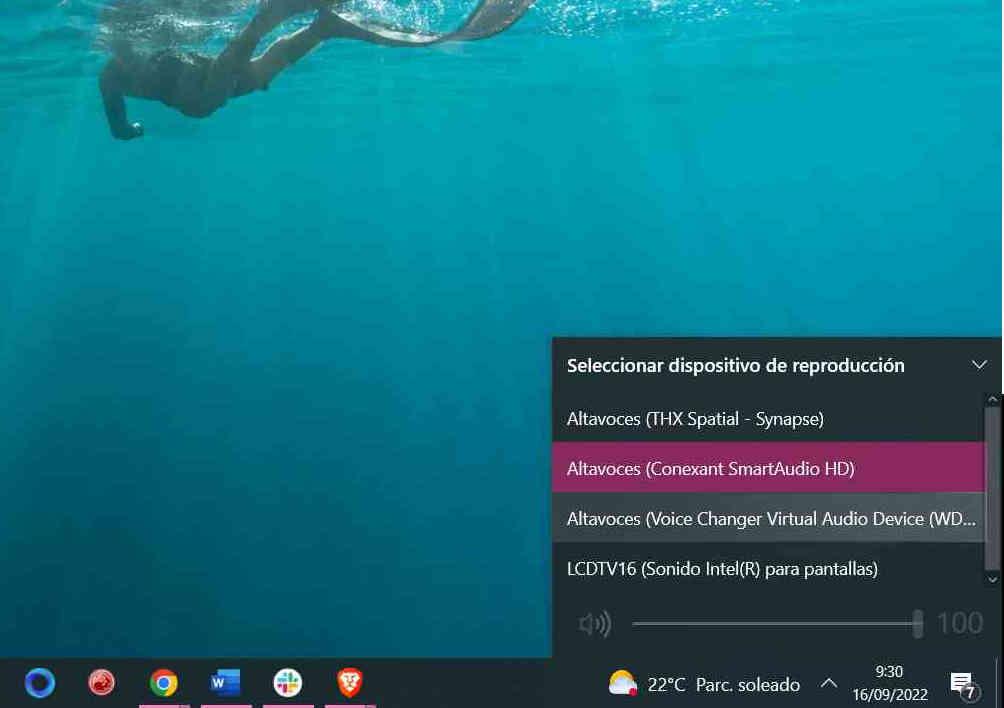
- Some headsets come with a serial DAC via USB, Windows will have no problem detecting and selecting it, although there are exceptions.
- Make sure that if you use a Bluetooth device you have added it to the list of devices.
- Right click on the Windows icon on the taskbar to the left of everything.
- Select settings
- From there you go to devices
- Once in devices, select Bluetooth and other devices. Check that it is activated and scroll down with the middle mouse wheel or the keyboard arrows.
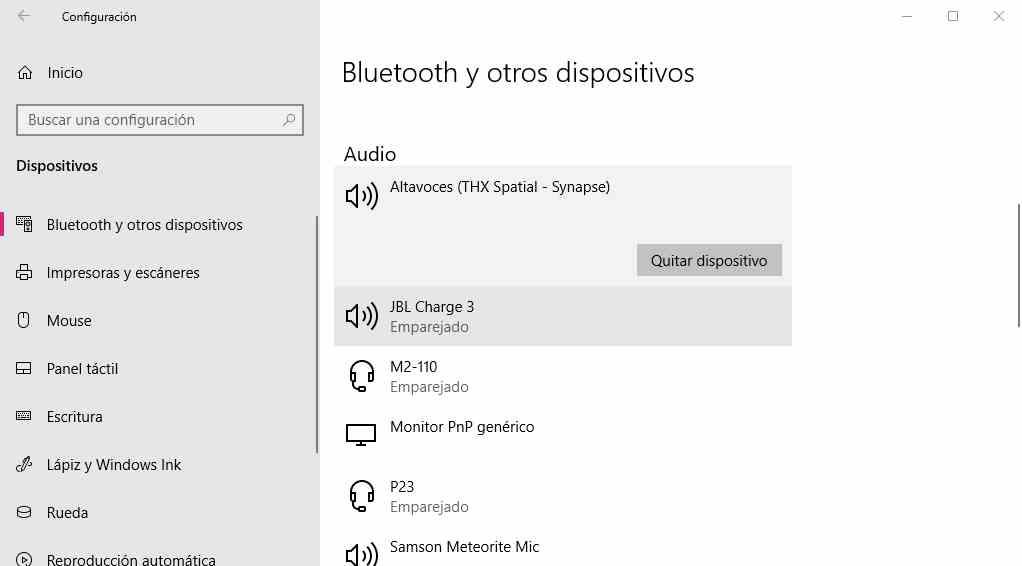
- You will see all the audio devices connected via USB, HDMI and Bluetooth. Make sure the one you are going to use is in the list and delete the ones you are not using.
- Once in devices, select Bluetooth and other devices. Check that it is activated and scroll down with the middle mouse wheel or the keyboard arrows.
Update the drivers
The next problem that we can find is that the drivers or drivers are not installed correctly and we need to do it again to restore the audio on our PC, the process to restore the sound card is the same as with any other component or peripheral. In any case, we are going to remind you:
- As always right click on the Windows icon on the taskbar and select “Device Manager”
- We have two sublists, on the one hand, the ones that says Sound and video controllers and game devices, on the other hand, the one for Audio inputs and outputs. The first indicates the internal components of the PC that generate the audio, the second the connected peripherals. If your device is USB you will see it in both lists.
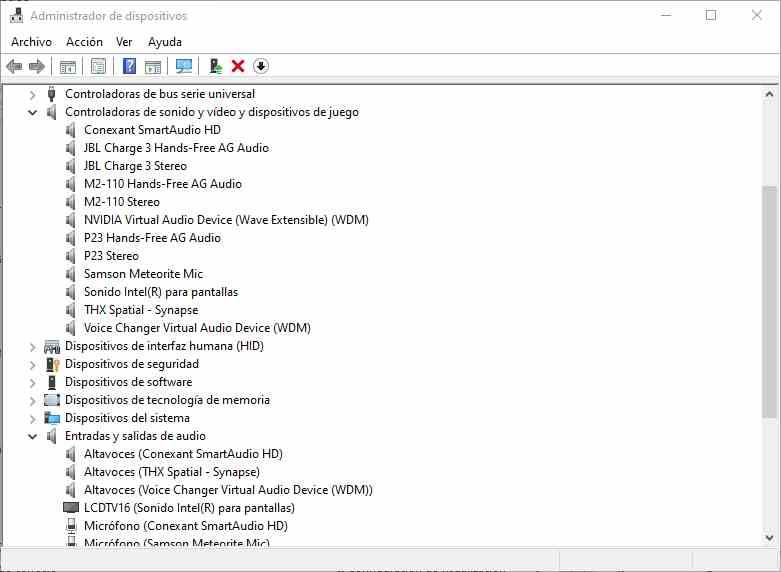
- In our case, the sound card is the Conexant SmartAudio HD listed, if you don’t know what it is then look up your motherboard model, if you use an integrated or laptop sound card.
- Once you have selected the sound source right click and Update driver
Here we have to clarify one thing regarding USB devices. Some use the internal sound card of the PC or an external one, others, however, have their own sound card inside, as it happens with some advanced headsets. It costs the CPU nothing to manage the information to various audio outputs. However, it is recommended to disconnect or turn off the headphones or speakers if we are not using them.
Update or reset BIOS
Your PC’s latest BIOS update may have knocked out your sound card, so you’ll need to do it again or revert to a previous version. It is not usually a very common problem and if you are not getting the audio from the integrated sound card, then forget about this step, since it will not be necessary for you.
Buy a new sound card
It’s possible that the sound card that came with your PC was completely fried by poor motherboard maintenance or ester mounted by poor quality components. This is when it’s time to buy a sound card, be it internal or external, to restore the audio on our PC. A solution that today gives fewer problems in terms of time and money than taking your computer to repair. Do not forget that once installed you must connect your headphones or speakers through it.