If you are one of those people who need to carry out the same project with the same structure, but you are tired of repeating it, you can create a template and use it whenever you want. To do this we will use Google Slides which is easy to use and free.
Surely you’ve heard or have ever used Google Slides, since it is a presentation tool that allows us to do the same as a “PowerPoint” but with some limitations. Even so, it is a tool that has no waste and to help you with its introduction or if you already use it, help you in its use, I will show you how to create a template and use it.
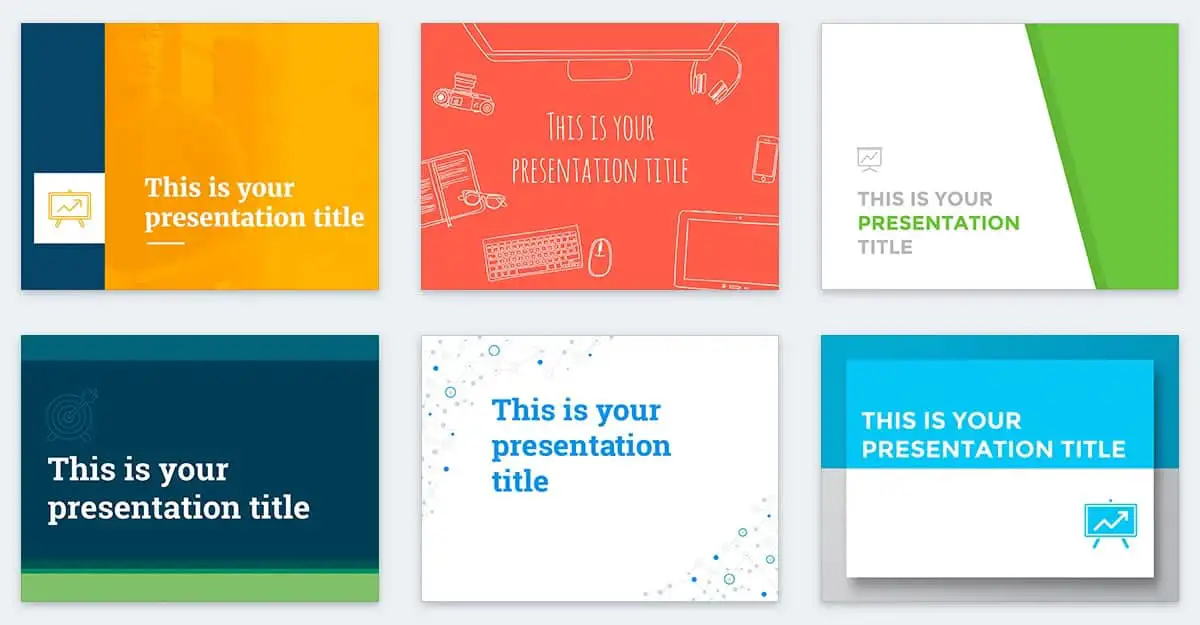
Google Slides: Create and use a template.
Create the template:
The first thing we will have to do to create a template is to create a blank document, or alternatively use a predefined one that incorporates this tool and modify it to our liking. For both cases, we will first go to Google Slides from that link, or by accessing Drive> Right click> Google Presentations> From a blank template / Presentation.
In our case we will choose a template that already incorporates this tool.
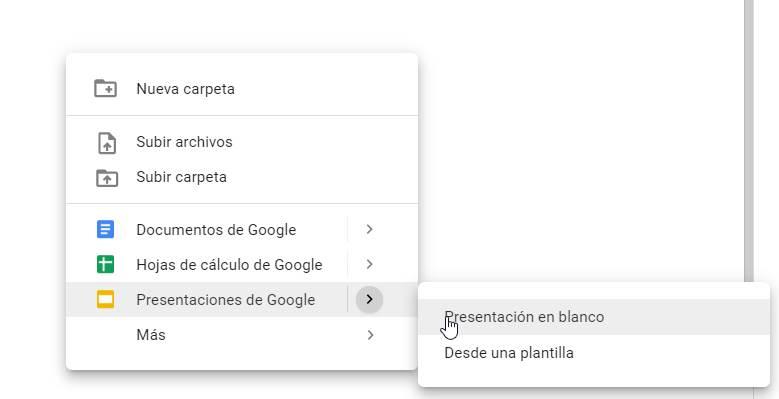
If we have chosen the option “From a template” it will redirect us to the template gallery, where we will have a great variety to choose from. They are sorted by categories or by recent use, in case you have already used any.
We will choose the template that best suits what we want to do. Once we have found it, we will click to open it and start editing.
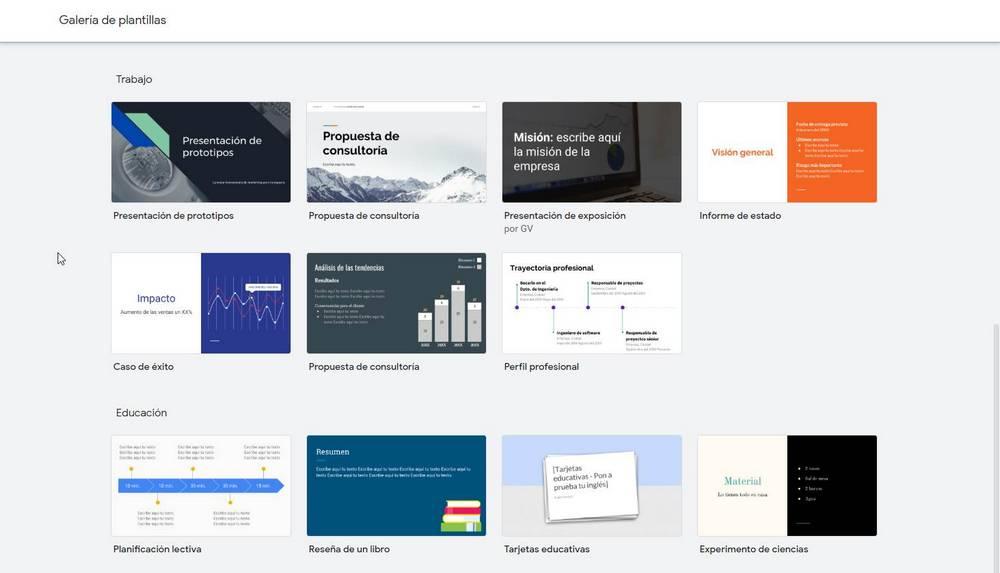
Once we have opened what will be our template and we have modified it at our whim to adapt it to our work, we will save it so that it can be used at another time that is necessary.
To do this we will modify the name of our template to be able to identify it again and organize it among the different templates that we believe in the future. When we have modified the name, we will click on the gray symbol of a folder next to it to move it to a new location.
Once clicked there a new window will appear, in which we will name the folder including the word “Template” to identify it better. Then we must move the template there.
As in the previous step we indicated, we will move the template to said folder to organize it with those we will create in the future, or to be able to identify it quickly for its use. To do this we will click on “Move here”
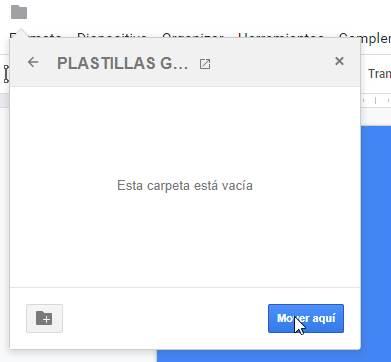
If we have done it correctly, it will send us a message telling us. Otherwise check again if the previous steps have been performed successfully.
How to use the template again:
If we want to use this template again, we will go back to Google Slides, and we can find it in “Recent Presentations” or, failing that, we will open it looking for the location in which we save and organize it.
We can do it in two ways:
- File> Open> “Folder Name”> Open
- Open file picker> “Folder name”> Open
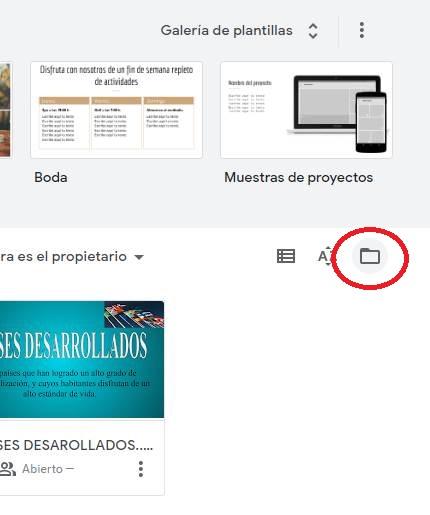
Once opened, a window will appear, which is the same for both options, and we will look for the folder in which we store the template.
We will open it by clicking on “Open” and inside we will look for the template we want at that time. For this reason it is important to organize our templates, to be able to locate them quickly and / or not lose them.
In this way we can edit using our template whenever we want. With this we avoid the time of organization, design and restructuring of our works, activities and projects.
As we show in the following image, we can see that the template remains intact at all times. We can repeat the steps for all the templates we want to create, or modify the current one.