Google acknowledges the existence of a problem in the manual update of Google Chrome on Android. According to company statements, the team is aware of a recent change in Chrome updates from Google Play on some of the latest versions of Android. On affected devices, it is often not possible to update Chrome manually by clicking update on the app page. What can be done, is Google going to fix it at some point?
If you have automatic updates from Google Play, the browser will continue to update automatically when available on your device without you having to take any further action to update the Chrome browser. The only thing you need is to have a connection to a WiFi network and that the mobile is charging for the application update to be carried out, among which this one is included.

What to do to fix updates
If you want to manually install a Chrome update that is already available, but you are experiencing this issue in Google’s browser, you have two options to proceed until this issue is fixed:
- If you have multiple updates pending, or at least one, you can select “Update All” from the My apps & games page.
- You can try to clear the cache and data of the Play Store, keeping in mind that this will reset some preferences that you have set in the application store
You can also, if it is not an inconvenience, activate automatic updates. If you want, you can later re-enable them, although if it is not what interests you, it is best to try the previous ways to see if you get it that way. However, this is not a solution for manual updates, but rather another thing you can do in case nothing else of the above works for you.
How to clear the cache and data of the Play Store
To clear the Play Store cache and data you will have to follow the steps that we will tell you below, although it will depend on your mobile model :
- Go to Settings of your mobile
- Select Apps & notifications
- Go to App info or See all apps
- Click on Google Play Store (you can search for it)
- Go to Storage
- Hit clear cache
- Hit Clear all data
- You accept
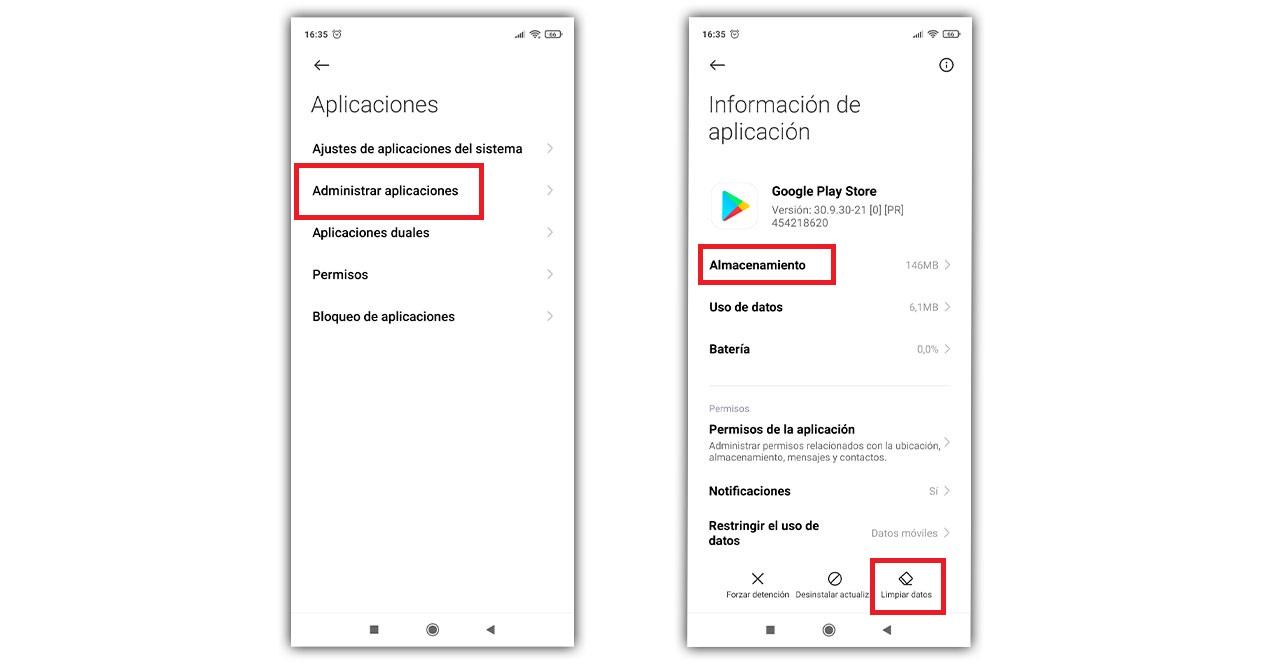
Once you have done it, try again to update Chrome, or any other download or update that interests you and gives you problems.
Update all apps or just Chrome automatically
If you want to update all the applications automatically, at least temporarily, you can do it from the application store itself. Once you enter it, what you have to do is the following:
- Give the profile icon (your image)
- Click on Settings
- Select Network Preferences
- Hit Update Apps Automatically
- Choose between any network or WiFi, depending on your interests
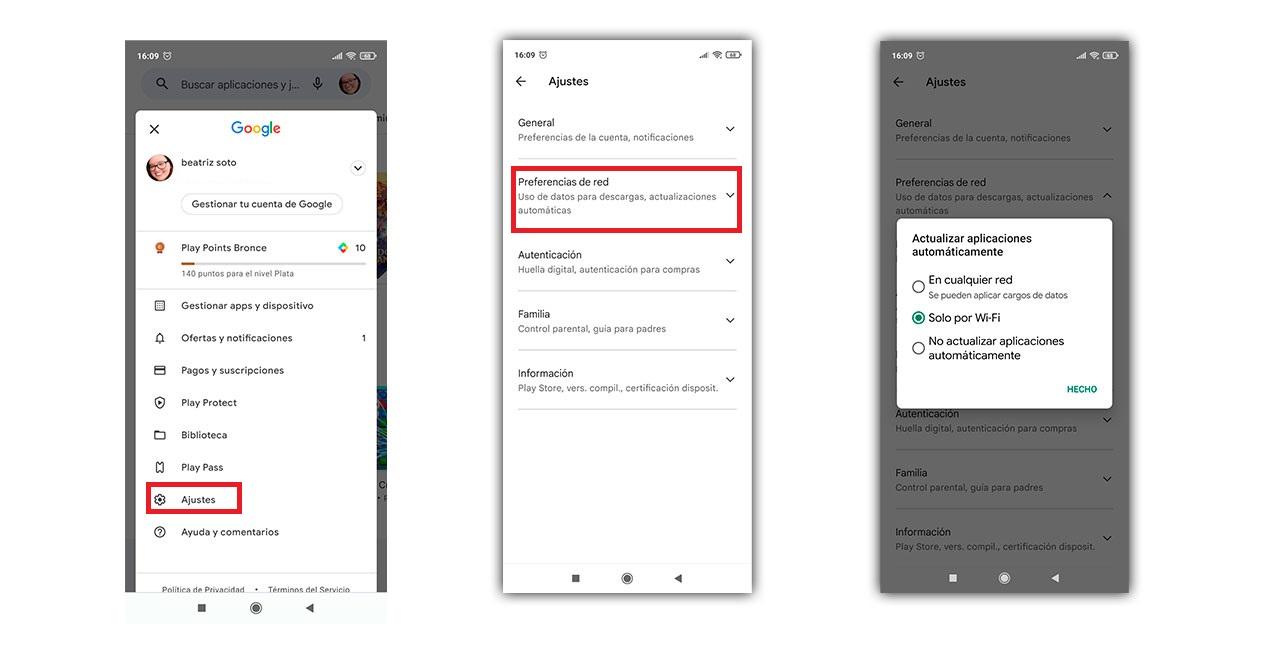
However, if you don’t want anything other than Google Chrome to update automatically , you can do that too. What you have to do is keep it as it was (without automatic updates) and do the following:
- Open Play Store
- Click on the profile
- Click on Manage apps and device
- Select Manage (in the menu above, next to summary)
- Find the app
- press on her
- In the 3 points you will see that if you press the option to mark or unmark automatic updates appears
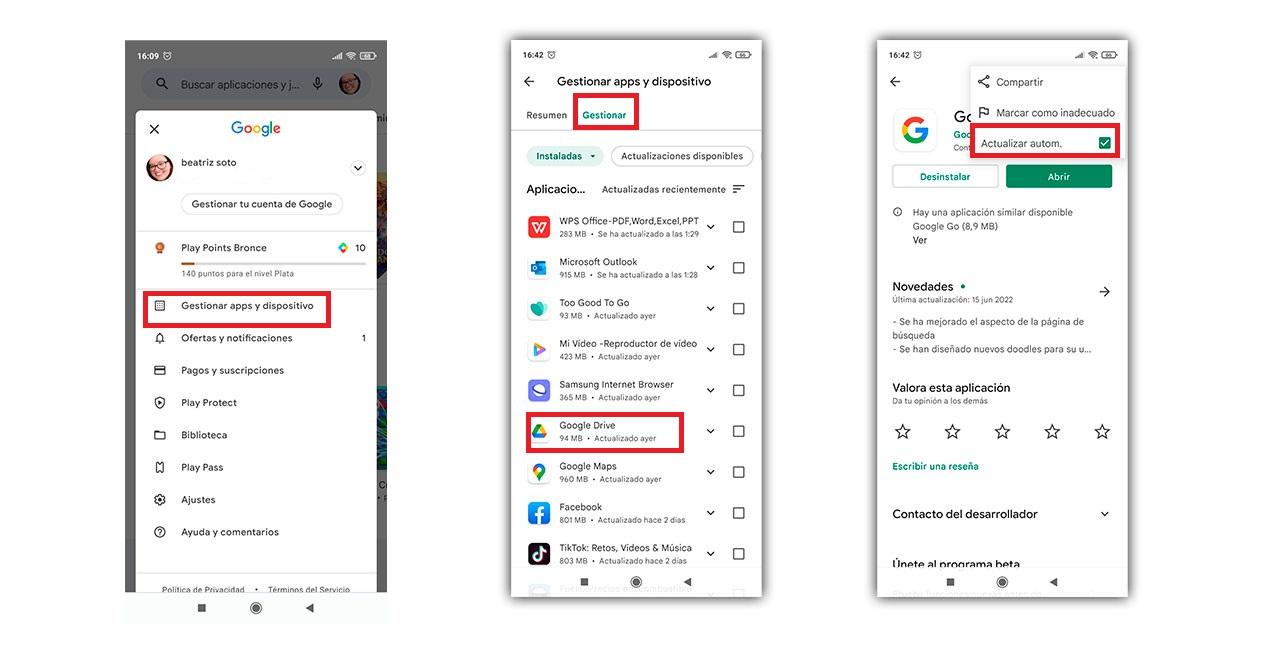
The Chrome team is still investigating the causes of this problem and working to restore the original behavior that updates had until now so that all users can keep their devices and applications safe by making it easy to update the famous browser. In the meantime, Chrome’s automatic updates will continue to work as normal.