Every day we receive tens or even hundreds of emails with all kinds of content. Messages in which, in addition to text, attachments with documents, videos or images can reach us, although images may also be displayed within the body of the message. However, there are many Gmail users who can often find that these types of images are not displayed. Therefore, we will show how to enable or disable the display of images in email messages.
The truth is that by default, when we receive an email with images included in the body of the message, they should be displayed without any problems automatically. However, if at first we find that these images are not loaded, then we will show the steps to follow to try to solve it, whether it happens to us on the computer or in the Gmail app on the mobile .
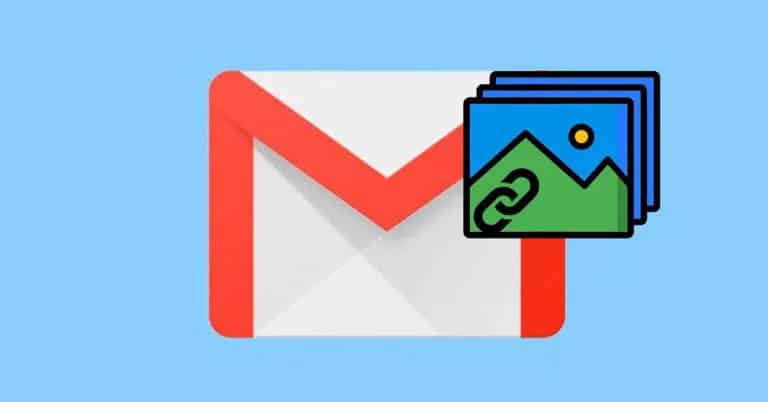
We may also want to do just the opposite. That is, if we are using a slow Internet connection or want to save mobile data, deactivating the loading of images in email messages can help us to open messages faster and save on mobile data by not having to walk downloading all these images.
Steps to follow to activate or deactivate the images in Gmail
In the computer
If it is when we open Gmail in the browser of our desktop when the images are not displayed within the emails, then what we have to do is check the configuration:
- We open Gmail in the browser and log in to our account.
- We click on the gear icon to access the settings.
- Select the option Configuration .
- Within the General tab, we look for the Images section.
- There we find the Always show external images setting . We make sure this option is checked.
- We scroll down and click on Save changes .
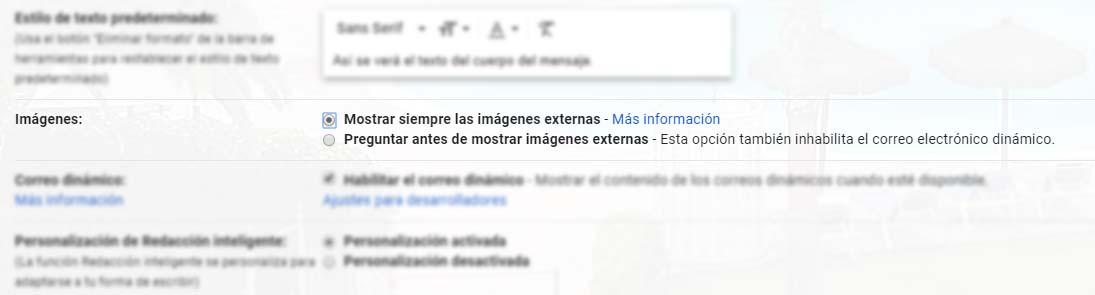
Once this is done, each time we receive an email with images inside the body of the message itself, they will be loaded without problems. Of course, if Gmail believes that the sender or message is suspicious, then the Google service will not show the images for security and will ask if we want to upload them.
If what we want is to deactivate the loading of this type of images in Gmail, then all we have to do is follow the same steps as to activate them, but this time we will mark the option Ask before displaying external images within the Images section .
In the mobile app
If what we want is to activate or deactivate the loading of images in the Gmail mobile app, then these are the steps to follow:
- We open the app on our phone.
- We touch the menu button.
- We enter Settings .
- We select our account .
- We move to the Data usage section .
- We touch on the option Images .
- We select the option Always show external images or Ask before showing external images depending on whether we want to enable or disable the loading of images in Gmail emails.
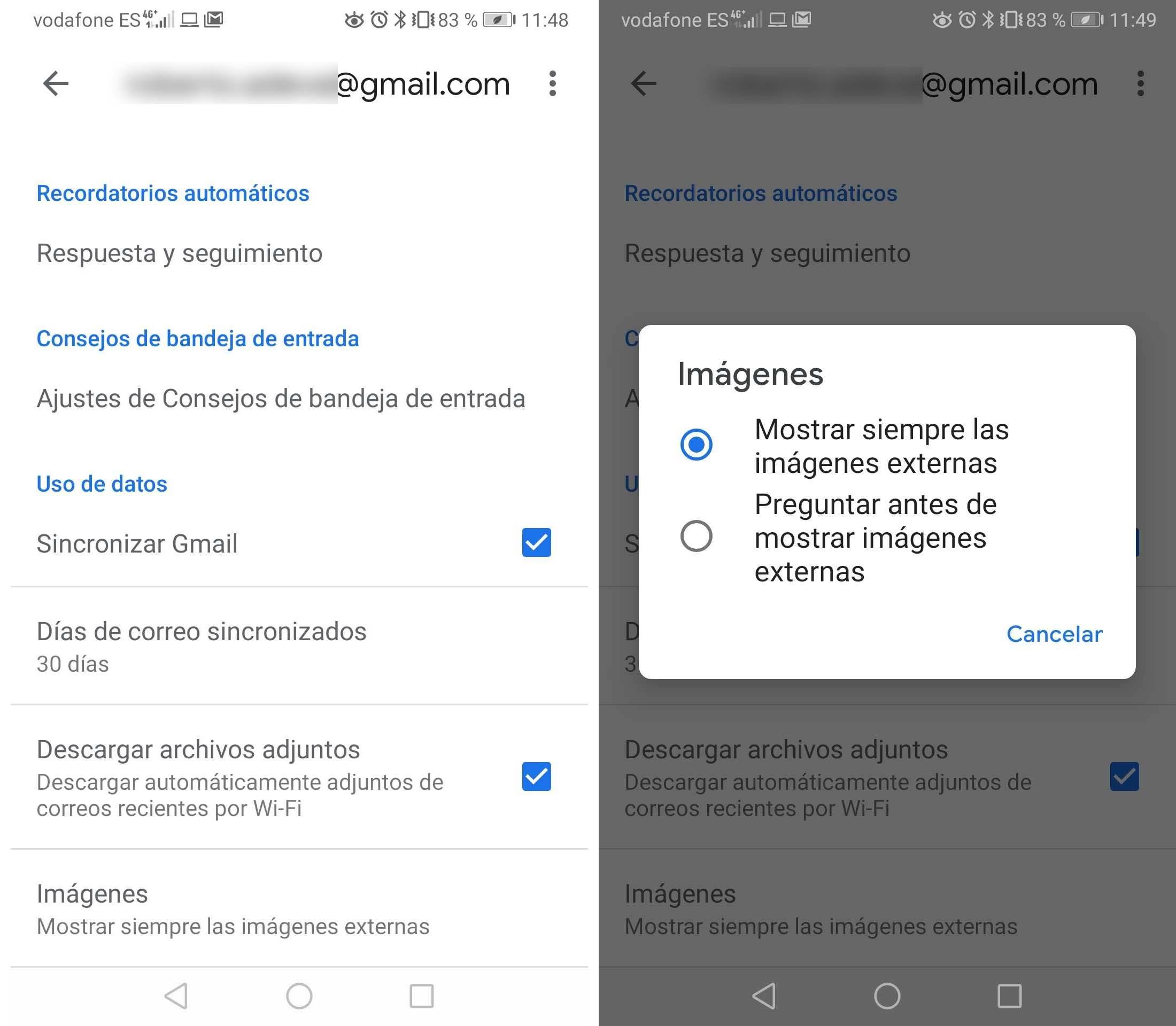
Once the change is made, from that moment we will see that the upload or not of the images included in the body of the emails that we receive, will be made according to the established configuration.
What does Gmail do to make images safe?
The fact that Gmail itself blocks the loading of certain images is simply for security and it does so when it detects that the sender or the message itself is suspicious . To do this, Google analyzes the images for suspicious content before we receive them in our inbox.
An analysis that avoids any fraudulent action such as, that can get information about our computer or location, set cookies in our browser or read the ones that we have saved, may even contain viruses or malicious software that may end up installed on our device.
Therefore, Gmail analyzes all messages to detect suspicious content and, if you consider a message or a sender to be suspicious, it will not show us the images. In that case, what you will always do is ask us if you want to load them, which will be our responsibility.