
Almost all operating systems that allow us to use a mobile device have different functionalities that, although not hidden, can be difficult to access. More than anything, because they are only found when we spend a while browsing the inside of the phone.
It is the example of all the accessibility options that, in Huawei phones , allow us to control the smartphone without almost touching the screen, or when we do, it is easier for us to make the movements. We refer to motion control and the different gestures that we find in the terminals of the Asian company
In addition, as we will see, the accessibility functions of all mobile phones of this company hide a wide repertoire of tools that allow us to use the mobile phone in a totally different way, for example, by making a simple gesture with our hand focusing on the screen or using small touches with the knuckles on the screen so that we can access certain functions quickly. This is especially useful when our hands are stained or we want to change an option in a faster way.
Control your Huawei by gestures
As we said, more and more software that we have available on this brand’s mobile phones, something that is opening ways to utilities that a while ago seemed impossible to imagine. Among them, the control of the mobile phone in the distance is something very desired by many, but the truth is that, for now, few mobile phones have access. That is why we will see each of the gestures that we could find in Huawei devices, since not in all models we will be able to use all of them, as is the case with gestures in the air.

For this reason, we show you all its utilities and the method to activate each of which, later, we will show you. In addition, it should be noted that thanks to the front ToF 3D sensors, the mobiles are able to improve the portrait mode so that it is as perfect as with the rear cameras, but this sensor is also capable of recognizing our hands and the gestures we make with they.
Of course, we should not confuse it with Huawei’s gestures on the screen , which in turn are also very useful and we will also see below.
With your knuckles
We start with the first movements that EMUI allows us to perform . With these, what we can basically do is to be able to use the split screen or execute certain actions when drawing something on the screen. The path to activate it is as follows: Settings> Accessibility features> Shortcuts and gestures. Therefore, the options that we will have at our disposal will be the following:
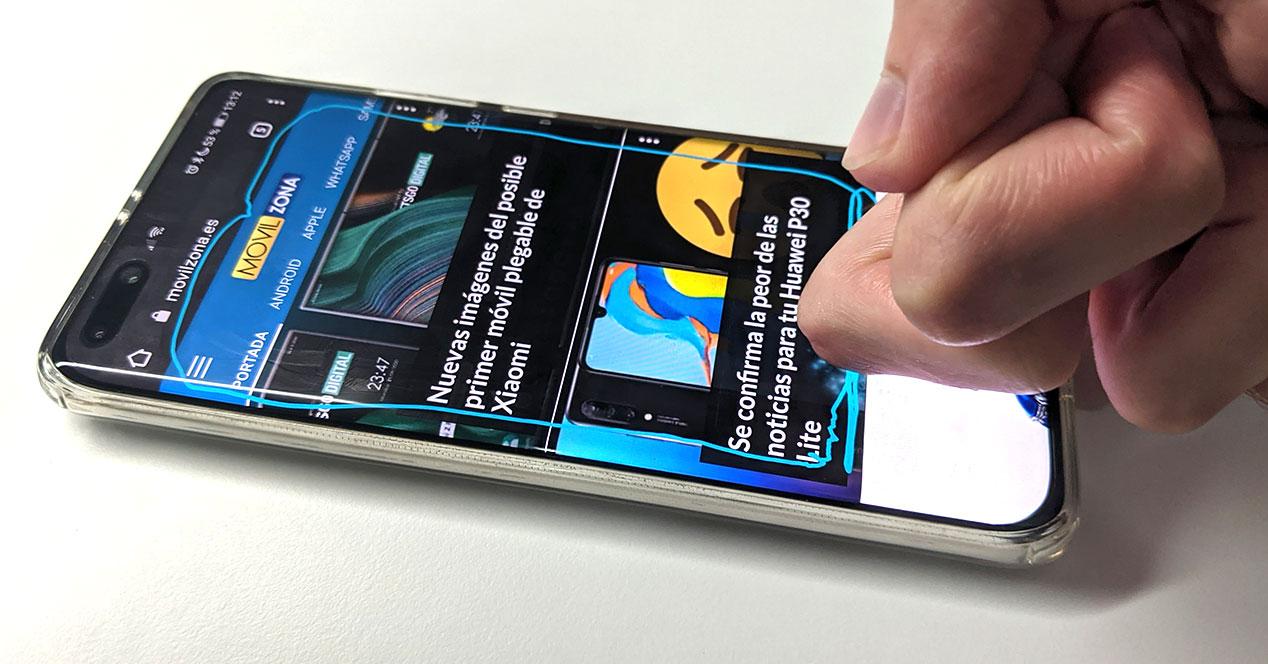
- Knuckle strike: by carrying out this small gesture and dragging to the side, we easily enable the split screen to use two apps at the same time.
- Take a screenshot: by hitting the screen twice with a single knuckle, we can execute the action that allows you to take a screenshot as an alternative to pressing the lock button and Huawei phones.
- Take a screenshot of a part of the screen: we just have to hit the screen and draw a closed area with our knuckle to get to take a snapshot of a certain area.
- Scrolling capture: we will have to hit the touch panel of the phone and draw a letter ‘S’ to take a scrolling capture.
- Hit twice: with this simple action we will be able to start or end a screen recording. But, this time, we must use two knuckles at the same time.
To navigate
Also known as system navigation gestures. In this case we are facing those movements that will help us to move more agilely through our smartphone without having to use the virtual buttons. To do this, we will have to enable it in: Settings> System and updates> System navigation . There, we must make sure that the Gestures function is selected. Afterwards, we can make use of the following movements:
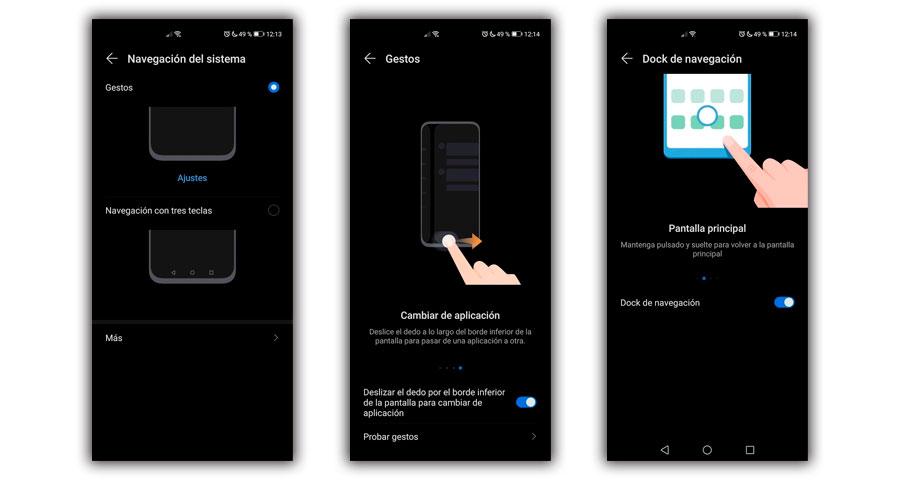
- Return to the previous screen: we will only have to slide any finger from the side (left or right) of the panel to the opposite side to return to the previous screen.
- Go to the main menu: we will have to slide our finger from the bottom of the terminal to return to the main panel.
- See recent tasks: we will slide our finger up from the bottom of the panel and hold it down to see recent tasks.
- Close an app: when we are where the recent tasks are, we will only have to slide our finger up on the prized view of an application to close it.
- Switch apps: swipe the bottom edge of the panel. Of course, before using this gesture you will have to access System Navigation> Settings and make sure that the option Slide your finger along the bottom edge of the screen to change the app is enabled. We will also have the possibility to change the app by sliding your finger across the bottom of the screen if we slide it in an arc.
Use your hands
To start enjoying this possibility, we will only have to enter the EMUI settings and follow the following sections: Accessibility functions > Smart detection . In addition, in this section we will be able to see a series of images that show us each one of them as a function and activate them individually. And this is how you will have to use each one:
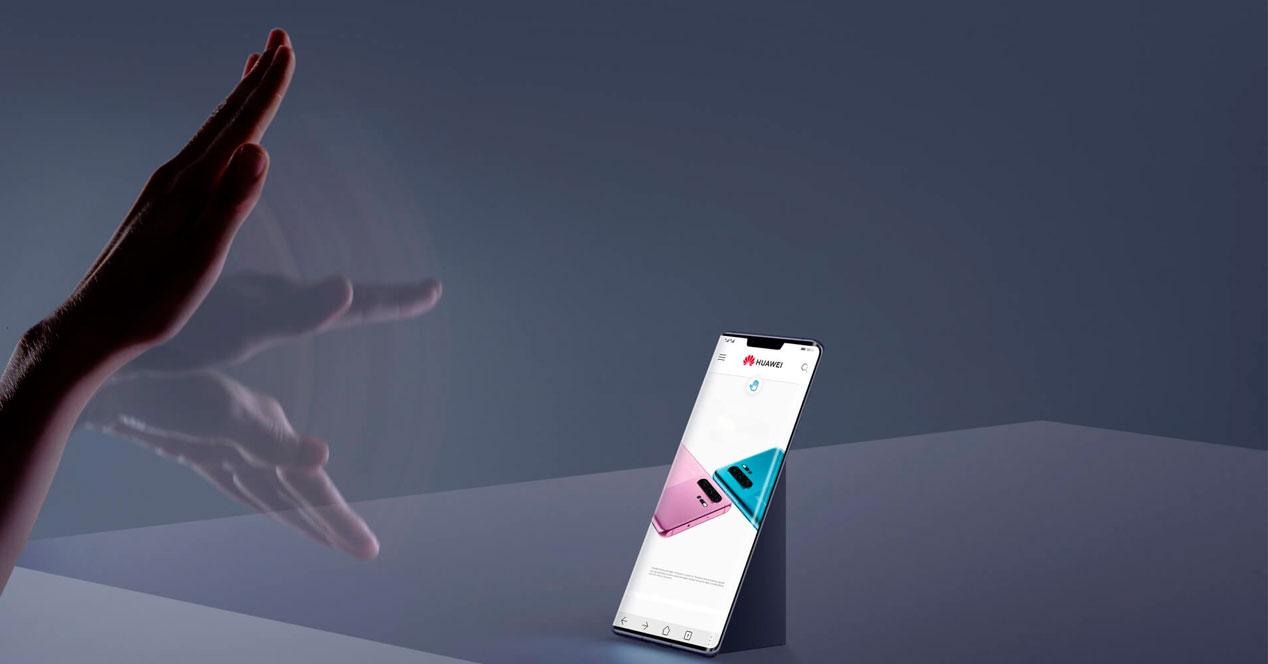
- Capture with the fist: it will help us to take a screenshot without touching the mobile.
- Press in the air: we can answer a call or stop / resume playing audio / videos using gestures in the air.
- Scroll up and down: we can scroll up or down while navigating with the mobile.
- Scroll to the right and to the left: in this case it will be the same as the previous one, but from one side to the other.
In addition, in order to improve the result and the operation, we will always have to keep the ToF 3D sensor clean , keeping our hands at a distance of approximately 20 to 40 centimeters . So it will not be so important that we have sufficient lighting, since the sensor is capable of recognizing hand gestures in low light situations.
Extra gestures
We have already talked about navigation movements, but here we will show you some more movements that will help us to carry out other actions. So, in this case, we must also enter Settings > Accessibility functions > Shortcuts and gestures .
- Access the main screen editing mode: we just have to put our fingers together on the terminal panel, yes, it will have to be on the initial screen.
- Show the direct access panel: this action will be when the mobile is locked. To execute it, we must slide our finger up from the bottom of the terminal panel.
- Put the search bar: swipe down from above on the main panel.
- Open the notification panel: in this case, we will have to move our finger from the top of the panel down from the status bar.