Do you notice that your PC does not sound as good as it should? Do you listen to music and the sound quality is not entirely good? Don’t worry, because Windows has hidden a couple of tricks to improve sound quality without having to spend a penny, and in this article we are going to tell you about them.

For what we are going to tell you below to work, you only need to have the Windows 10 or 11 operating system on your PC, and of course you must have an audio output connected, which can be speakers, a sound bar, headphones or even the monitor’s built-in speakers, if you have them. It doesn’t matter if what you have connected is analog (3.5 mm mini-jack) or digital (optical S/PDIF or USB), the trick will work the same.
It’s that easy to improve sound quality in Windows
The first thing you should do is go to the Windows settings, and for this you must left-click on the Start button and select Settings (the gear icon). Alternatively, you can right-click on Start and select Settings directly. In the window that opens, you must click on “System” on the left and then select Sound on the right.
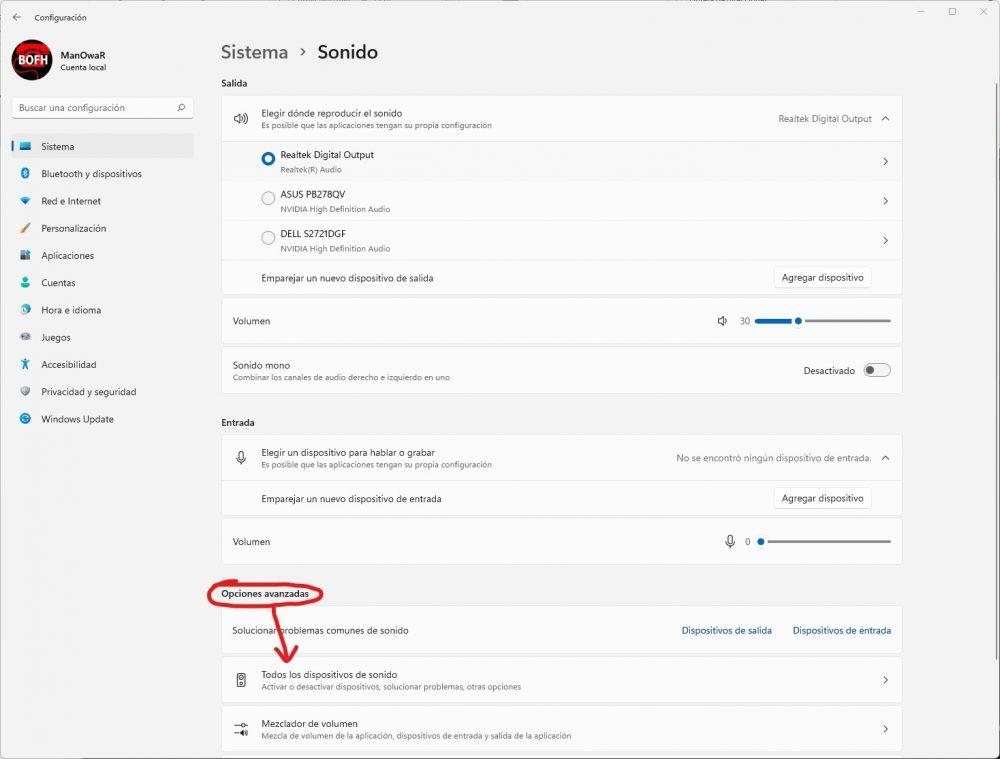
As we have marked in the screenshot above, you must then select “All sound devices” at the bottom, in the Advanced Options section. A list will appear with all the audio outputs you have on the PC, and there you must click on the one you want to improve (it can be the speakers, headphones, etc., but the fact is that it can only be done on one device at time, so if you want to improve the sound of headphones and speakers, you will have to do the process twice, once for each device).
On the next screen a series of options for your audio device will appear. In the lower area you will see that there is an option called “Improve audio”, and it is the one that you must check to activate it.
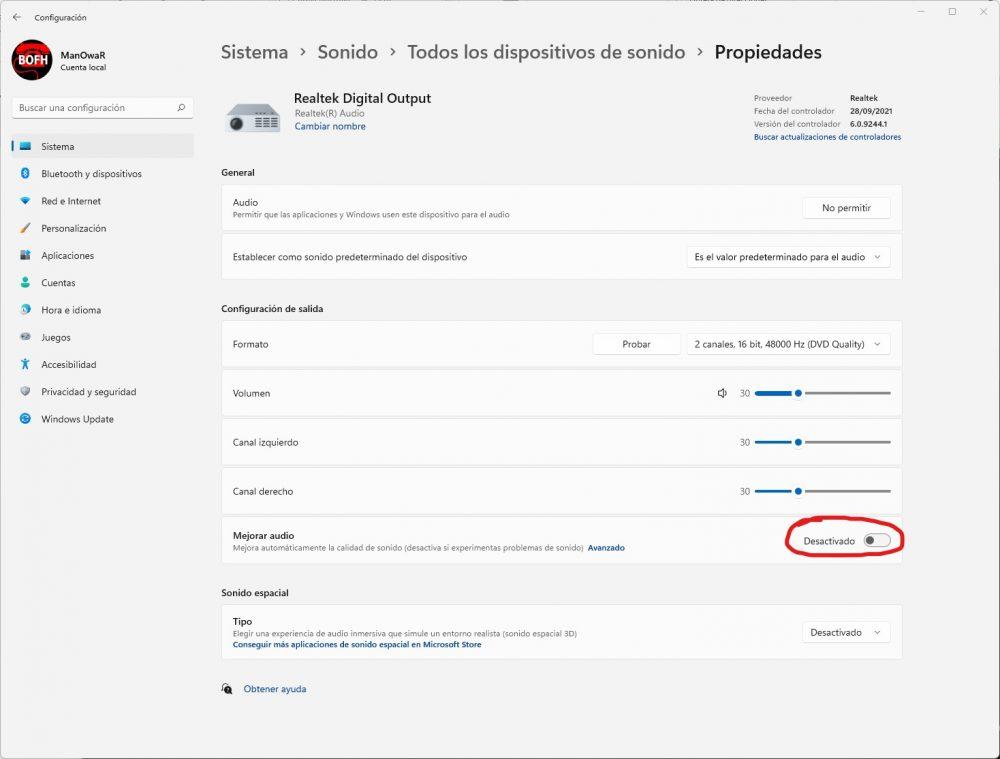
This option that we have now enabled is compatible with any PC sound card, including on-board ones, and can help you improve sound quality automatically by allowing extra signal processing with the audio device, although it is It is true that in some cases it can cause problems (if so, note that even the operating system itself tells you to disable it if you experience sound problems).
On some PCs, and in this case only with Windows 11 (i.e. this second part of the article will not be available for everyone, but it is worth taking a look if you have Windows 11 to see if your PC does support it ), you will be able to make additional configurations to these audio enhancements. To do this, on the screen where we were before (where you activated the Improve audio option), notice that there is a button that says Advanced in blue: you must click on it to open the advanced properties of the audio device you are configuring.
A new window will open, and you should go to the “Enhancements” tab (if this tab does not appear, your sound card is not compatible with this). Likewise, the improvements that may appear also depend on the device: in some cases up to 6 options will appear, but in integrated sound cards it is normal for the three options that we show you below to appear.
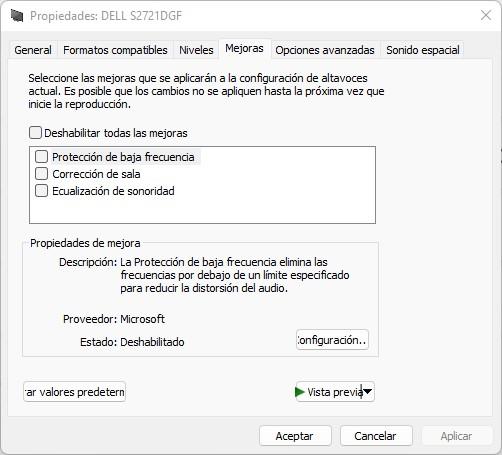
Here you can simply “play” with the parameters, activating them at the top and configuring them with the “Settings” button below. Each of these enhancements has its own description, such as Low Frequency Protection, which is described as “Low Frequency Protection removes frequencies below a specified limit to reduce audio distortion.” Obviously, in this case, in the Configuration button we can mark the frequency threshold in which we want this improvement to work.
You see, with these tricks you will not only be able to improve the sound of your PC, but also establish another level of customization in the audio of your audio devices, and without having to spend any money to buy new devices.