Aujourd'hui, nous sommes habitués à recevoir des notifications partout : téléphone, tablette, smartwatch et… Oui, aussi sur ordinateur. Dans le passé, il était plus courant de ne recevoir des notifications que lorsque quelque chose ne va pas, mais maintenant nous pouvons les recevoir d'une multitude d'applications qui le permettent et c'est pourquoi dans cet article nous abordons tout ce que vous devez savoir sur la configuration de notifications sur Mac ordinateurs.
À propos des notifications dans macOS
Comme nous l'avons déjà dit, les Mac peuvent recevoir des notifications de toutes sortes. Il peut s'agir de fenêtres contextuelles qui apparaissent demandant une autorisation d'accès ou un avertissement d'une erreur. Cependant, il en existe d'autres qui peuvent être configurés et qui sont liés aux applications que vous avez téléchargées sur votre ordinateur.
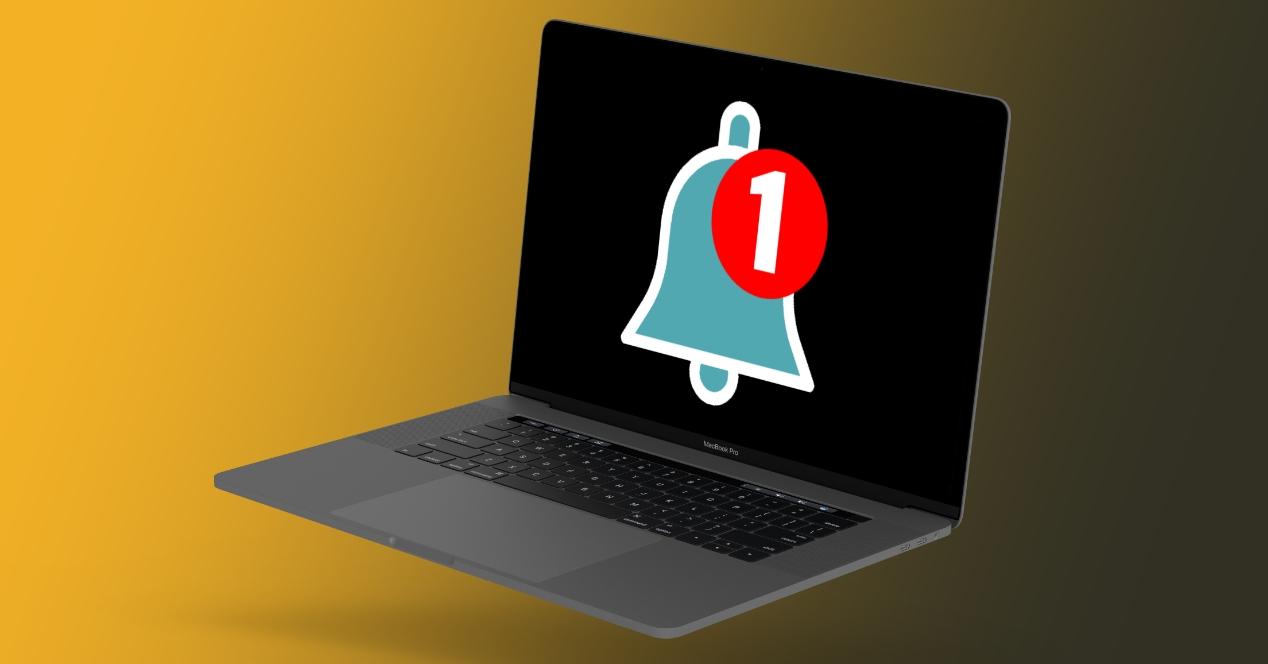
Où ils peuvent être vus
Les notifications de votre Mac apparaîtront dans le coin supérieur droit de l'écran par défaut. La conception de ceux-ci est dans le forme d'une bannière et bien qu'esthétiquement il puisse y avoir un léger changement entre les versions de macOS, au final en termes de fonctionnalité, il est identique. Ils sont généralement accompagnés d'un sonner , tant que le volume de l'ordinateur est activé.
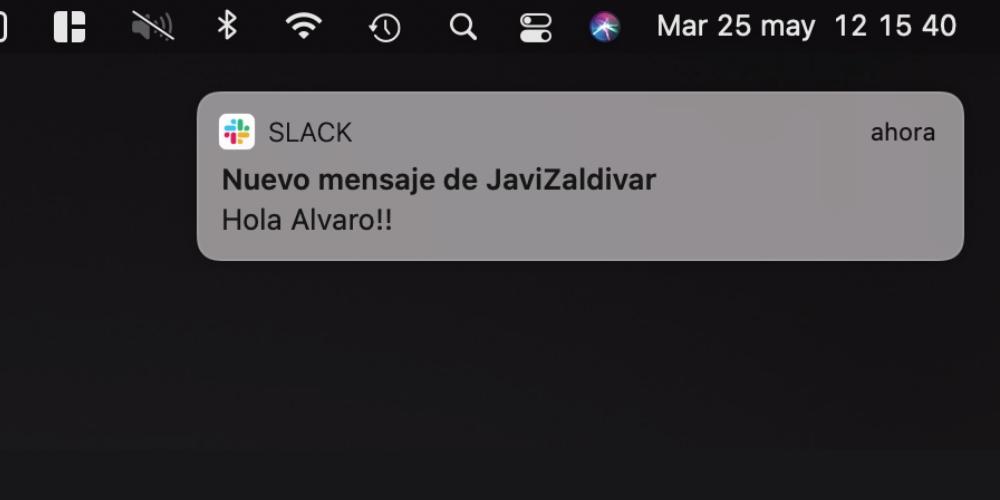
Si vous avez manqué une notification et que vous souhaitez la revoir et, accessoirement, revoir toutes celles que vous avez, vous devriez accéder au centre de notifications , qui se trouve dans le coin supérieur droit (dans la barre de menu Mac). C'est l'icône à trois bandes et juste en appuyant dessus, elle s'ouvrira et vous pourrez voir tous les avis que vous y aviez. Dans les versions les plus récentes du système, ils sont groupé par applications, vous devrez donc cliquer sur l'une d'entre elles pour afficher le reste.
Il est à noter qu'il existe également ballons de notification , qui apparaissent dans l'icône de l'application dans le dock avec un numéro ombré en rouge. Ce nombre fait référence au nombre de notifications que vous avez en attente. Par exemple, dans une application de messagerie, ce sera le nombre de messages non lus dans cette application.
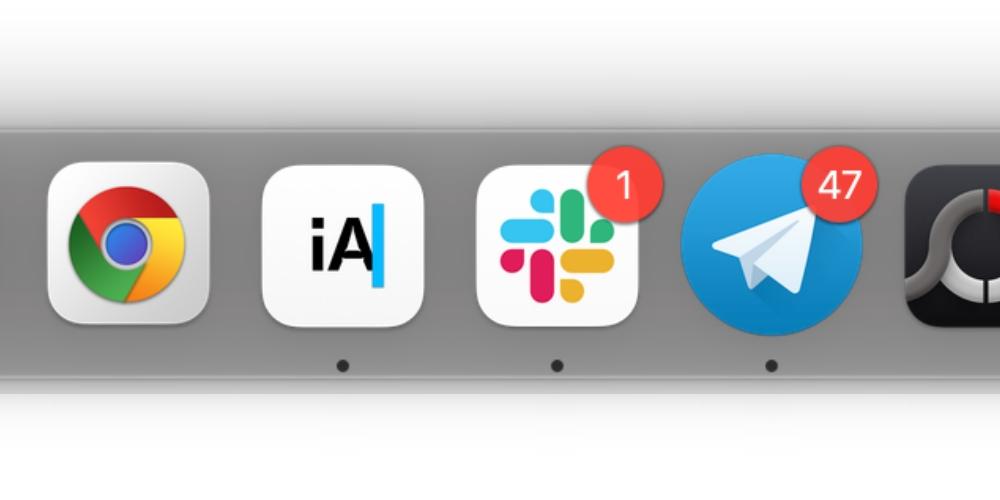
Interaction des notifications
Au-delà de voir l'avis et de découvrir son existence, les notifications Mac vous permettent d'effectuer d'autres actions. Certains d'entre eux ont des fonctionnalités intégrées que d'autres n'ont pas, tandis que de nombreux autres sont partagés. Voici ce que nous pouvons trouver en interagissant avec eux :
- Agrandir et réduire. Fonction qui, comme nous l'avons expliqué précédemment, vous permettra de voir toutes les notifications regroupées ou de les regrouper à nouveau.
- Reporter. Option très utile si vous souhaitez ignorer temporairement cet avis, mais souhaitez qu'il apparaisse plus tard ou même un autre jour (selon l'application).
- Répondre. Il apparaît généralement dans les applications de messagerie pour répondre rapidement à une communication sans avoir à entrer dans l'application.
- Voir plus de détails . Si cette possibilité apparaît, il y a plus d'informations sur l'avis, et en cliquant dessus, vous pourrez voir toutes les données.
- Modifiez les paramètres de notification. Nous verrons cette section plus tard, mais il s'agit d'un accès rapide aux paramètres que les applications ont en référence à ces avis. Parmi les points forts se trouve la possibilité de recevoir discrètement sans apparaître à l'écran, de donner de la pertinence si vous voulez précisément qu'ils apparaissent et même sonner et d'autre part la possibilité de les désactiver complètement.
- Se débarrasser de. Il y a peu à expliquer sur cette fonction, ce qui est très évident et c'est qu'elle supprime la notification du panneau de notification. Bien entendu, même s'ils sont retirés de cet endroit, ils peuvent continuer à apparaître sous la forme d'un ballon dans chacune des applications.
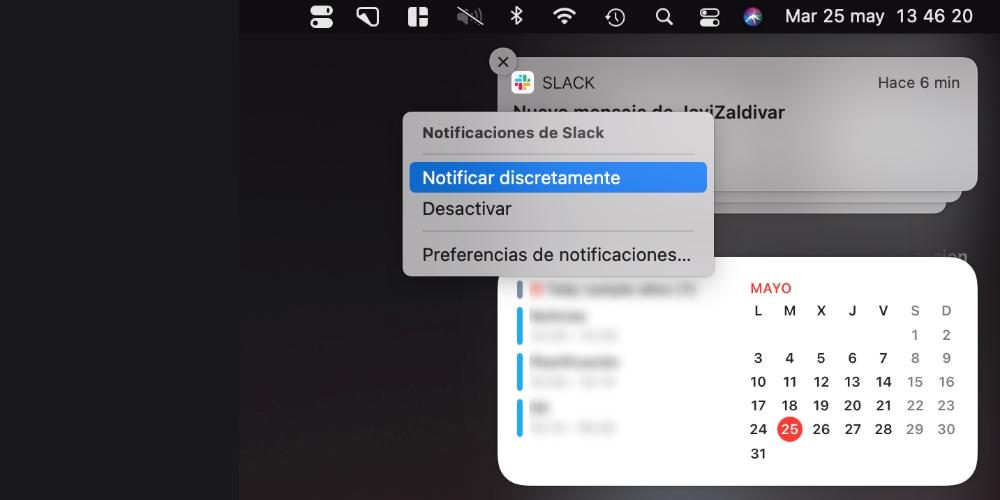
Choisissez les applications dont vous souhaitez être averti
Dans Préférences de système nous pouvons trouver une section complète dédiée au sujet des notifications. N'oubliez pas que vous pouvez accéder à ce panneau de paramètres à partir du Apple menu (coin supérieur gauche), depuis le dock si vous l'y avez localisé ou via le moteur de recherche en appuyant sur CMD + espace. Dans ce panneau, nous trouvons une partie gauche dans laquelle apparaissent les applications, avec la partie droite permettant de choisir la configuration de chacune d'entre elles.
Déconnectez-les pendant une durée spécifiée
"Ne pas déranger", mode, que vous connaissez probablement du iPhone et iPad, est également présent sur Mac. Vous trouverez le moyen de le configurer en suivant le même itinéraire mentionné précédemment (Préférences Système> Notifications). Ce mode vous permet de désactiver les notifications pendant un certain temps afin que, faisant honneur à votre nom, nous n'ayons pas de gêne et nous puissions effectuer une tâche sans interruption. Les options que nous trouvons sont les suivantes :
- De XX : XX à XX : XX : où nous avons mis 'X' les heures et les minutes iraient. C'est la possibilité de programmer cette modalité pour qu'elle s'active automatiquement pendant une certaine période de notre choix. Bien entendu, l'onglet qui apparaît à gauche doit être activé.
- Lorsque l'écran est inactif: si vous ne souhaitez pas recevoir de notifications lorsque l'écran n'est pas actif, vous devez activer cette option.
- Lorsque l'écran est verrouillé : l'option précédente fait référence au moment où l'écran est estompé ou éteint, mais le Mac n'a pas été verrouillé. En cela, à la place, nous trouvons la possibilité d'activer le mode Ne pas déranger lorsque l'ordinateur est également verrouillé.
- Lorsque le mode « Ne pas déranger » est actif : dans cette section, vous pouvez choisir des exceptions pour ce mode, que vous pouvez configurer pour qu'il ne prenne pas effet si vous recevez des appels de n'importe quelle personne et/ou si vous recevez plusieurs appels d'une même personne dans une période de 3 minutes ou moins.
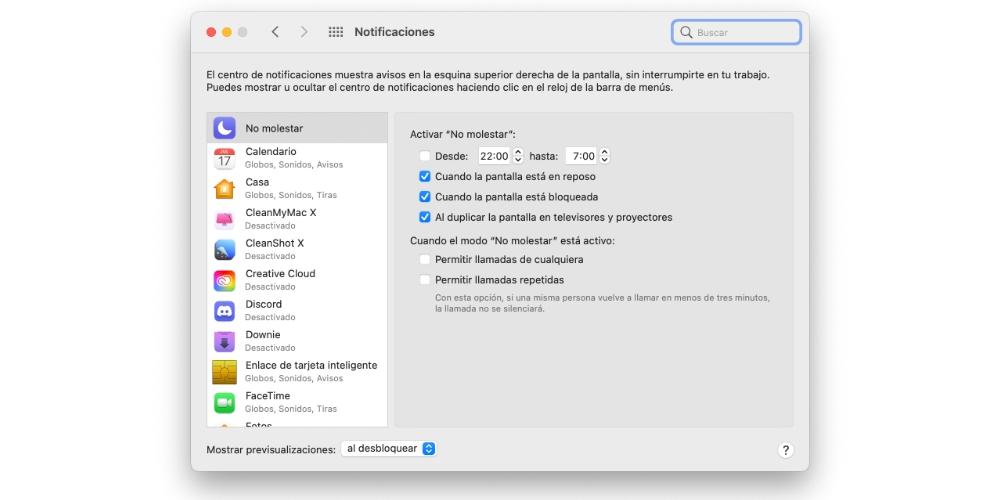
Configurations prises en charge par chaque application
Sans quitter le même panneau de paramètres, vous pouvez trouver dans la barre latérale toutes les applications avec leurs paramètres respectifs pour configurer leur style de notifications et d'avertissements.
- Autoriser les notifications : avec cet onglet activé, vous pourrez recevoir des notifications et les configurer, sinon le reste des options sera bloqué.
- Style de notification : vous pouvez choisir la façon dont vous souhaitez que les notifications apparaissent. Si vous choisissez "Aucun", il apparaîtra simplement dans le panneau des notifications, si vous mettez "Strips", ils apparaîtront sous forme de bannière dans la partie supérieure droite et ils disparaîtront d'eux-mêmes, tandis qu'au format "Notices", ils resteront fixe sur l'écran en attendant que vous interagissiez avec eux.
- Afficher les notifications sur écran verrouillé : comme le nom de cette option l'indique déjà, si elle est activée, vous pourrez voir les notifications reçues même si vous n'avez pas entré votre utilisateur.
- Afficher dans le centre de notification : si vous souhaitez que les notifications disparaissent directement et n'apparaissent même pas dans leur panneau respectif, vous devez désactiver cette case. Cela n'impliquerait pas que vous arrêtiez de recevoir des notifications via la bannière à l'écran.
- Ballons dans les icônes : comme nous l'avons expliqué dans un point précédent, il est possible de paramétrer ce type de notifications pour qu'elles apparaissent dans l'icône du dock de chaque application.
- Son de notification : dans en plus de pouvoir choisir si vous souhaitez recevoir un son ou non, vous pouvez également choisir si vous souhaitez qu'il sonne toujours ou uniquement lorsque vous déverrouillez le Mac et que vous avez reçu des notifications au moment où il a été verrouillé. Également dans cette section, vous configurez si vous souhaitez ou non regrouper les notifications.
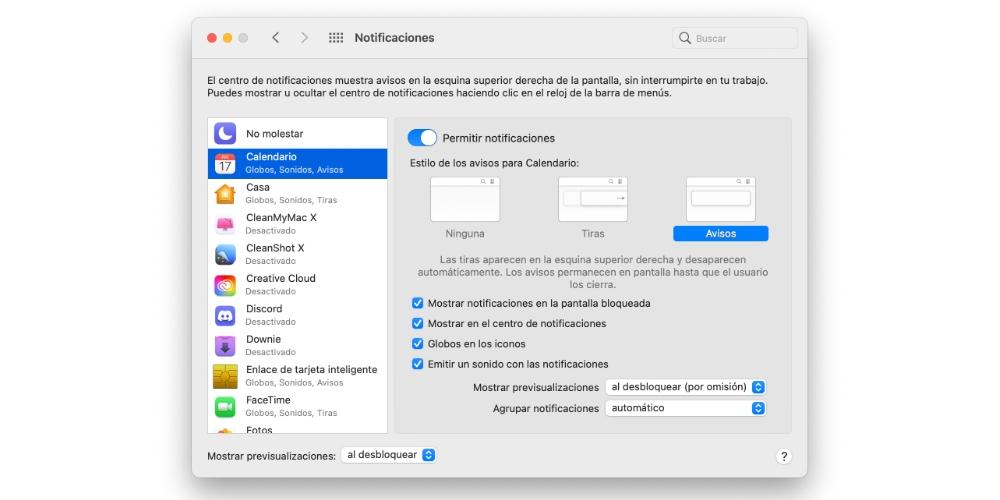
Que faire si vous ne recevez pas les avis
Si vous rencontrez un problème quelconque lors de la réception des notifications sur votre Mac, nous vous recommandons d'effectuer les vérifications suivantes afin de vous assurer qu'elles fonctionnent à nouveau correctement :
- Vérifiez qu'ils sont activés dans les paramètres que nous avons mentionnés précédemment pour vérifier qu'ils devraient bien arriver.
- Vérifiez les paramètres de l'application cela vous pose des problèmes, car une sorte de restriction peut être activée. Pour y accéder, un itinéraire similaire est généralement suivi dans chacun d'eux, en le gardant ouvert et en allant dans la barre de menu, en cliquant sur leur nom, puis sur « Préférences » ou « Paramètres ».
- Redémarrer le PC pour mettre fin à tout processus en arrière-plan susceptible de générer une erreur lors de la réception des notifications.
- Vérifiez la connexion internet , car la plupart des applications nécessitent ce type de connexion pour fonctionner et donc également pour envoyer des notifications. Il se peut que même en étant connecté vous ne receviez pas et cela est dû au fait que la connexion est très lente.
- Si vous les avez déjà vus sur d'autres appareils tels que comme l'iPhone, l'iPad ou l'Apple Watch, c'est probablement la raison pour laquelle ils ne vous sautent pas aux yeux sur le Mac.