Les possibilités qu'un programme avec la puissance et la polyvalence of MicrosoftPowerPoint de nous offre en ce moment sont énormes. Cela nous permet de concevoir des présentations multimédias spectaculaires que nous exposerons ensuite en public.
Vous savez déjà qu'il s'agit ici d'un programme qui fait partie de la suite bureautique du cabinet et qui accompagne d'autres programmes importants tels que Word or Excel. PowerPoint nous donne la possibilité, grâce à toutes ses fonctions intégrées, de créer des présentations basées sur des diapositives que nous concevons, une par une. L'une des sections les plus frappantes de cette application est que nous ne devrons pas seulement nous concentrer sur l'utilisation des textes.

Afin que nos projets soient les plus percutants possibles, nous pouvons également utiliser d'autres types d'objets tels que des photos, des vidéos, des tableaux, des animations d'insertion, des graphiques, ou même Éléments 3D . C'est précisément sur ce dernier type d'objet que nous souhaitons nous intéresser ci-dessous. Peut-être qu'au début cela peut sembler un peu compliqué d'intégrer ce type de objets en trois dimensions dans nos présentations . Cependant, nous pouvons dire que rien n'est plus éloigné de la réalité, comme nous le montrerons ci-dessous.
Il va sans dire que les éléments dimensionnels qui sont actuellement utilisés dans de nombreuses applications et plateformes de conception apportent beaucoup d'originalité. De la même manière, si nous voulons donner à notre projet une apparence plus spectaculaire, comme c'est le cas, ces fichiers spécifiques nous aideront. C'est pourquoi, si nous envisageons d'utiliser des objets 3D dans PowerPoint, nous avons deux façons d'atteindre l'objectif.
Nous vous disons tout cela car nous avons la possibilité d'utiliser à la fois notre propre contenu et d'autres conceptions que Microsoft lui-même nous fournit directement.
Ajoutez et utilisez des objets 3D dans vos présentations PowerPoint
Afin de réaliser tout cela dont nous vous parlons, il suffit dans un premier temps de commencer à travailler sur la présentation multimédia de manière conventionnelle. La façon de travailler avec ce type d'éléments commence lorsque nous arrivons à la diapositive dans lequel nous voulons ajouter des objets en trois dimensions. Au début, nous n'avons qu'à nous placer à l'emplacement correspondant dans la diapositive en tant que telle. Il convient de mentionner que nous pouvons également revenir en arrière dans le projet et nous placer dans l'un d'entre eux pour ajouter un objet .
Une fois localisé à l'emplacement de la diapositive, nous jetons un coup d'œil au menu principal du programme pour cliquer sur l'option Insérer. Ici, dans le Modèles 3D section, une liste déroulante s'ouvrira où nous pourrons choisir entre les deux façons d'utiliser ces fichiers.
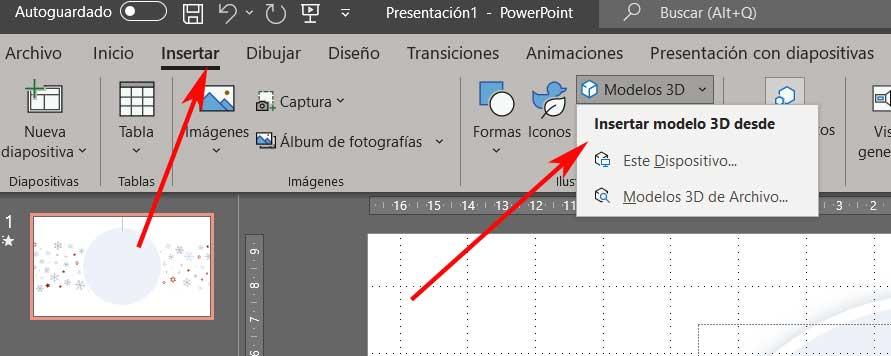
Plus précisément, nous trouvons une option appelée Cet appareil , en plus d'un autre Modèles de fichiers 3D . Il faut dire que la première proposition nous permet de sélectionner un fichier de ce type enregistré sur nos disques durs.
Ensuite, il sera inséré dans la diapositive correspondante dans laquelle nous nous trouvons et nous pourrons le déplacer ou le redimensionner à notre guise. Mais dans le cas où nous n'aurions pas d'objet 3D, Microsoft lui-même nous en propose de ses propres conceptions afin que nous puissions les utiliser . De nombreux utilisateurs apprécieront sûrement cette bibliothèque que le géant du logiciel nous propose.
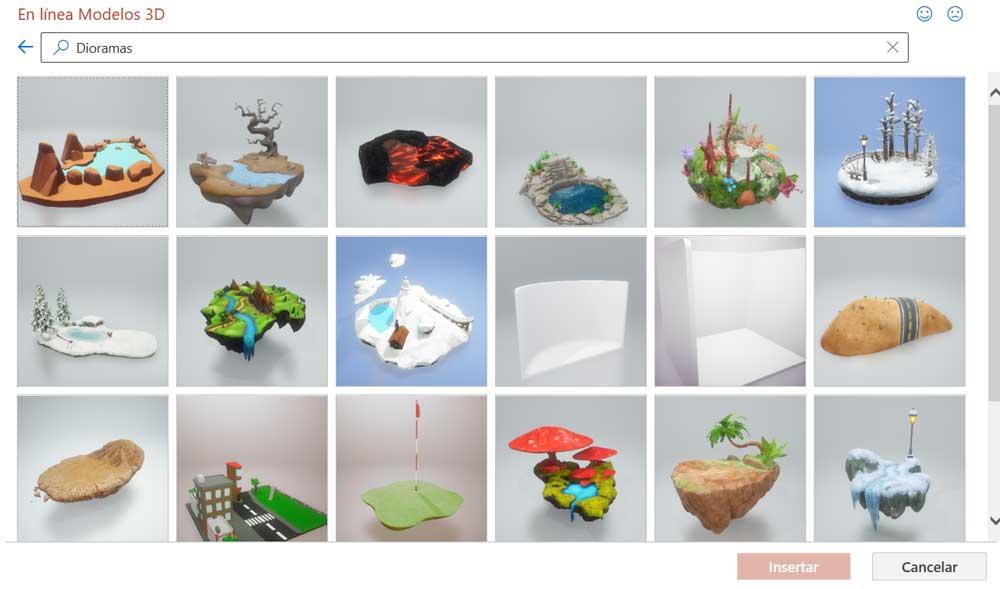
En fait, sur l'écran, nous trouvons un bon nombre de catégories contenant les modèles 3D qui nous intéressent dans ce cas. Ainsi, nous n'aurons qu'à choisir celui qui nous intéresse le plus pour l'utiliser dans notre projet de présentation multimédia. Nous aurons également la possibilité de redimensionner ou de repositionner cet objet une fois ajouté à la diapositive.