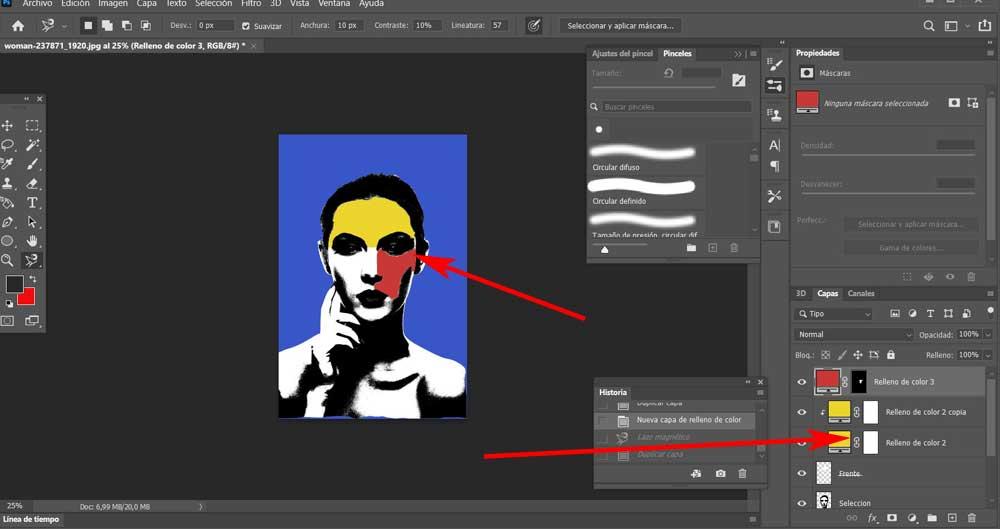Quand il s'agit de travailler avec un logiciel avec la puissance of Adobe Photoshop , pour beaucoup, une simple édition de base ne suffit pas. Pour corriger la luminosité d'une photo, ou en éliminer une partie, nous avons d'autres solutions logicielles plus simples. Cependant, si par exemple nous voulons obtenir un effet Pop Art pour nos images personnelles, c'est quelque chose dans lequel le programme Adobe nous aidera grandement.
La vérité est que c'est l'une des applications les plus représentatives des logiciels graphiques depuis de nombreuses années. Ce n'est pas en vain que c'est la référence mondiale en matière de retouche photo, ce qui n'est pas rien. Nous disons cela parce que ce mode d'utilisation particulier n'a cessé de se développer ces dernières années. Ici plusieurs facteurs entrent en jeu pour cette croissance pour cette croissance comme les réseaux sociaux, caméras mobiles , ou la simplicité des programmes actuels.

Dire que ces derniers donnent à la plupart des utilisateurs, même ceux sans expérience, la possibilité d'améliorer et de corriger leurs photos en quelques secondes. Mais ce n'est pas tout ce que nous pouvons faire avec ces programmes , comme avec Photoshop, par exemple.
Choisissez le programme de retouche photo le plus adapté
Quand il s'agit de choisir une application ou une autre face à nos images personnelles, nous avons beaucoup de choix. Disons que nous pouvons trouver à la fois payant et gratuit, en plus de certains plus simples que d'autres. Nous avons des applications Web qui ne nécessitent pas d'installation sur le PC qui résolvent les problèmes de base en quelques secondes. En effet, ils offrent des fonctions très spécifiques que vous pouvez exécuter automatiquement simplement en téléchargeant le fichier en tant que tel. Nous nous référons à la correction de la luminosité, à la suppression des yeux rouges, à l'ajout d'un cadre, etc.
Mais bien sûr, de nombreux utilisateurs préfèrent avoir un contrôle beaucoup plus grand sur leur contenu graphique. Pour ce faire, il est préférable d'utiliser des solutions plus avancées telles que Photoshop, ou GIMP , sa puissante alternative gratuite. Cela nous permet de réaliser de véritables merveilles liées à la retouche ou au design. Mais bien sûr, l'obtention de certains résultats ou d'autres, en plus du programme, dépendra aussi de nos connaissances et de notre imagination.
C'est pourquoi dans ce cas nous allons vous montrer la manière de donner n'importe quelle image que nous voulons, une Effet Pop Art si populaire depuis des années. Ce n'est pas que ce soit une tâche complexe, comme nous le verrons, mais nous devons connaître les étapes que nous devons prendre ici avec le programme Adobe susmentionné, Photoshop.
Comment obtenir un effet Pop Art avec Photoshop
Eh bien, avant d'entamer le processus de transformation du Pop Art dont nous parlons, nous devons être clairs sur le photo que nous allons utiliser pour cela. En règle générale, pour ce type de transformation en particulier, il est habituel d'utiliser un visage au premier plan, qu'il s'agisse d'une personne ou d'un animal. Mais oui, nous pouvons également le réaliser avec n'importe quel objet que nous voulons. Le processus dans tous les cas est très similaire, nous n'aurons plus qu'à mesurer l'intensité de certaines fonctions, ou colorer les parties que nous voulons mettre en évidence dans l'image.
Dire que réaliser l'effet Pop Art sur une photo avec Photoshop demande un peu de patience, mais ce n'est pas compliqué. Avec cela, ce que nous réalisons vraiment, c'est d'avoir notre propre image, mais une photo dans le style d'Andy Warhol, le tout avec le contrôle que nous permettent les nombreuses fonctions de Photoshop. Comme vous pouvez l'imaginer, la première étape à franchir pour y parvenir que nous commentons est d'ouvrir la photo à traiter dans le Adobe programme. Bien sûr, nous choisissons l'objet, l'animal ou la personne que nous choisissons, nous vous recommandons de sélectionner des photos frontales et avec peu de détails autour d'eux pour faciliter le processus.
Supprimer tous les éléments de l'arrière-plan de la photo
Gardez à l'esprit que les images originales de style Pop Art que nous recherchons n'ont pas d'arrière-plan, la première chose à faire est donc de les supprimer ou de les nettoyer. À ce stade, il convient de mentionner que, dès le départ, le Programme appartenant à Adobe dispose d'une multitude d'outils de sélection. Par conséquent, nous n'avons qu'à choisir celui avec lequel nous sommes le plus à l'aise, par exemple le soi-disant outil de lasso magnétique.
Avec lui, ce que nous allons faire, c'est sélectionner la figure que nous voulons séparer de l'arrière-plan et à laquelle nous allons appliquer l'effet Pop Art que nous commentons.
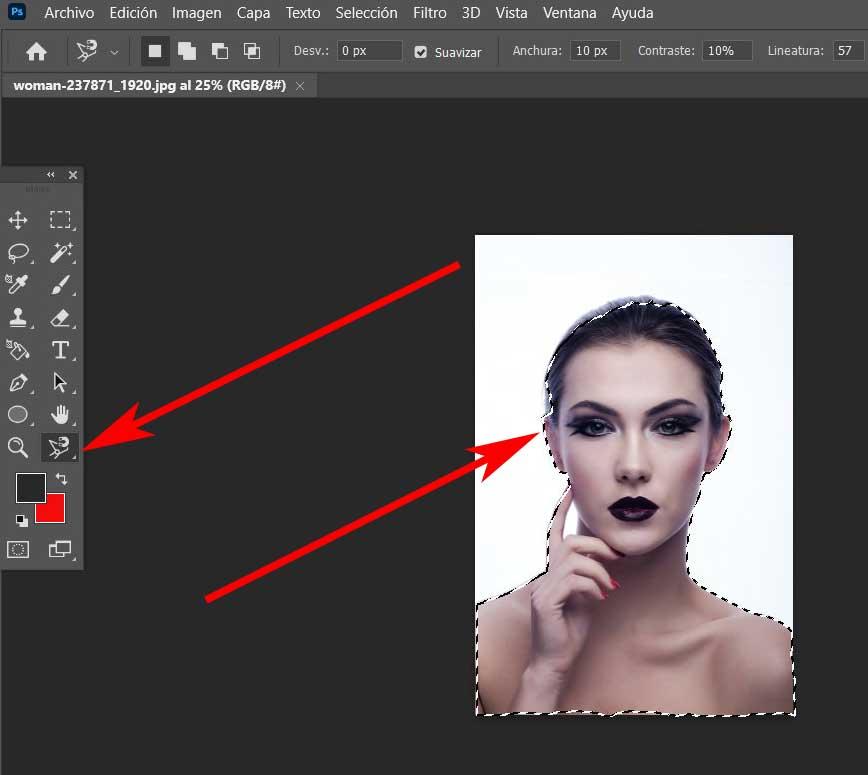
Une fois que nous avons fait la sélection en tant que telle, il suffit d'appuyer sur la touche Ctrl + touche J combinaison pour dupliquer la sélection dans un nouveau calque qui est créé.
Attribuer une couleur au nouvel arrière-plan de l'image dans Photoshop
Il est pratique que nous le renommions afin de mieux nous organiser dans le processus. Tant que la photo originale reste avec le nom Background, que nous venons de créer, nous appellerons Selection. Par conséquent, une fois que nous aurons éliminé cet élément, nous allons appliquer une couleur plate à le fond transparent on a. Pour ce faire, nous sélectionnons le calque appelé Arrière-plan et cliquons sur l'option de menu Calque / Nouveau calque de remplissage / Couleur uniforme.
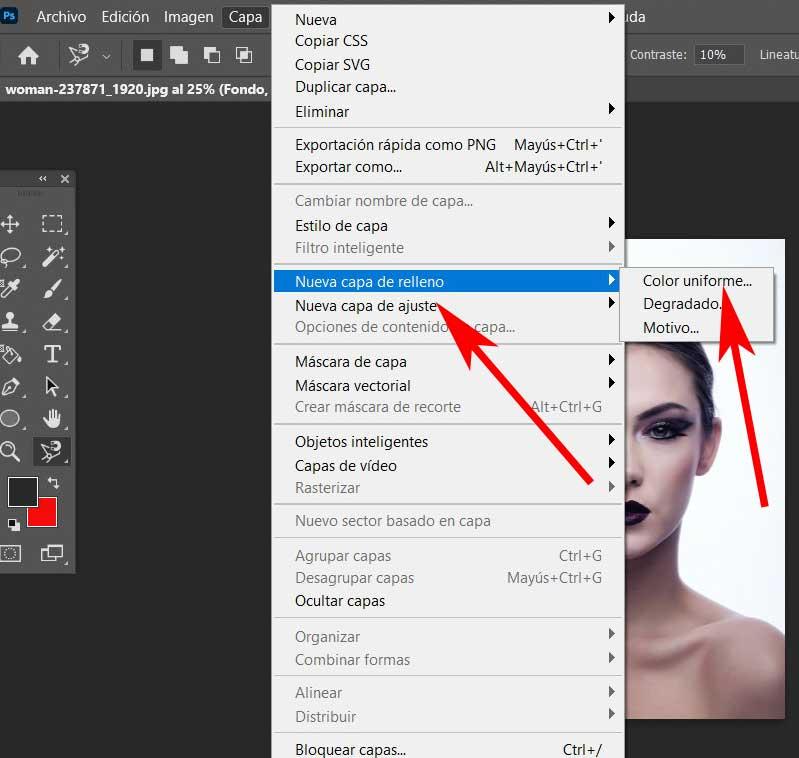
Maintenant, nous devons attribuer la tonalité que nous aimons le plus afin que l'arrière-plan de la photo Pop Art soit ajouté. Cela dépendra en grande partie des couleurs que nous utiliserons plus tard dans la figure en tant que telles.
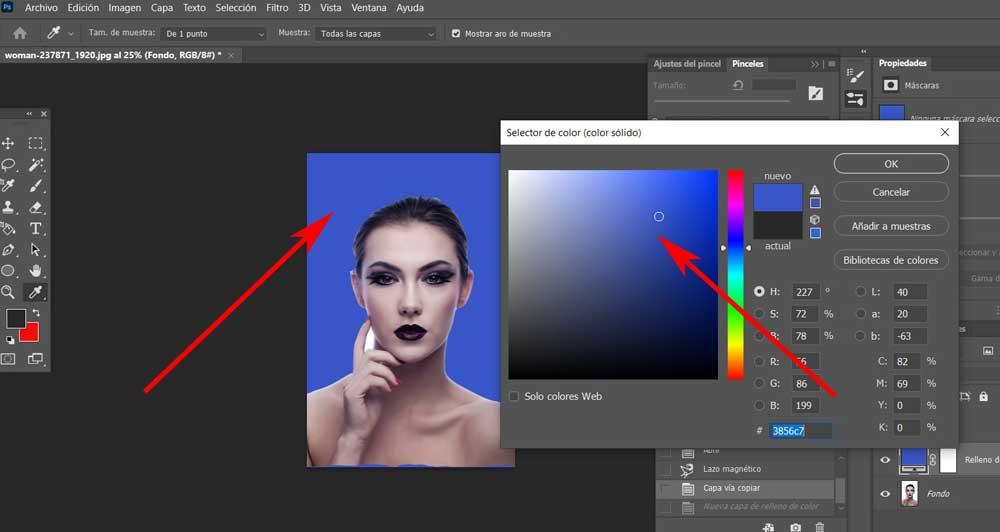
Distorsion de photo pour effet Photoshop Pop Art
Pour atteindre l'objectif que nous avons proposé ici, la prochaine étape que nous allons réaliser sera de déformer l'image et de changer son apparence en noir et blanc. À son tour, avec cette étape, nous allons éliminer les détails excessifs du image originale pour réaliser ce que nous recherchons. C'est quelque chose que nous pouvons effectuer à partir de l'option de menu Image / Réglages / Seuil après avoir sélectionné le calque de sélection que nous avons créé auparavant.
Il ne reste plus qu'à déplacer le curseur jusqu'à ce que les détails soient éliminés, que le contenu qui est important pour nous soit vu et qu'il soit à notre goût.
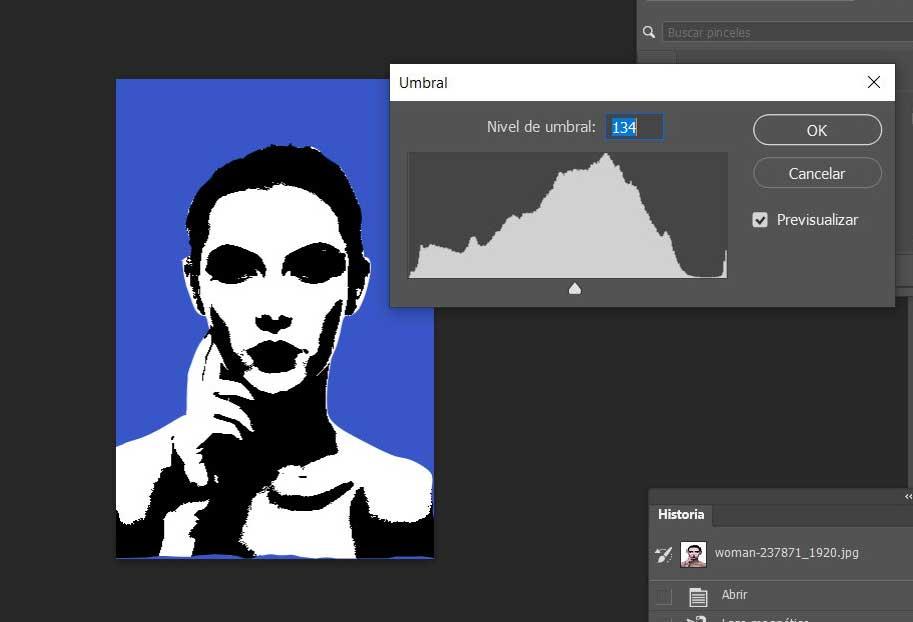
Appliquez des couleurs aux zones pour obtenir l'effet Pop Art
Pour finir nous n'avons qu'à Couleur les zones de l'image originale qui nous intéressent le plus avec différentes nuances. Eh bien, pour cela, nous n'avons qu'à sélectionner la zone que nous voulons traiter dans le calque Sélection, comme nous l'avons fait auparavant, par exemple avec l'outil Lasso magnétique. Une fois la sélection souhaitée de la photo effectuée, nous dupliquons le calque sélectionné également avec le Combinaison de touches Ctrl + J . De la même manière, il est préférable qu'à chaque nouvelle sélection de sections, on renomme les calques créés, par exemple avec le nom de la pièce.
À ce moment-là, il suffit d'aller au nouveau calque avec la partie de la photo, et de revenir au menu Calque / Nouveau calque de remplissage / Couleur uniforme. Bien sûr, dans ce cas, pour que la couleur que nous choisissons ne remplisse pas tout le couche et n'affectent que cette partie, nous marquons la case Utiliser le calque précédent pour créer un masque d'écrêtage.
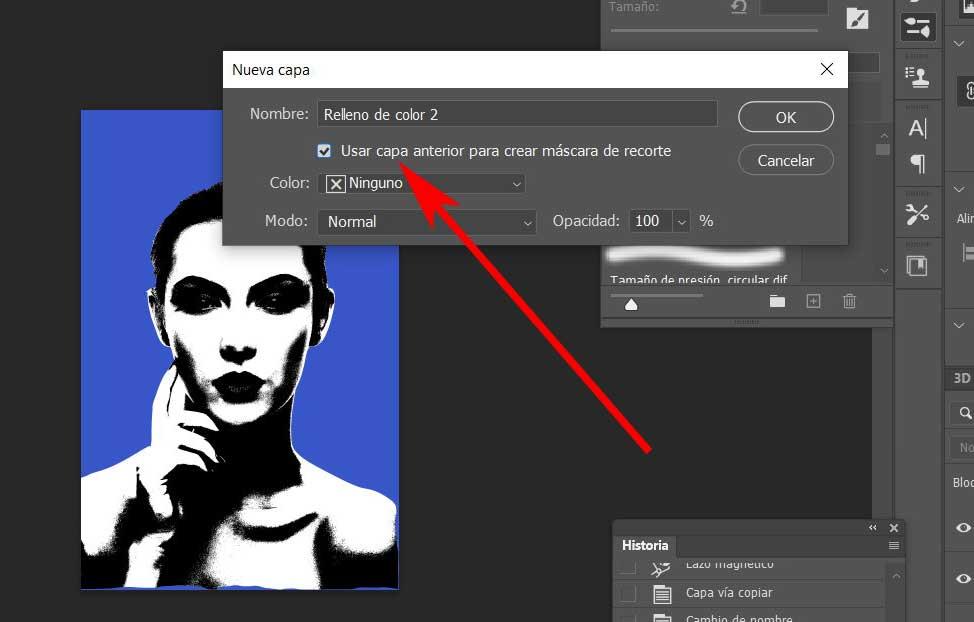
C'est quelque chose que l'on peut répéter autant de fois que l'on veut avec toutes les parties de la photo que l'on souhaite colorer. Ici notre créativité et la patience entre en jeu pour obtenir l'effet Pop Art que nous recherchons dans Photoshop.