The vast majority of Windows users like to customize their desktops to have everything organized to their liking and with the appearance that is most attractive to them. In this sense, the Microsoft operating system offers a lot of adjustments to customize the system, but without a doubt, one of the most personal details is the font. By default, Windows 10 comes with quite a few fonts installed by default, however it is possible to add more or remove fonts in Windows 10 .
The vast majority of system customization options are found on the Windows 10 Configuration page, therefore, it is from there that we can change the font of the system. Now, in order to go a step further, we are going to show you how to add new external sources, sites where we can download them and how to eliminate those that we don’t like.
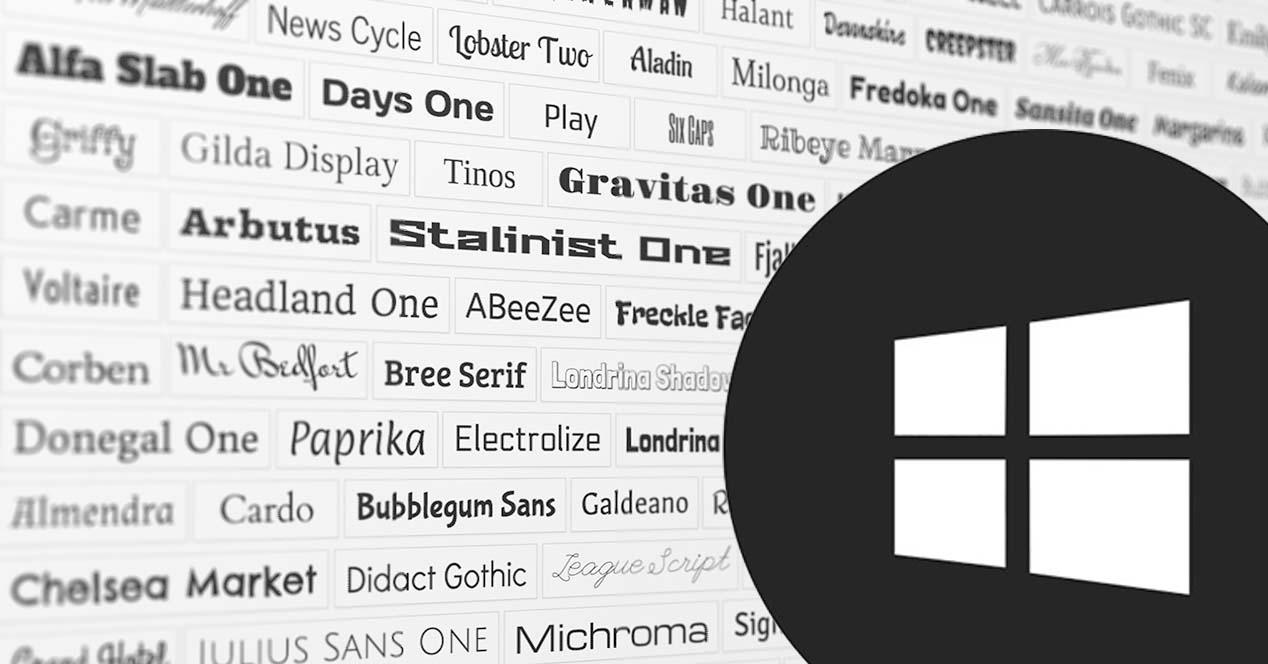
How to view available fonts in Windows 10
Before we start looking for and installing a new font in the system, the best thing to do is check if we already have it installed or not. To see all the fonts that the default Microsoft operating system has, these are the steps to follow:
- We open the Windows 10 Settings page.
- Let’s Customize .
- We select the Fonts option from the left menu.
- There we will find a list with all the sources of Windows 10 and the possibility of being able to search for the one we like to find out if we have it installed.
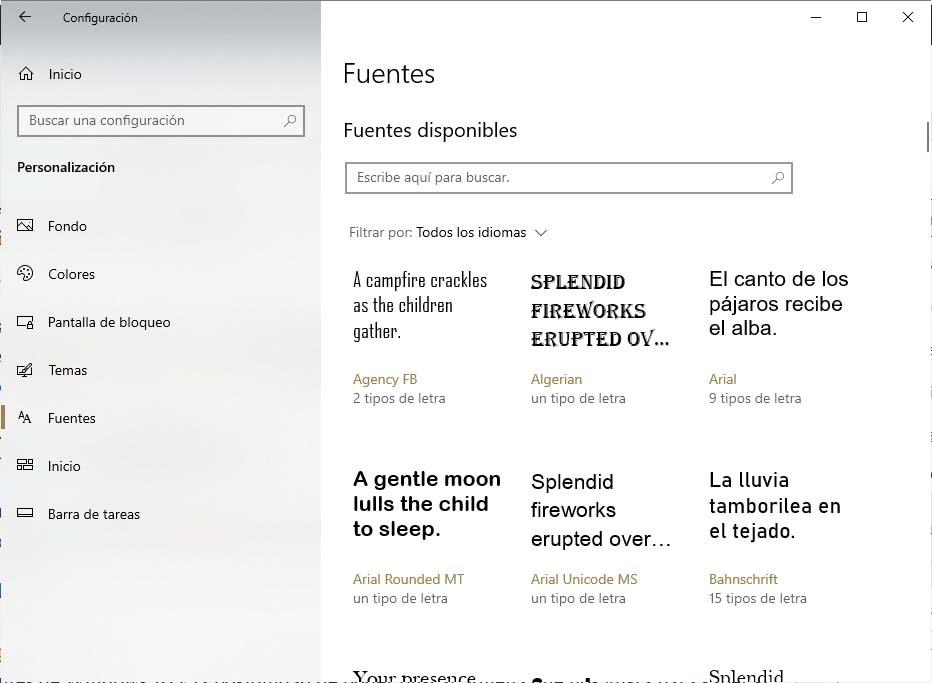
So you can remove a certain font
In the event that we want to get rid of any of the fonts that we have installed, we can also do it easily by following these steps:
- We open the Windows 10 Settings page.
- Let’s Customize .
- We select the Fonts option from the left menu.
- We look for the font or typeface to remove.
- When we find it we click on it.
- This will open a screen with the information of the source and where we find the Uninstall button.
- Click on the button and wait for the source to be removed.
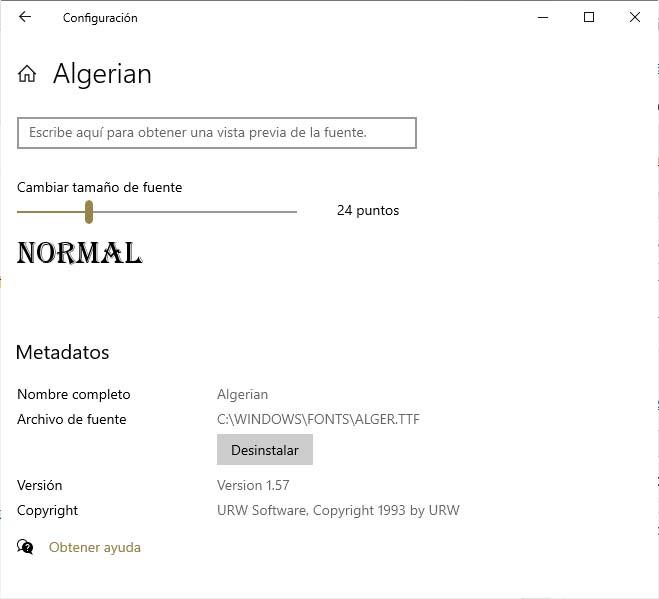
How to add new fonts in Windows 10
If we want to add new fonts or fonts on our computer, we must know that we can do it from the Microsoft Store or take advantage of one of the websites that offer free font download for the Microsoft operating system.
From Microsoft Store
To add fonts from the official store, the easiest thing is to open the Windows 10 Configuration page and from the Personalization> Fonts option and click on the Get more fonts link in the Microsoft Store.
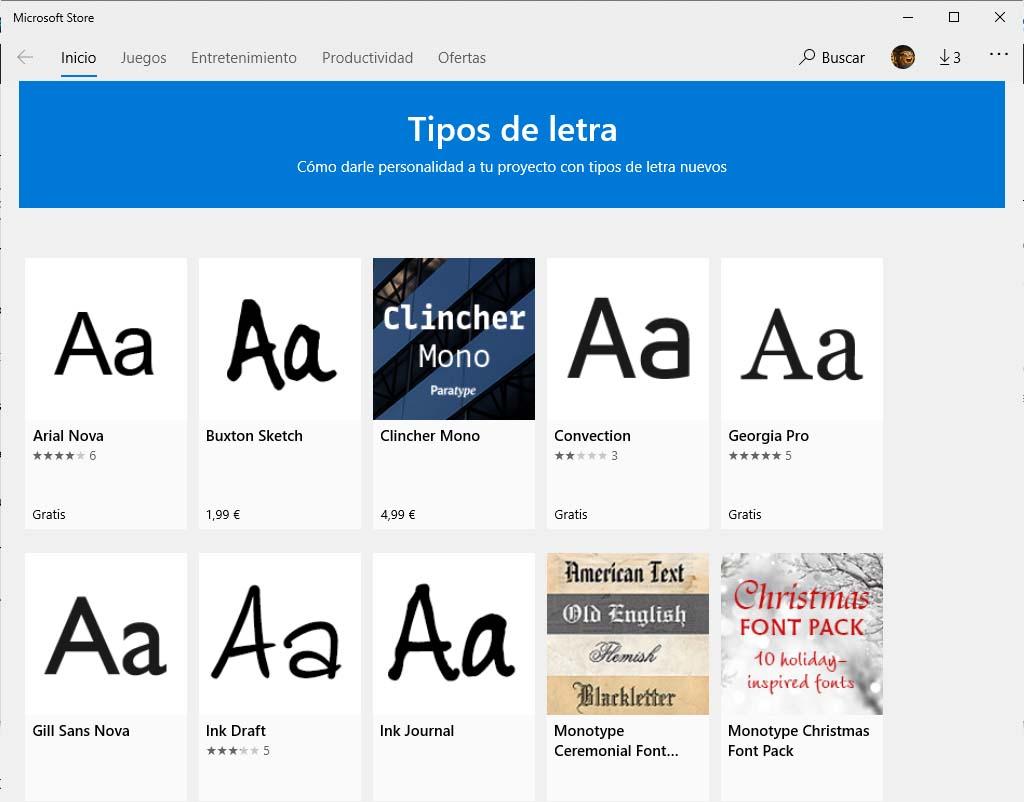
This will directly open a window with the Microsoft store and the available fonts. There we can find a lot of sources available, both paid and free. To obtain any of them, we click and then click on the Obtain button. The download and installation process will automatically begin and once it is finished, we will have the new font available for your use.
External sources
As we mentioned before, in addition to the Microsoft store, it is also possible to go to certain websites to download new fonts for Windows 10. In this case, in general, we will download a .ZIP compressed file in which we will find several files. The one that interests us is the one with the .otf extension .
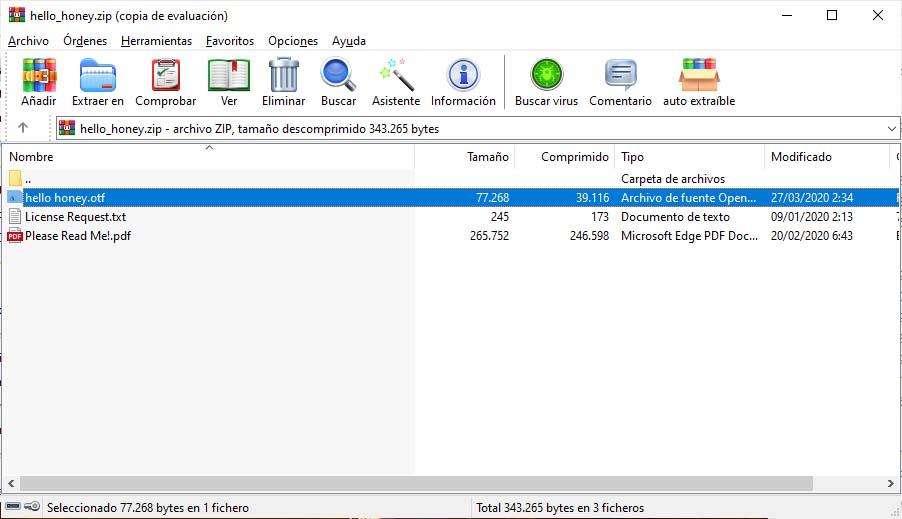
Once the font file is located, we have two options to add the font to Windows 10, click on it, which will open a new window with the font information and from where we can click on the Install button, or go to the System Settings> Customize> Fonts page and drag the otf file over the Add Fonts space .
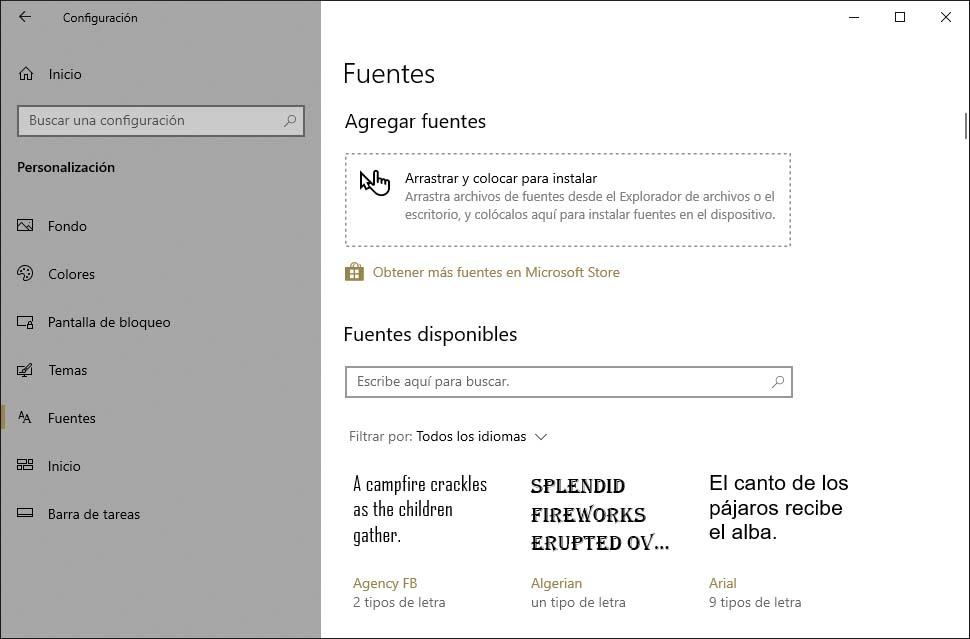
Either way, the font will be installed in the system correctly and we will automatically have it available for your use.
Webs to download fonts for Windows 10
Today there are a lot of sites that we can go to to download free fonts. This will save us an otf or zip file with the source inside that we must install manually later, following one of the two ways that we have just mentioned in the previous section. These are some of the most popular free fonts to download:
From the following link we can find these and other websites to download free fonts and be able to customize the system with the font that we like the most.
Change the default font for Windows 10
All the sources of the system that we obtain through the Microsoft store or any of the websites mentioned above will be available for use in other applications on our team. However, if what we want is to change the default font in Windows 10, then we will have to make a change in the system registry.
Therefore, the first thing to do is to back up the Windows registry , since if something goes wrong, we can recover it again and leave everything as we had before.
Once this is done, we open a registry window again and navigate to the path HKEY_LOCAL_MACHINESOFTWAREMicrosoftWindows NTCurrentVersionFontSubstitutes. There we must look for the Segoe UI string value, which is the font or font that Windows 10 sets as default in the system and double-click on it to edit it and be able to modify it. The only thing we have to do is change the value information of the string and write the name of the font that we want to use.
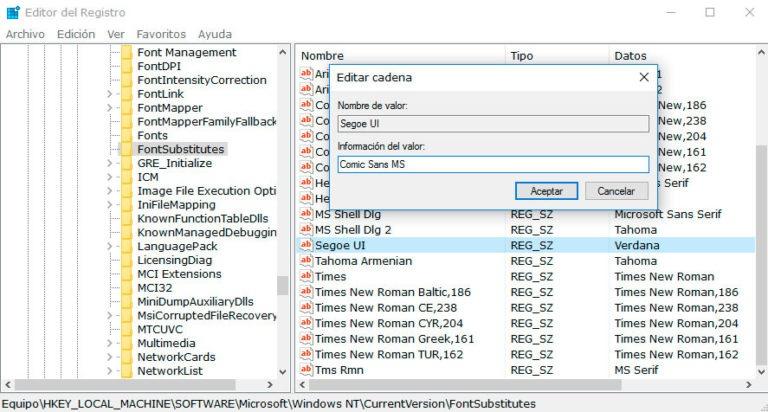
It is important to correctly write the name of the font and have it installed in the system so that it can be applied as a font in Windows 10. Finally, we restart the computer for the changes to take effect.
Change the font of Windows 10 with this application
If we prefer not to have to change anything in the Windows registry, there is a tool that has been developed to facilitate this task. We refer to Advanced System Font Changer , a software that allows you to change the letter of various aspects of the system individually, so we can use different types of letters at the same time.
Once installed, when opening the tool we will see how in the Font tab we find the options to change the default font of Windows 10, being able to choose what type of font we want for the title bars, menu, system message windows, names of icons and tooltips.
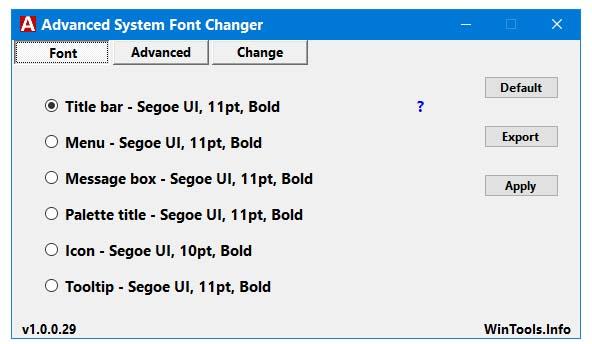
Therefore, we can change the font for all these elements of the system and even indicate if we want it to be shown in bold or italic. For the changes to be effective, all we have to do is click on the Apply button.