OneDrive is Microsoft‘s cloud storage service and as such is fully integrated into the latest version of the Redmond operating system. Now, if you are one of those who use another storage service or simply want to avoid everything related to the service, we show below all the steps to follow to uninstall and disable OneDrive in Windows 10 completely.
First of all, it is important to know that if we have files stored in the Microsoft cloud, the fact of uninstalling or deactivating OneDrive does not imply that we will lose them, since we can always continue to access our storage space by logging into our account through from the Onedrive.com website from our browser.
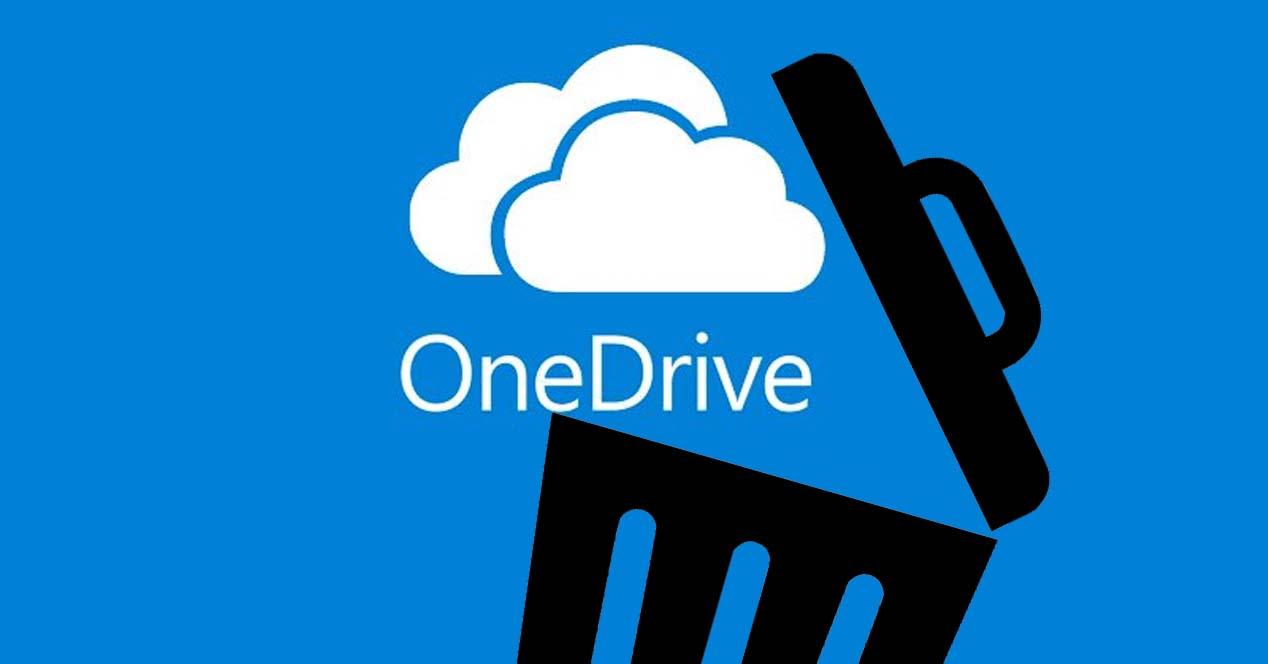
Having said that, we are going to show you how to get rid of any trace of OneDrive in Windows 10 by unlinking our team and account from the service, uninstalling the application on our PC or mobile and even deleting any reference in the system registry.
How to unlink and hide OneDrive
To unlink our account and PC from the Microsoft storage service, these are the steps to follow:
- We right-click on the OneDrive icon shown in the system tray.
- We click on the More option that appears at the bottom right.
- We enter Configuration .
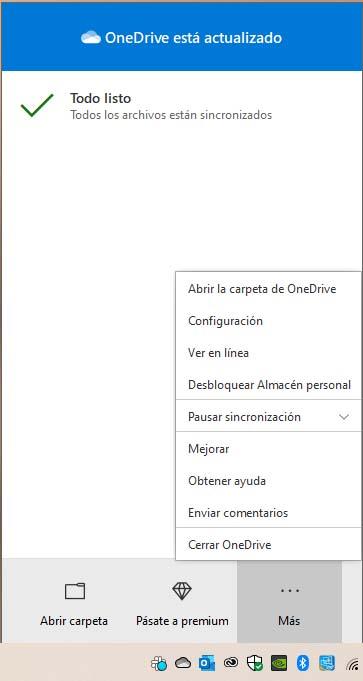
- In the window that opens we mark the Account tab.
- We click on Unlink this PC.
- And finally, Unlink account .
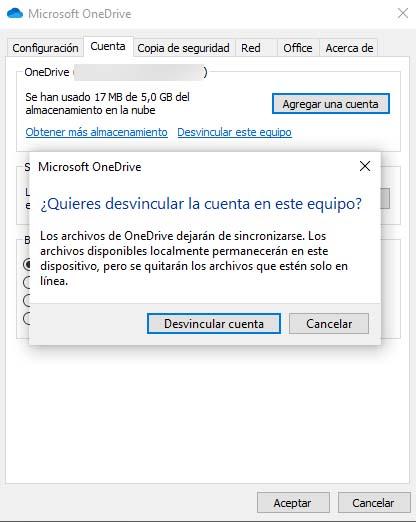
In some versions of Windows OneDrive is integrated in such a way that it cannot be uninstalled, in which case, we can choose to hide it. To do this, what we have to do is stop the synchronization process, deactivate all the settings of the cloud storage service and delete the OneDrive folder from the file explorer. In this way we will ensure that it remains hidden in the system.
For it:
- We right-click on the OneDrive icon shown in the system tray.
- We click on the More option that appears at the bottom right.
- We enter Configuration .
- We uncheck all the boxes on the General tab.
- In the Automatic saving tab, we set the Documents and images lists to Only on this computer and deactivate the other boxes.
- We go back to the Account tab and click on Choose folders .
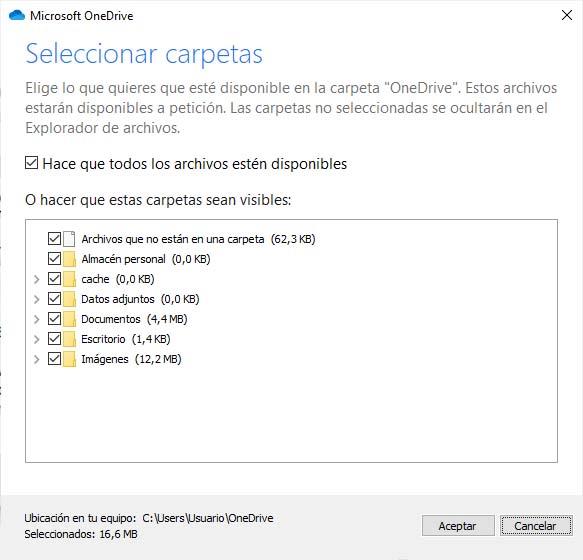
- In the Synchronize OneDrive files on this computer box , check and uncheck the Synchronize all files and folders in OneDrive box .
- We click OK to close the box and return to the settings.
Next we will proceed to remove the OneDrive folder from the computer, although we will continue to have access to them from OneDrive.com. Once we have unlinked OneDrive from our PC and account. These are the following steps to perform:
- Open the file explorer, right-click on OneDrive and then enter Properties .
- In the General tab, next to Attributes , we activate the Hidden box. This will cause OneDrive in the file explorer.
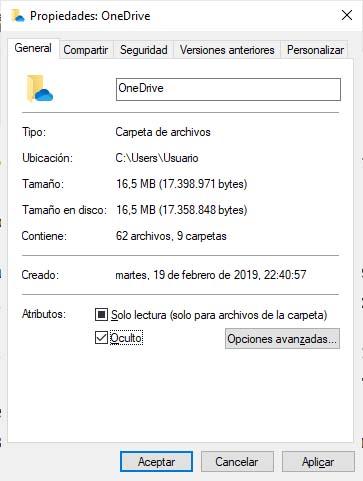
- Again we click on the OneDrive icon in the system tray and click on the More option.
- Now we select the Exit or Close OneDrive option and we will see how the icon in the notification area will disappear.
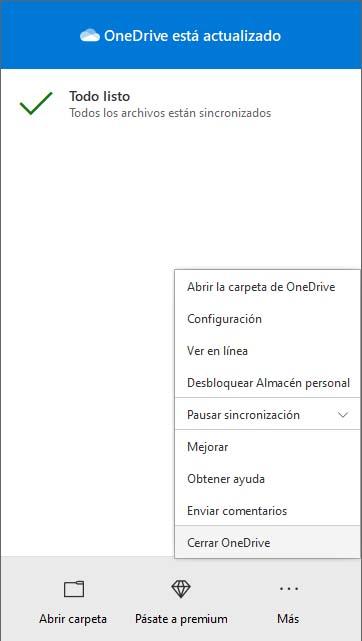
How to uninstall OneDrive on PC or mobile
Uninstalling OneDrive in Windows 10 is quite simple and we can do it either from the system configuration page or from the Control Panel. If we follow the classic procedure of the control panel , all we have to do is go to Programs and Features , search for Microsoft OneDrive and proceed with its uninstallation.
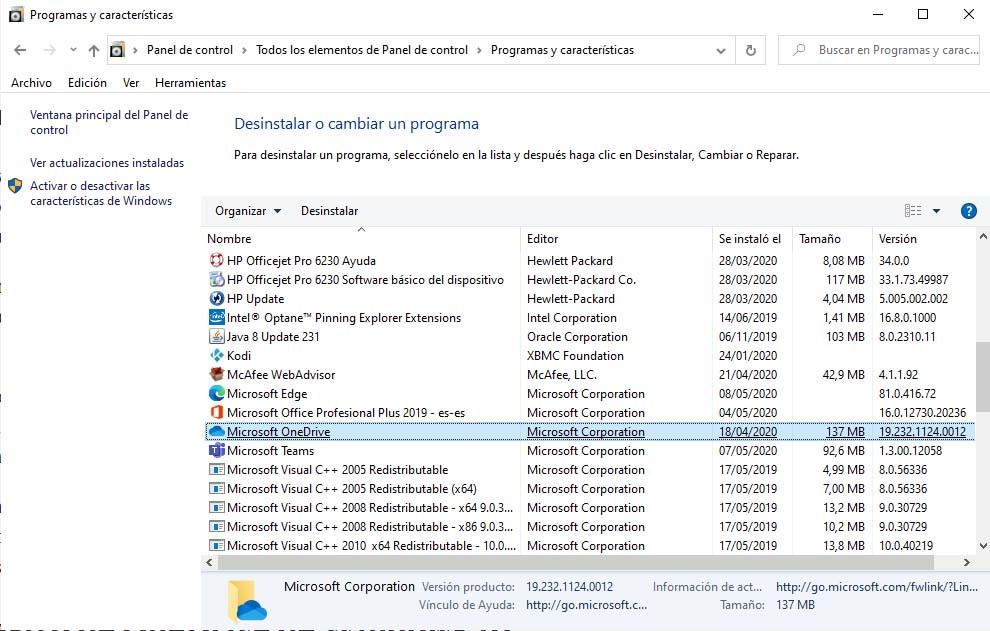
If we prefer, we can also do it from the Windows 10 Configuration page. To do this, we go to the Applications> Applications and features option, look for the cloud service application, select it and then click Uninstall .
In macOS the only thing we will have to do to get rid of OneDrive is to drag the application from the Microsoft cloud storage service to the system trash. Whereas if we have the app installed on the mobile, what we have to do is uninstall the app from the Microsoft tool as we do to remove any other application.
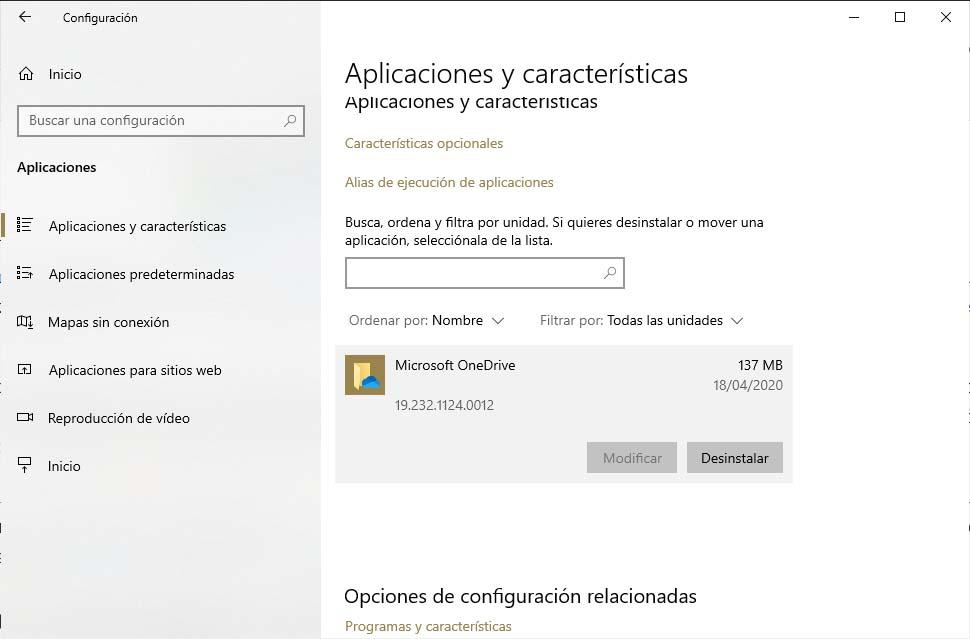
In Android, the normal thing is to keep pressing the app icon and select the Uninstall option or drag it to the trash, although we can also do it from the system settings. In the Apple environment, simply press and hold on the OneDrive app icon and then tap on the cross that appears next to the app icon.
Erase trace in Windows 10 registry
Once we have done everything mentioned above, we are going to show you how to make OneDrive completely disappear from the system. To do this, we are going to make a small change in the Windows registry, so it is advisable to make a backup before anything else.
Next, we open a Windows Run window and type the command “regedit” to access the registry editor. We will navigate to the path HKEY_CLASSES_ROOT CLSID {018D5C66-4533-4307-9B53-224DE2ED1FE6} and there we will find the key System.IsPinnedToSpaceTree .
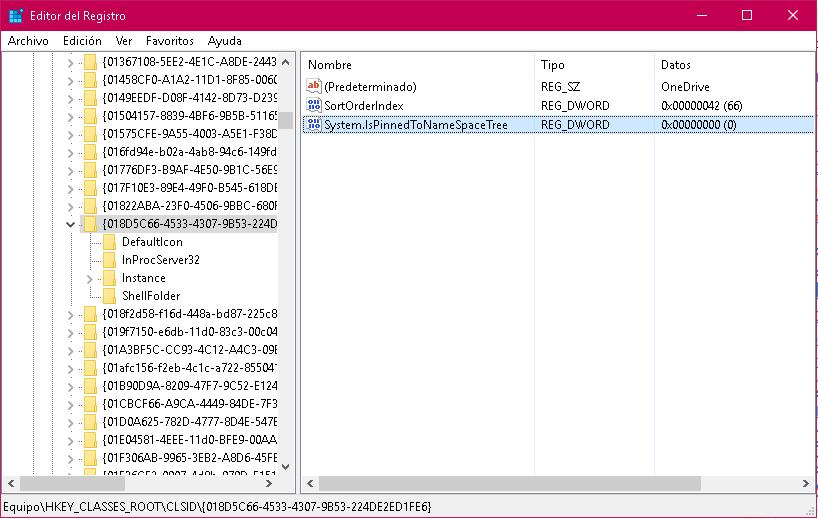
By default its value will be set to 1, but if we click on it with the right mouse button and select the Modify option, we can change its value to 0 . For the changes to take effect we restart the equipment.