Learn what you can do to fix the DNS zone nonauthoritative error in Windows. It is a problem that can appear in Microsoft and prevent you from executing shortcuts on the command line. We are going to explain why this error may appear and what steps we must follow to solve it so that everything works normally. There are different alternatives to solve it and we will not have to install anything additional.
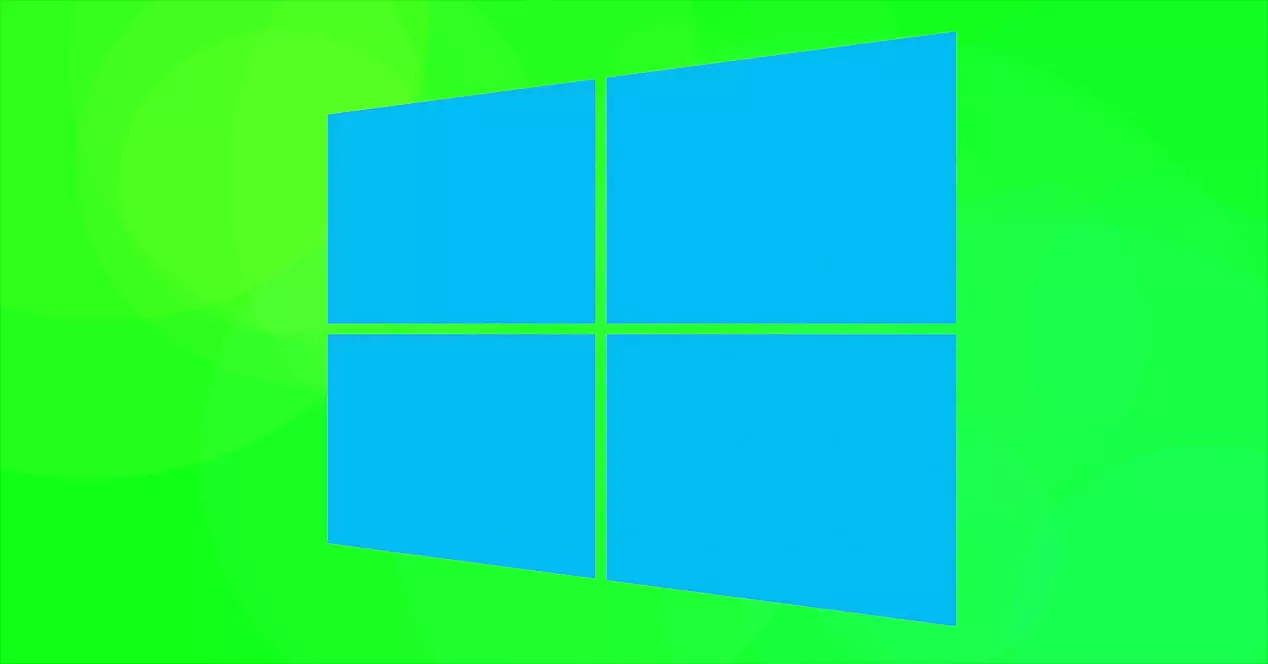
Why the DNS Rogue Error Appears
Generally this error appears due to a problem with the system files . They can be corrupted by a bad update that has been blocked, for example. This happens if we are updating Windows and suddenly the Internet is disconnected or the computer shuts down.
There could also be a fault in the Command Prompt , which is what we are going to use to execute commands and where this problem appears. We can also correct this, as we will see. For example if we have created a shortcut and for some reason it is corrupt.
On the other hand, another point to keep in mind is that there may be some error with the DNS themselves. We will see how we can solve it so that the zone non-authoritative DNS error does not appear.
What to do to fix the problem
After explaining what are the main causes for which the DNS non-authoritative error can appear, we are going to give some possible solutions . All these steps can be taken in Windows without the need to install anything additional, since they are functions of the operating system.
Empty DNS
The first thing we are going to do is clean the DNS . Perhaps there has been a conflict with the DNS cache and it is a first step that we must take to solve it. Also, it is a typical solution when errors similar to this appear.
To do this we have to go to Start, enter the Command Prompt with administrator rights and execute the command ipconfig / flushdns . We simply have to press Enter and, once it has been done, we restart the computer for the changes to take effect correctly.
What this does is refresh all the stored DNS cache. It could help to solve certain errors like this that can appear in Windows. Once this is done we can check if there really has been any change or not.
Open Command Prompt directly from folder
We can also take into account the possibility of starting the Command Prompt directly from its own folder and not from Start or through the shortcuts. Why this? Maybe there is something wrong with a shortcut that we have created, for example, and it does not run correctly.
In this case we have to go to This computer, we go to the unit where Windows is installed (generally it will be C), we access Users, we choose the one that corresponds, AppData, Roaming, Microsoft, Windows, Start Men, Programs, Windows System . There it will show us, among others, the Command Prompt.

Create a new Command Prompt access
An alternative is to create a new access to start the Command Prompt. Once again, there may have been some problem accessing this tool and we can fix it if we create a new one.
We have to go to the Windows Desktop and in any empty place we click with the right mouse button and we give Create new shortcut. It will ask us for a location and we have to put% COMSPEC% and we click Next. Later we fill in the name, which would be Command Prompt, and voila. We will already have a new shortcut created to test.
Check that everything is up to date
Do you have Windows correctly updated? Undoubtedly this type of error can appear due to a corrupt update , a failure that has appeared. This usually happens if the connection is lost while downloading files or in the installation process itself.
To see that everything is correctly updated we have to go to Start, we go to Settings, we go to Update and security and there it will show us what version of Windows we have installed and whether or not there is any pending update. In the event that something is missing, you simply have to install it manually.

Run a scan to detect corrupted files
Perhaps the problem is that there are corrupted files on the system . We can perform an analysis to correct if there is something wrong and avoid this type of errors in the equipment, such as the failure of the non-authoritative DNS server.
We have to go to the Command Prompt, either from Start or from any of the shortcuts that we have or have created, start it with administrator permissions and execute the sfc / scannow command . This will take a moment and we can quickly move on.
What this command does is see if there are any corrupt files on the system and repair them. It can happen if we have modified something in the operating system, after an update that has failed, etc.
Use PowerShell
One more option is not to use the Command Prompt, but rather PowerShell . If we see that the errors continue, we have another alternative available in Windows, so we do not have to install anything additional.
You just have to go to Start, look for PowerShell and run it. Now we can start commands from this alternative and verify if this works correctly and we have no problem in Windows.
As a different option to PowerShell, we can also install third-party programs that have the same mission. In this case we would have to install something additional in Windows, but it really would not be necessary because the normal thing is that the failure is solved when using PowerShell. However, it is another alternative that we can take into account if we see that the problem is not solved.
Therefore, these are some options that we have available if we see the non-authoritative DNS error in the Command Prompt. The causes can be several, although the normal thing will be that some problem has occurred with the files or at the system level. We can repair them, as we have seen, as well as flush the DNS cache.