Sound on PC may not be something you think about too much… as long as it works. The moment you start having sound problems on your PC, everything can become a real headache. For this reason, in this article we are going to tell you not only how you can solve most audio problems on your PC, but we are also going to tell you how to optimize it to make it sound better.
The first thing to think about when you have sound problems is where the problem comes from: is there absolutely nothing to be heard or is it just a game or app? Is the sound on in Windows? Are you selecting the right device? Windows doesn’t detect your audio device? Let’s see what you can do.

The “obvious” sound problems on the PC
On this website we already have several tutorials to teach you what to do when you have problems with the speakers or headphones, but we are going to review what can be happening when your PC does not reproduce any sound and, for this, nothing better than to start by making some obvious questions you may have missed:
- Are the speakers or headphones turned on?
- Windows volume, is it muted?
- And the volume of the speakers or headphones themselves?
- Is the audio device plugged in where it should?
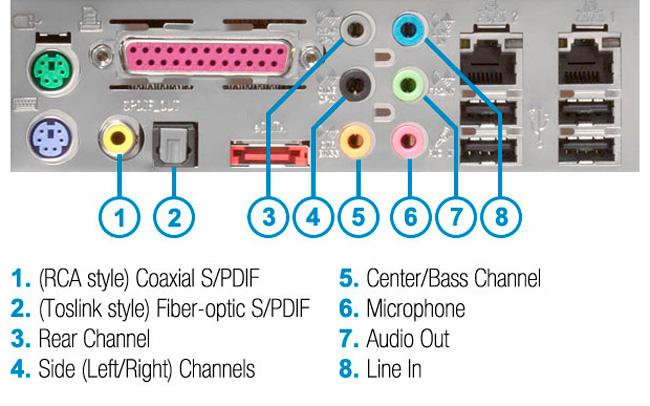
Obviously you should check that the audio device (speakers or headphones) is turned on and that the volume is not at the minimum or muted, this is something obvious and we are not going to explain anything. However, with regard to analog speakers or headphones you should be careful where you connect them because sometimes it is easy not to do it where you should. In the diagram above you can see the typical audio outputs of a motherboard with an integrated sound card; Your headphones or stereo speakers must be connected to the green minijack, although the speaker system is 5.1 then you will also use orange, black and gray but in this case each connector will have a color so that you do not make mistakes.
It is also possible that if you had headphones connected to the front panel of your box, the problem is that it does not work well or that it is not well connected. You should internally check that the HD Audio connector on the box is plugged into place on the motherboard.

Finally, the other obvious problem could be that you do not have sound on the PC because the correct audio device is not selected, and it happens frequently that after updating the graphics card drivers this default device is changed. Checking it is very simple, just click on the speaker icon in the Start bar (bottom right, next to the clock) and click on the white triangle pointing upwards to expand the options.
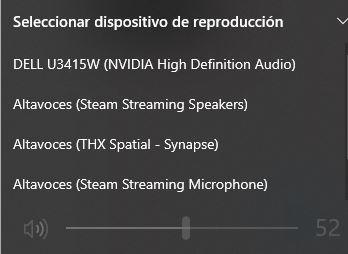
Here you should check that the selected device is the one you want to use and not another. As we said, it is frequent and especially if your monitor has speakers that after updating the graphics card drivers, this default device changes and this is the reason why you do not hear anything on the PC.
Sound driver problems
It may also be the case that you have problems with the drivers of the internal sound card of the motherboard, and you will know that there is a problem with this if the icon of the speaker that we just mentioned before comes out with a red cross as if giving us a understand that no audio devices are connected. If this is the case, you should go to the device manager (right click on the Start button -> Device Manager) and under the Audio inputs and outputs menu you should search for your device.
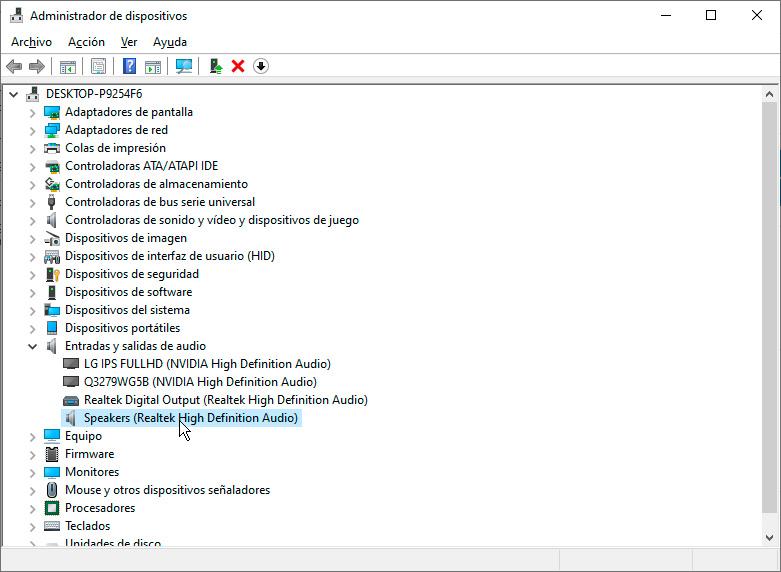
If any of the devices appear with a red X or a yellow exclamation mark, you probably have driver problems. Right click on the device and click on Update driver, then select the first option: “Search for drivers automatically”.
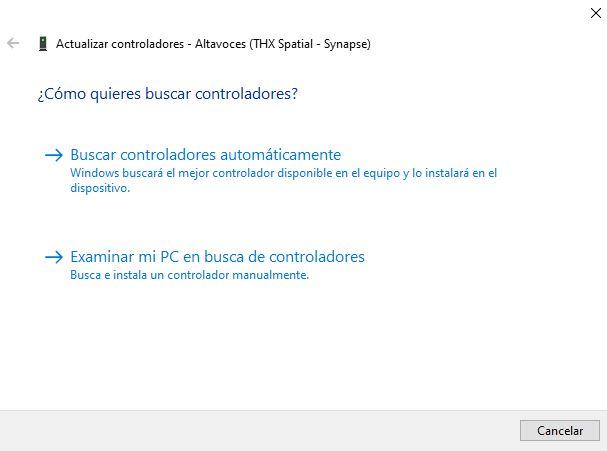
If this does not solve your problems, then go back to the same place and by right-clicking instead of selecting the Update driver option, select the Uninstall device option and then restart the system; Windows will search for and install the driver automatically.
How to improve sound in Windows 10
Microsoft‘s operating system has numerous improvements that can significantly improve sound quality (and solve problems) in Windows, so let’s see what they can contribute. To get started, right-click on the speaker icon mentioned above and select the “Sounds” option, then go to the Playback tab.
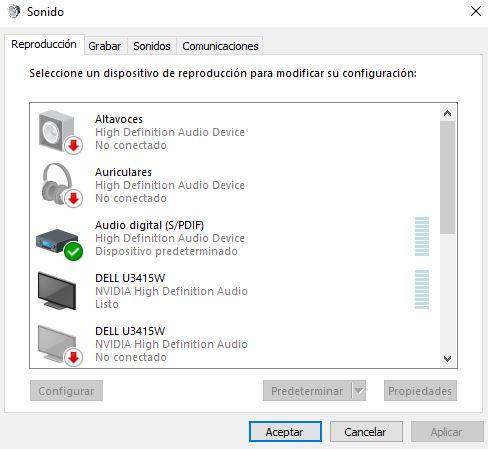
Double-click on the audio device you want to modify and, in the window that opens, go to the Enhancements tab (for some reason even if you have Windows in Spanish, this part appears in English but it is to be assumed that at some point it will They’ll call Enhancements or something like that.)
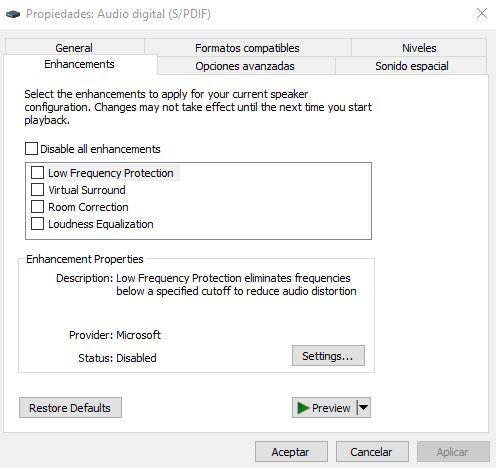
Here you can find several improvements:
- Low Frequency Protection : This option allows the system to enhance low sounds when there is no subwoofer installed, and is helpful if you have problems with the sound sputtering.
- Virtual Surround : surely with its name you already suppose what it is; creates a virtual audio environment, although with speakers it doesn’t work very well with headphones it does.
- Room Correction: This option automatically calculates the optimal delay, frequency response, and gain for your sound system.
- Loudness Equalization : this option ensures that the sound levels of different audio sources always remain at the same levels. Obviously it is only used if you have several devices connected at the same time, such as speakers and headphones.
Windows Sonic for Spatial Sound
Finally, if we go to the Spatial Sound tab we can activate this curious Windows option that is only available for headphones, and as you can see, it only lets us activate or deactivate.
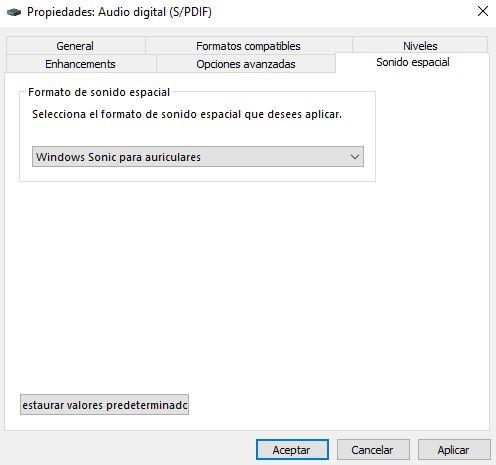
This feature is supposed to improve spatial sound even if you are using stereo headphones, but from now on we tell you to be careful with this because it does not work very well in games.