
Almost constantly it could be said that at the moment on the PC we work with all kinds of image formats. However, sometimes we detect certain errors when dealing with these files, such as those that we see with a black background from the File Explorer .
It is worth mentioning that image files that have transparency are easy to detect when we view them in File Explorer. This is because the transparent parts appear as such in this section when we view the file thumbnails. Of course, this is valid for SVG, PNG and ICN formats. If we are seeing a file type with transparency and it appears in black, this is something we can solve, as we will see below.
But before trying to correct this error, the best thing is that we make sure that we are not confusing that black background with the dark theme of File Explorer. To verify this, we only have to switch to the clear topic momentarily. We achieve this by accessing the Settings application using the Win + I key combination, for example. Next, we go to the Personalization / Colors section. Now we just have to display the Choose color list and select Light.
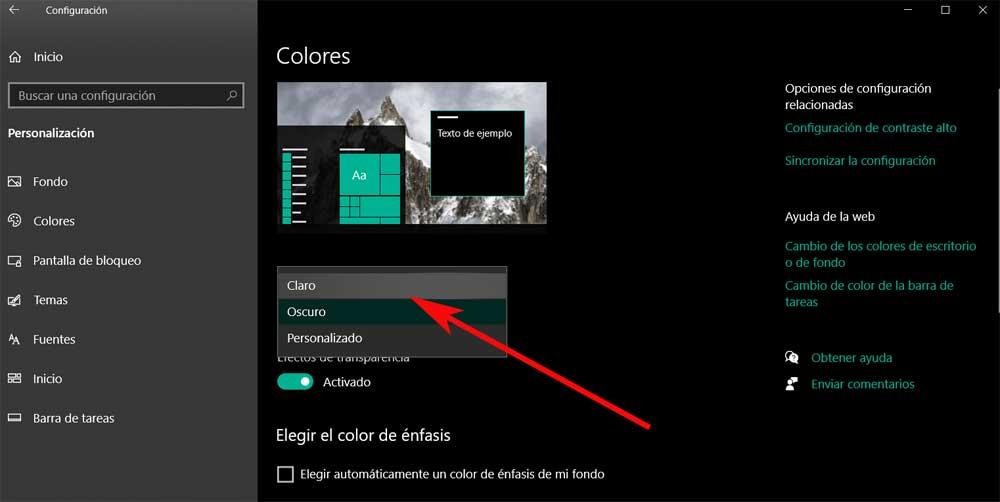
Again we open a File Explorer window and if the background is still black, we are going to try the following solutions.
Reasons why we see thumbnails in black
It is possible that for many this is a failure that is not very important and with which we have come across more than once in Windows. However, those who normally make use of this type of image files or who work with them, it can be a serious problem. It is precisely for all this reason that in these same lines we are going to give you a series of solutions to solve the failure .
First of all, we will tell you that it can be given for several reasons. On the one hand, it may be the case that it is a specific error related to File Explorer. And it is precisely from here that we view the image file in the wrong way. At the same time, an error may be occurring in the thumbnail cache, so later we will see how to empty it.
In addition, the failure of the display of the thumbnail may not be due to the operating system as such, but to an error in the file when we created it. Therefore, as we comment below, we will see how to solve this error in the operating system .
Fixes for thumbnail display crash
Right off the bat on certain occasions when we open the Windows file explorer we find that some thumbnails do not look good. This is precisely the case that we are talking about in these same lines, but focused on certain image files. As we have mentioned, this is a failure that can be given for a multitude of reasons related to both the operating system and the file itself. Therefore, below we will see the solutions that we can use to solve this problem of displaying thumbnails .
Check image transparency
The first thing to know is that a PNG, ICN or SVG file may not have transparency, so checking it is quite simple. To do this, we only have to download and install any application that allows us to see an image file with transparency, for example, through GIMP. This is a very interesting and powerful program as well as free that we can download from here .
After that we just have to open the file with the black background in the application and check if there are transparent areas. If not, we do not have a transparent file and the background is displayed as it should. If the background is indeed transparent, let’s try some other solution.
Restart File Explorer
At the same time, this image background failure could be a specific error in File Explorer. That is why we are going to try to restart the Windows application to see if the problem disappears. At this point we just have to right-click on the taskbar and select Task Manager from the context menu. We can also open this section with the key combination Ctrl + Shift + Esc.
In the Processes tab we select the Windows Explorer that we will see in the extensive list that is displayed on the screen. Next, we click on the Restart button located in the lower right corner of this same window.
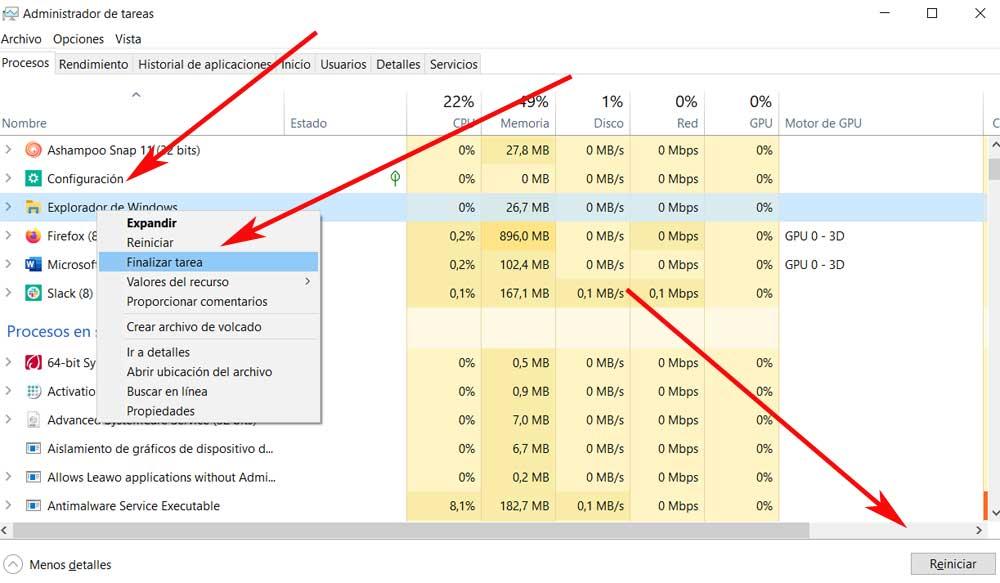
When the desktop returns to normal after restarting, we open the File Explorer again to check if the transparency of the image file is already visible.
Clear thumbnail cache
Also, it is worth mentioning that the problem with transparencies could be a failure of the thumbnail cache in Explorer. That is why we are going to delete it below and force Windows 10 to create a new cache. We open a File Explorer window where we right-click on drive C or where we have Windows installed.
Then a context menu will appear in which we select the Properties option. In the new window we go to the General tab and click on the Free space button. Now we will have to make sure that the Thumbnails option is selected after which we click OK.
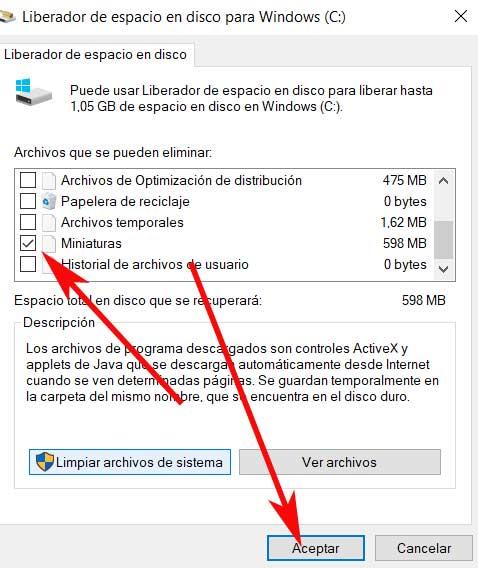
Rename the folder
The problem that we are facing in these lines can also be given by the folder that houses the photographic archive as such. To make sure that this is not the case, we just have to change the name of the folder in which the file is located. We do this by selecting the folder in and clicking the right mouse button. Now we opted for the Rename option in the context menu in order to introduce a new one.
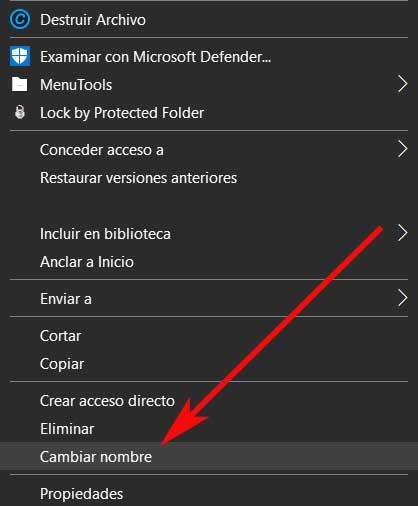
On the other hand, it is also possible that the information was not written correctly in the header of the file. This has preserved its transparency, but the File Explorer cannot display it due to errors in that header.
Change view type in File Explorer
Changing the third can also be the case that when changing the type of view, the transparency we are looking for in this case finally appears. We open the folder in which the file itself is located and go to the Explorer View section. Next, we select Layout and then switch to one of the views with the largest icons.
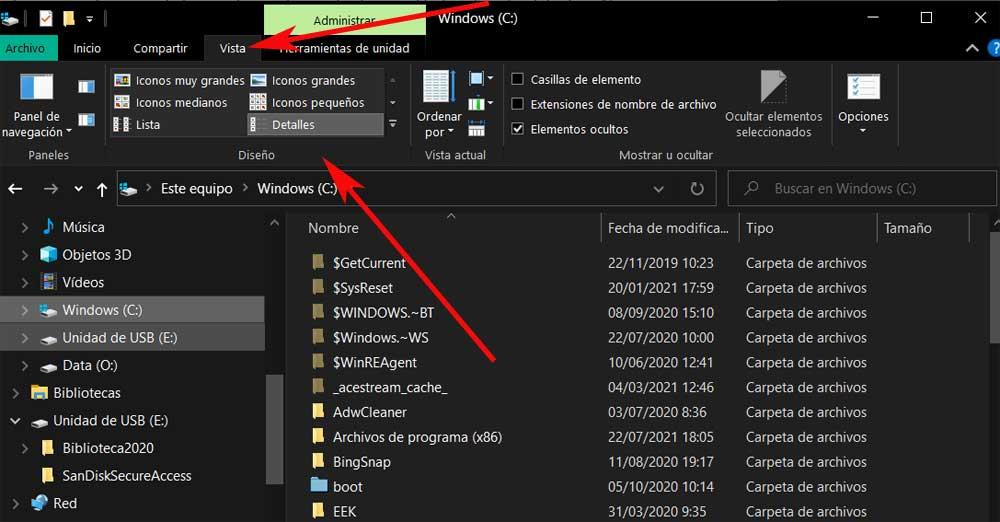
Thus, resizing the image preview icon in File Explorer may fix the black background issue we are dealing with now.
Update Windows 10 to its latest version
When Microsoft prepares and releases a new update for our operating system, it is not only sent to users to add new functions to the software. At the same time, they improve the existing ones, patch the possible latest vulnerabilities and correct the most recent bugs found in the operating system. It is for all this reason that despite being a somewhat criticized element, updating our equipment as soon as possible is a good decision.
We tell you all this because one of the causes of the error with the images that we are talking about here may have been caused by a system failure. Therefore, it is best to update Windows 10 to its latest version. We achieve this in a simple way by opening the System Configuration application again with the Win + I key combination. In this case we go to the Update and security section where we already find Windows Update .

Here we will already have the possibility of receiving the most recent versions of the operating system that Microsoft has sent.