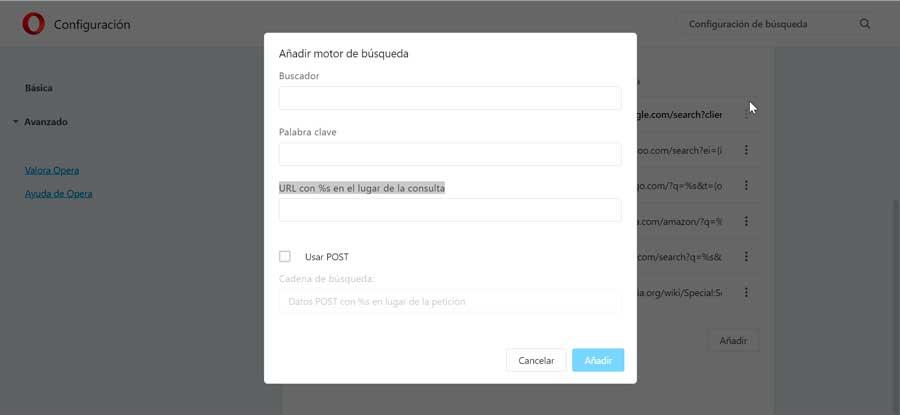Tärkeä osa Internet-yhteyden hyödyntämistä tietokoneellamme on verkkoselain. Jokainen näistä sovelluksista sisältää oletusarvoisesti hakukoneen, toisin sanoen hakukoneen, jota käytetään oletusarvoisesti minkä tahansa suorittamamme haun suorittamiseen. Esimerkiksi, kromi käyttää Google-hakua, Bing löydämme sen oletuksena reuna, Jne
Aiomme löytää ongelman siinä tapauksessa, että tämä hakukone ei miellytä, joten siinä tapauksessa meillä on mahdollisuus muuttaa sitä. Kaikki suosituimmat selaimet antavat meille mahdollisuuden vaihtaa käyttämiään hakukoneita ja jopa tarjota meille mahdollisuuden lisätä muita.
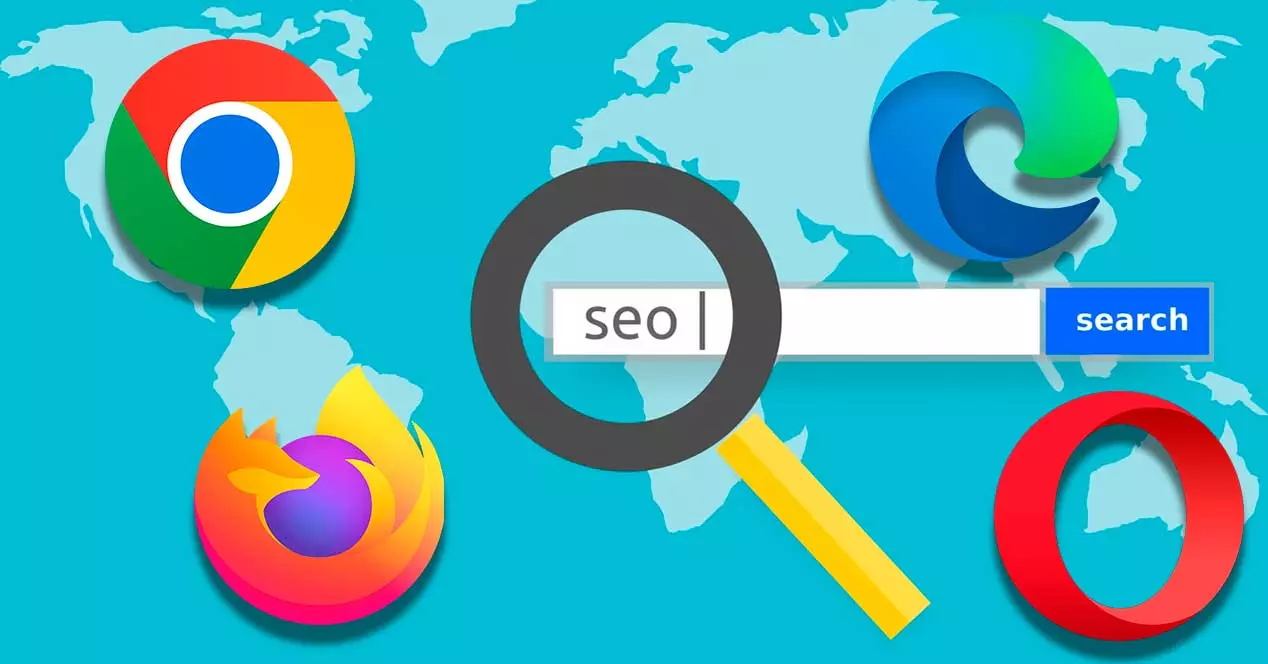
Miksi oletushakukonetta kannattaa käyttää ja vaihtaa
Internetistä löytyy laaja valikoima selaimia, joilla voi vierailla kaikenlaisilla web-sivuilla. Kutakin näistä selaimista voidaan käyttää myös automaattiseen hakuun. Tätä varten jokaisella on oman oletushakukoneensa . Kun yritämme tehdä hakuja osoitepalkista, se ohjaa meidät automaattisesti selaimen oletushakukoneeseen ja näyttää haun tuloksen.
Tämä prosessi on paljon nopeampi kuin jos vierailisimme ensin verkkosivustolla selaimessa ja kirjoitamme sitten haluamasi, koska ohitamme yhden vaiheen kokonaan. Ongelma löytyy siinä tapauksessa, että oletusarvoisesti mukana oleva hakukone ei ole meidän makuun . Tässä tapauksessa meidän ei pitäisi olla huolissamme, koska se on jotain, joka voidaan muuttaa erittäin helposti.
Vaikka voimme aina käyttää mitä tahansa hakukonetta kirjoittamalla sen nimen osoitepalkkiin, totuus on, että kaikki yksinkertaistuu yksinkertaisesti määrittämällä selain näyttämään oletushakukoneemme niin, että se näyttää automaattisesti hakujen tulokset. suoritamme osoitepalkista.
Vaikka useimmille käyttäjille ja selaimille, Google on suosituin ja suosituin vaihtoehto , totuus on, että voimme valita minkä tahansa muun, josta pidämme eniten. Oletusarvoisesti jokainen selain sisältää eri hakukoneita, jotka voimme valita oletuksena käytettäväksi, mutta jos tarvitsemaamme ei löydy, voimme aina lisätä sen manuaalisesti.
Kuinka muuttaa jokaisessa selaimessa
Oletusselaimen vaihtaminen on yksinkertainen tehtävä, jonka prosessi riippuu jokaisesta selaimesta. Seuraavaksi aiomme nähdä, kuinka voimme suorittaa sen suosituimmissa verkkoselaimissa.
Google Chromessa
Jos haluamme muuttaa oletushakukonetta Google-selaimessa, meidän on ensin käynnistettävä se. Napsauta sitten oikeassa yläkulmassa olevaa kolmen pisteen kuvaketta avataksemme pudotusvalikon, jossa napsautamme Asetukset. Napsauta uudessa näytössä Haku osio oikeassa sarakkeessa.
Nyt oikeasta sarakkeesta löydämme Osoitepalkissa käytetty hakukoneosio , jossa näkyy oletusarvoisesti määrittämämme, joka on Google. Jos napsautamme sitä, näkyviin tulee pudotusvalikko, josta voimme valita toisen vaihtoehdon, kuten Ecosia, Yahoo! Espanja, DuckDuckGo ja Bing.
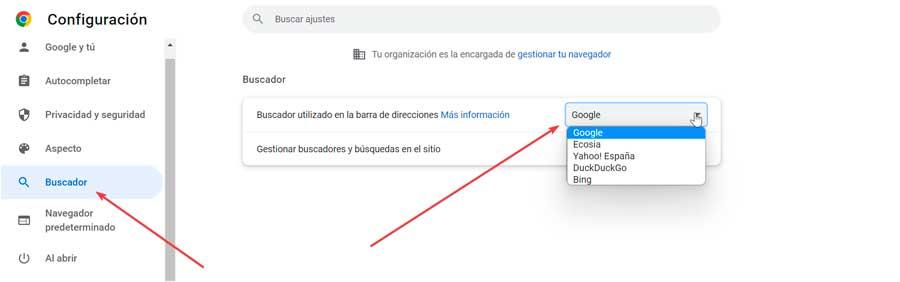
Jos haluamaamme hakukonetta ei ole luettelossa, voimme napsauttaa Hallitse hakukoneita ja sivustohakuja osio. Täältä voimme määrittää suoran pääsyn ja alta löydämme Hakukoneet-vaihtoehdon. Täällä voimme muokata olemassa olevien pikakuvakkeita tai poistaa ne.
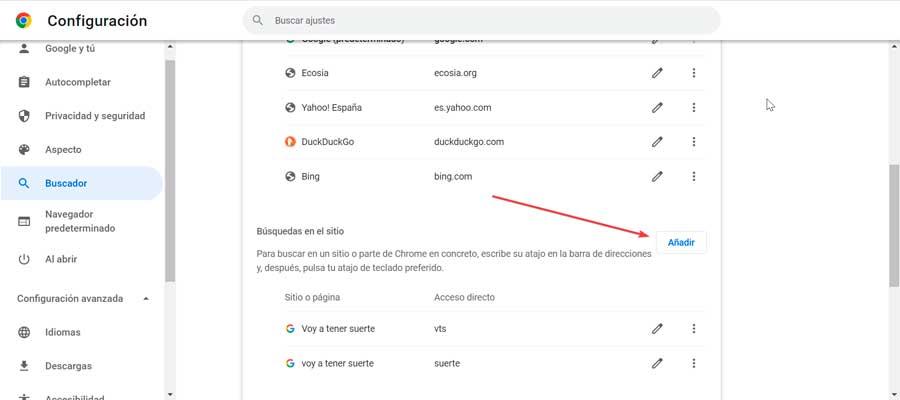
Alta löydät sivuston Haku-osion. Tässä, jos klikkaamme Lisää , näkyviin tulee ikkuna, johon voimme lisätä hakukoneen. Meidän on yksinkertaisesti ilmoitettava hakukone, suora pääsy ja URL-osoite. Kun se on lisätty, voimme asettaa sen oletushakukoneeksi sen vastaavassa osiossa.
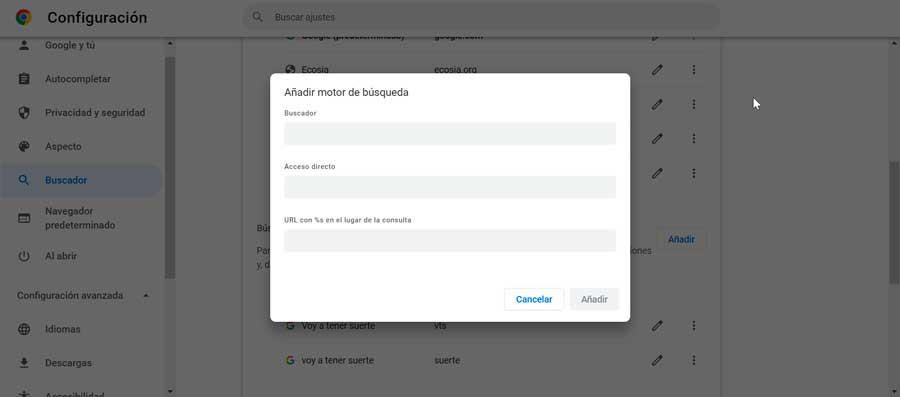
Mozilla Firefoxissa
Jos päätämme muuttaa oletushakukonetta Mozilla-selaimessa, meidän on ensin suoritettava se. Myöhemmin napsautamme oikeasta yläkulmasta löytyvää kuvaketta, jossa on kolme riviä avataksemme pudotusvalikon, josta valitsemme Säädä-osion. Napsautamme näkyviin tulevalla uudella sivulla vasemmasta sarakkeesta löytämäämme Haku-painiketta.
Seuraavaksi vieritämme alas ja napsautamme avattavaa valikkoa Oletushaku-osio. Löydämme erilaisia vaihtoehtoja, kuten Google, Amazon.es, Bing, DockDockGo, eBay, My Bing Search ja Wikipedia. Meidän täytyy vain valita se, joka kiinnostaa meitä, ja sitä käytetään automaattisesti oletusmoottorina.
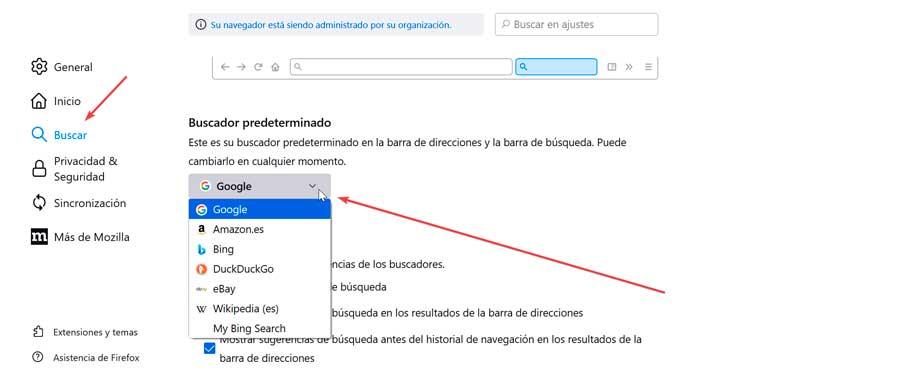
Mikäli haluamamme hakukone ei ole luettelossa, voimme myös lisätä sen. Tätä varten vieritämme alaspäin. kunnes löydetään Etsi lisää hakukoneita ja napsautamme sitä. Tämä tuo esiin Firefox laajennussivulle, jotta voimme lisätä muita selaimia heidän kaupastaan.
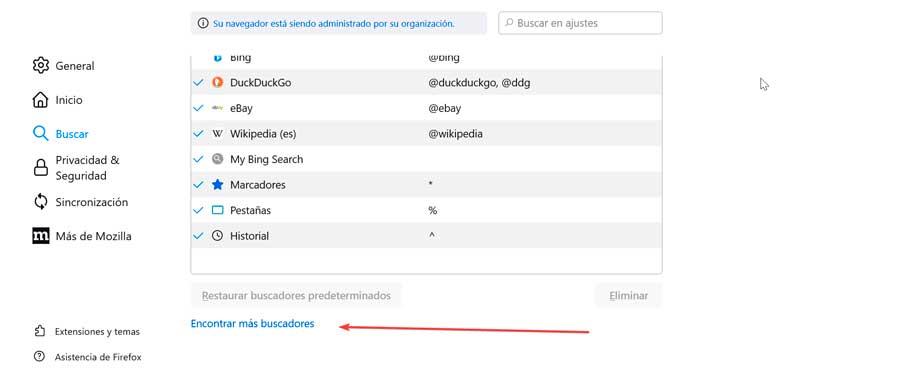
Jos haluamme poistaaksesi kaikki hakukoneet jotka sisältyvät oletusarvoisesti, meidän on vain napsautettava sitä Haku-pikakuvakkeet -osiossa ja napsautettava Poista-painiketta. Jos kadumme sitä milloin tahansa ja haluamme peruuttaa muutokset, napsauta vain Palauta oletushakukone -painiketta.
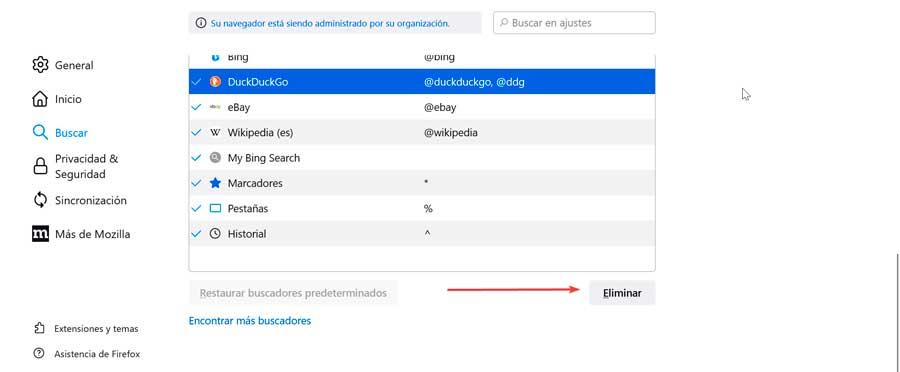
Microsoft Edgessä
Muuttaaksesi oletusselainta, joka sisältyy Microsoft selaimen ensimmäinen asia, jonka aiomme tehdä, on avata se. Napsauta sitten kolmen pisteen kuvaketta, joka sijaitsee oikeassa yläkulmassa. Tämä aiheuttaa valikon, jossa valitsemme Asetukset-vaihtoehdon.
Seuraavaksi napsautamme yksityisyys, haku ja palvelut vasemman paneelin osa. Vieritämme nyt oikean sarakkeen alareunaan, kunnes löydämme Palvelut osio. Napsauta tässä osoitepalkkia ja hakuosaa.
Uudelta sivulta, joka ilmestyy alareunaan, löydämme Osoitepalkissa käytetty hakukone-osio . Täällä, oikealla, näemme, kuinka Bing näkyy oletushakukoneena. Jos napsautamme sitä, näkyviin tulee pudotusvalikko, josta voimme valita muita, kuten Yahoo! Espanja, Google, DuckDuckGo, Ecosia, Keepa, Google Translate ja Google.es. Meidän on vain valittava haluamasi, jotta se on automaattisesti uusi oletushakukone
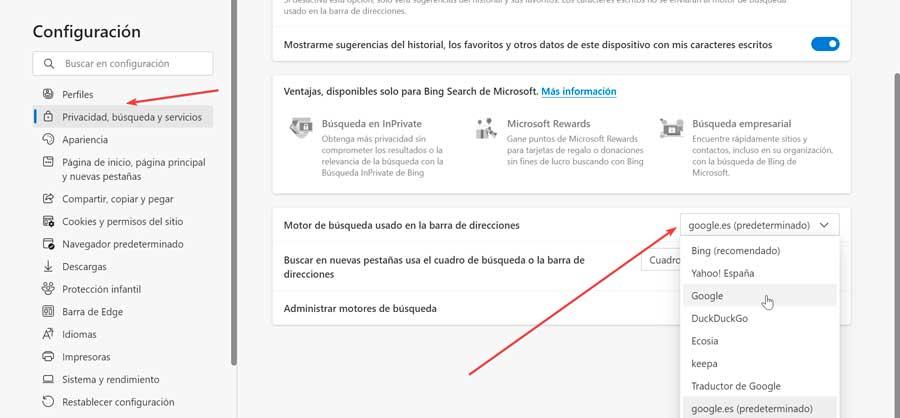
Jos ensisijainen hakukoneemme ei ole avattavassa valikossa, voimme napsauttaa Hallitse hakukoneita osio. Tämä tuo esiin uuden sivun, jolla on kaikki käytettävissä olevat hakukoneet sekä niiden avainsanat ja URL-osoitteet. Lisää uusi napsauttamalla oikeasta yläkulmasta löytyvää Lisää-painiketta.
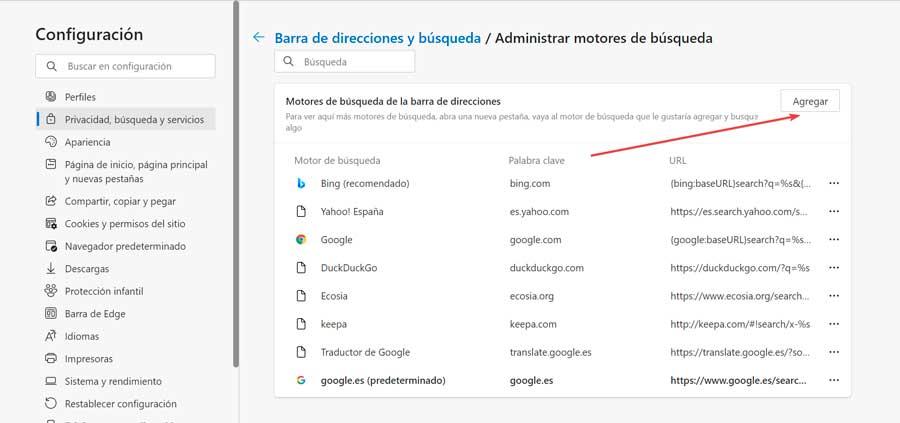
Tämä tuo esiin uuden kelluvan ikkunan, johon voimme lisätä nimen, avainsanan ja haun URL-osoitteen. Kun olet valmis, napsauta Lisää -painiketta, jotta se sisällytetään käytettävissä olevien hakukoneiden luetteloon. Tästä eteenpäin voimme valita sen edellisen sivun osoitepalkin Hakukone käytetty -osiossa.
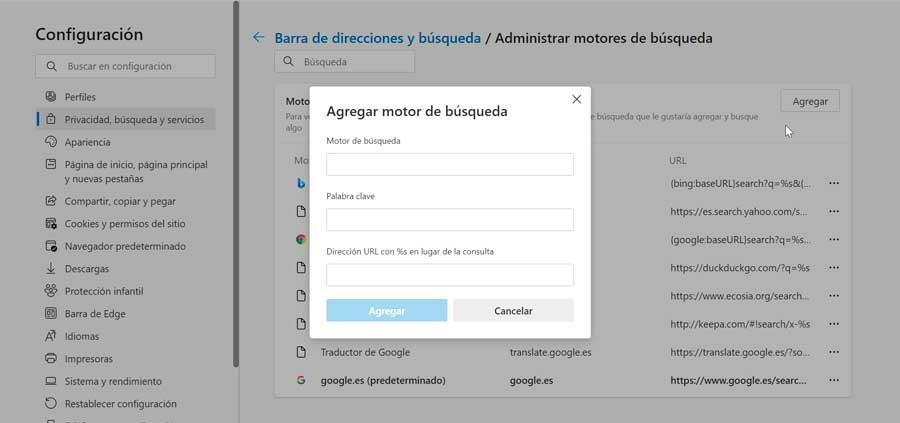
oopperassa
Siinä tapauksessa, että haluamme vaihtaa oletusselaimen Opera, ensimmäinen asia, jonka aiomme tehdä, on avata selain. Myöhemmin napsautamme vasemmassa yläkulmassa olevaa O-muotoista symbolia avataksemme pudotusvalikon, josta valitsemme sen Asetukset-osion. Pääsemme siihen myös suoraan painamalla pikanäppäintä Alt + P. Seuraavaksi vieritämme oikealla olevassa paneelissa alas, kunnes löydämme Haku-osio.
Kun olemme täällä, löydämme osoitepalkissa käytettävä hakukone ja oletusarvo näkyy oikealla, joka on Google-haku. Jos napsautamme sitä, näkyviin tulee valikko, josta voimme valita toisen, kuten Yahoo!, DuckDuckGo, Amazon, Bing tai Wikipedia. Kun se on valittu, siitä tulee oletushakukoneemme Operassa.
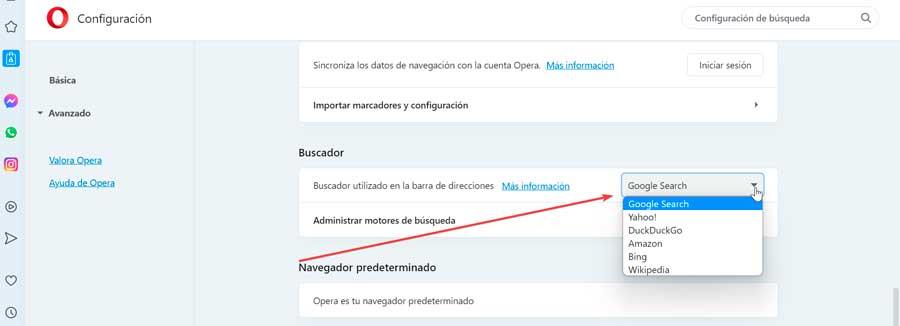
Jos on niin, että hakukone, jonka haluamme lisätä, ei ole luettelossa, meidän on napsautettava Hallitse hakukoneita -osio, joka avaa uuden näytön, jossa näemme oletushakukoneet sekä niiden avainsanat ja URL-osoitteet. Lisää uusi napsauttamalla Lisää-painiketta, joka on aivan alla.
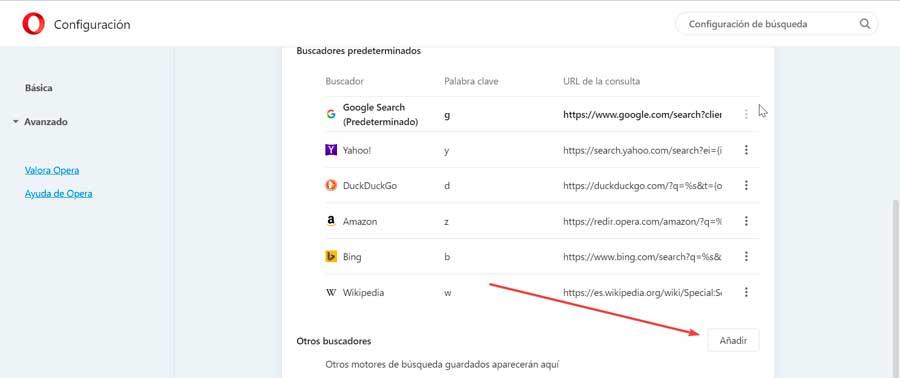
Tämä avaa uuden kelluvan ikkunan, johon meidän on lisättävä uuden hakukoneen nimi, avainsana ja URL-osoite niin, että kyselyn tilalle tulee %s. Kun olet täytetty, napsauta Lisää ja sen pitäisi jo näkyä oletushakukoneissa, joten meidän tarvitsee vain valita se edellisen sivun osoiterivillä käytetystä Hakukone-osiosta.