If we use our computer frequently and we have it full of all kinds of applications, folders and files, surely on more than one occasion it has cost us more than a headache to find what we were looking for using the traditional Windows explorer.
We end up bundling a bunch of open windows in a way that makes it impossible for us to do our jobs effectively. However, we can find more effective alternatives than Windows File Explorer, such as Explorer Commander , which we are going to talk about today.
Discover and use Explorer Commander multi-panels
Explorer Commander is software that will allow us to manage our files in two or four panels , using professional file management programs for this purpose, while preserving the benefits of Windows File Explorer. With this program we will have a multipanel mode , an expansion of multiple panels with which it is possible to open several File Explorer windows.

Multitasking with Windows File Explorer is not particularly effective, being able to move files through different folders or drives especially uncomfortable. In this way, with Explorer Commander, we will have the possibility of working with double or quadruple panels to perform this task much more efficiently.
Main features
- Two or four panel design.
- Horizontal or vertical design, in case of having two panels.
- Possibility to configure the display ratio of the panels.
- The location of the panels can be changed.
- The content of the panels can be opened from File Explorer.
- When started it opens with the last view before being saved.
- It supports dark and light theme of Windows 10.
- Lets be run in the background.
- No installation required.
- Compatible with Windows 7/8/10
Using Explorer Commander is practical and easy
The Explorer Commander interface will be extremely familiar to us. Basically it is the same as the Windows File Explorer, except for the menu bar that we have at the top. Although it is completely in English , its use and interpretation of its functions is carried out in a very intuitive and simple way, not being ignorance of the language, an obstacle to its use.
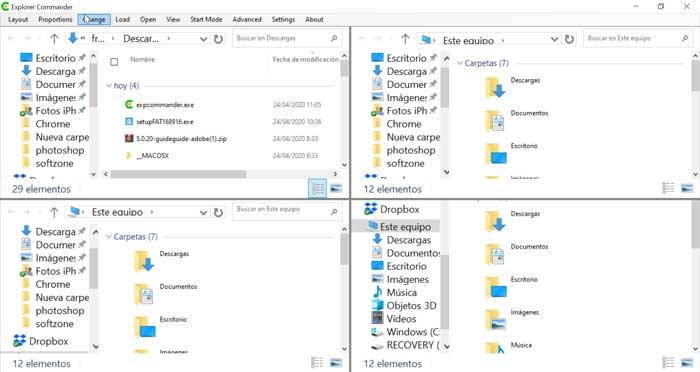
From the “Layout” menu we can change the view mode to both horizontal and vertical . Both options will have a double panel view. We will also have the Quad mode with which we will get a quad view. In this way we will be able to carry out all file operations in a comfortable and simple way, such as copying, moving and pasting all kinds of files and folders. We can also use all the available context menu options, both in a 2 and 4 panel view.
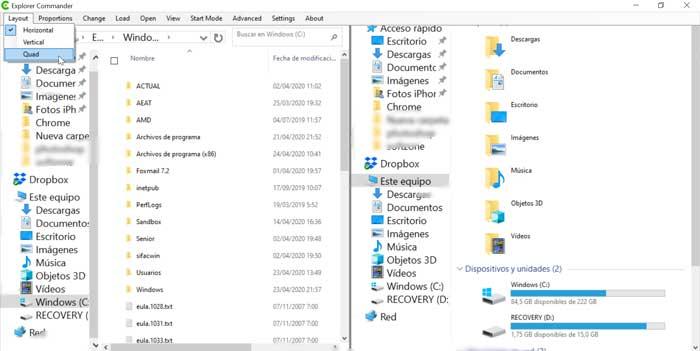
With Explorer Commander we can also change the size of the interface using the column and row options of the “Proportions” menu . For example, we can select columns in a 30/70 ratio, which will make the panel on the right side larger than the one on the left, while the 70/30 ratio does it the other way around. If we click on Default, the changes will be eliminated and the columns will return to 50/50.
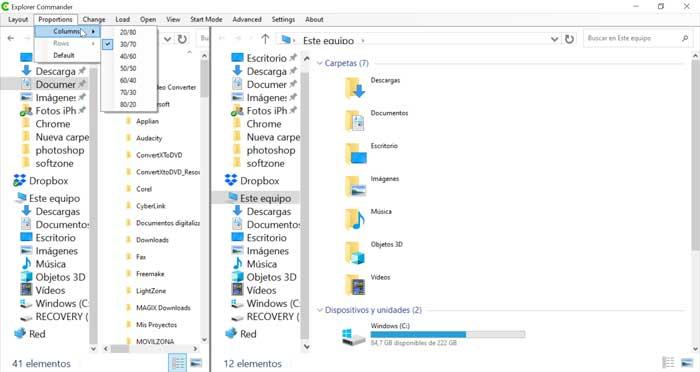
Another option that we have is the “Changue” tab, which will help us to exchange the position of one panel with another. In case we use four panels, they will be numbered from 1 to 4, although not clockwise. The top left panel is 1, the right panel is 2, the bottom left is 3, and the bottom right is 4.
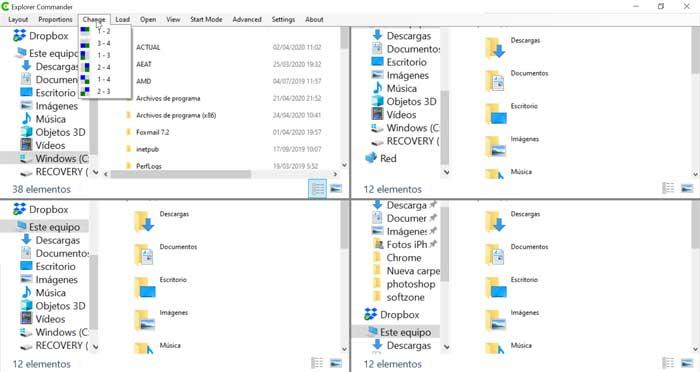
If we look at the “View” tab here we can change and enable the dark mode, using the Dark / Light option, depending on our taste. From the “Advanced” menu, we can open a Powershell or Command window, with the ability to open one for any of the panels that we have open, so we can open up to 4 different ones, something that can be very useful.
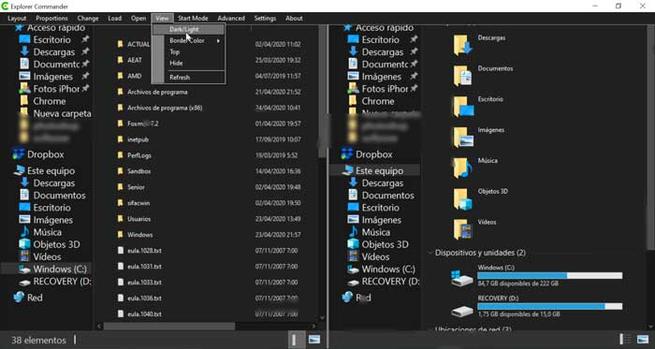
Finally, we have a “Settings” menu that will allow us to modify some basic options. In this way, we can configure the size of the border, configure the program to start automatically when starting Windows or change the style of the font.
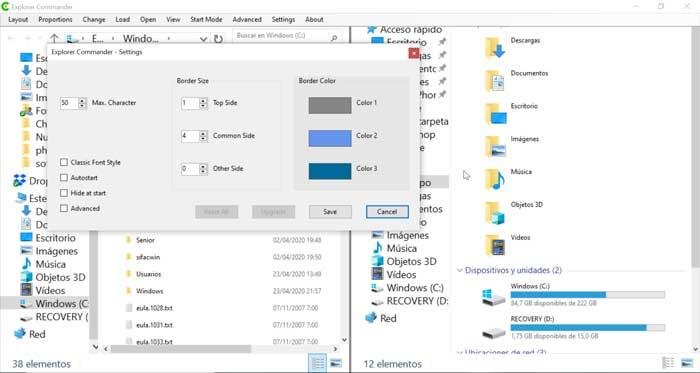
How to download it for free
Explorer Commander is a free file manager that we can download from its website . This program does not require any type of installation since it is completely portable, so to execute it we only have to double-click on the EXE file that we download and which only weighs 306 KB . This browser can be used on computers with Windows 7, Windows 8 and Windows 10 operating systems.
Alternatives like file explorer
If we look for another type of program to manage files, these are some alternatives that we can find to Explorer Commander.
Altap Salamander
It is a file manager that stands out for incorporating a tremendously visual and comfortable interface when it comes to browsing or managing our files. Within the browser itself it includes viewers of the main files. In addition, it allows us access to FTP and SFTP servers from the browser, avoiding having to use specific programs. Altap Salamander is free software that we can download directly from its website.
Total Commander
He is undoubtedly one of the best known file managers. It has a double panel, which will allow us to work with two different directories at any time and has important functions, such as search, support for ZIP or RAR files and an FTP client. Its panel allows tree navigation, so that we can find the desired location with great ease. We can download Total Commander for free from its official website.
Double Commander
This file manager allows us to navigate as a file explorer with tabs and double pane. It stands out for having a syntax checker, an internal editor, column customization or displaying files in binary, hexadecimal or text. Double Commander is a completely free application that we can download from its website .