In the event that we need to work with text, for its creation or editing, we use programs such as Word, among others. At the same time, if what we need is to work with numerical data, for example, we can opt for Excel, a program widely used all over the world. That is why we are going to give you some useful ideas to improve the user interface of this spreadsheet application .
As soon as we start the program that we are talking about in these lines, we realize that we are facing a somewhat special application. We see this to a large extent by the user interface we are faced with here, all full of cells. However, with time, we quickly realize that this is the best way to work with this type of data in particular. These cells that we mentioned in the Excel interface allow us to treat and manage the numbers and their corresponding formulas in a more effective way.

But of course, at the same time Microsoft presents other functions, menus and buttons to use this software. In fact, among these we find some that offer us the possibility of customizing the user interface with which we work. Thus we will have the possibility of having a work desk according to our needs, all in order to improve this interface and work better in Excel.
Use colors for rows and columns
By default, Excel presents us, as we mentioned, a screen full of rows and columns full of cells. By default, all of them are presented in white, which can be a bit confusing as we fill them in. That is why the program does not allow assigning different color tones to a cell or group of them if we wish.
It is enough to mark them with the mouse and go to the Start menu option where we find a button called Fill options. Here we can choose the tonality and, for example, use it in alternative rows and columns.
Indicate the data type of Excel cells
Although this Microsoft program focuses on working with numbers, there are many other types of data to deal with. So we can find coins, fractions , dates, percentages , hours, etc. Each of these formats has a different treatment, so we recommend that you specify it.
In this way, as we fill in the sheet, the interface will be cleaner and the data will be displayed as it should, without errors. This is something that we achieve by simply right-clicking on the corresponding cell and selecting the Format Cells option.
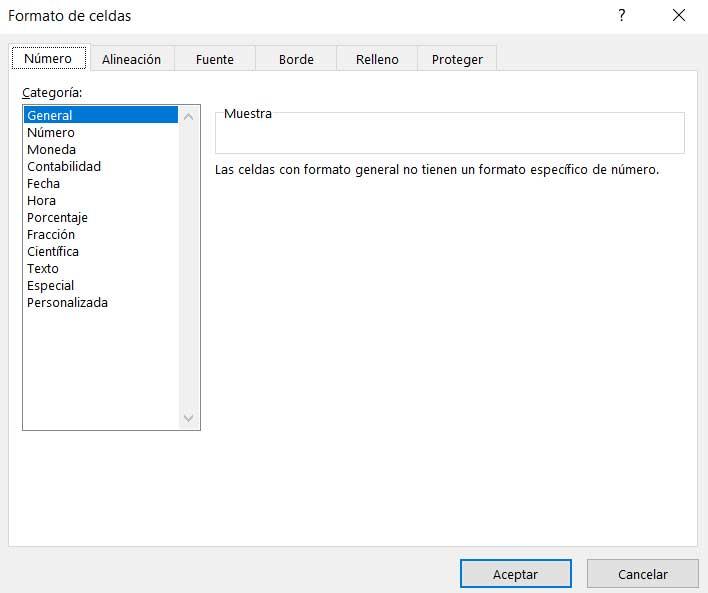
Quickly resize rows and columns
Another fundamental section when it comes to getting used to the use of the Excel interface is to adapt the width of the rows and columns that we use. With this, what we achieve is that the data belonging to each of these is displayed as we need it. And it is necessary to bear in mind that many times here we use texts , where this is especially important.
To do this we just have to stand on the edges of the headings of those rows and columns, and move them. We can also choose to double click on those edges so that the resizing to the largest is automatic.
Hide headings and formula bar
Sometimes we have too many information and objects in these spreadsheets. This can happen, for example, with the headings or the formula bar that Excel presents us. Therefore, these two lines are sometimes useless, we can remove them from view from the View menu.