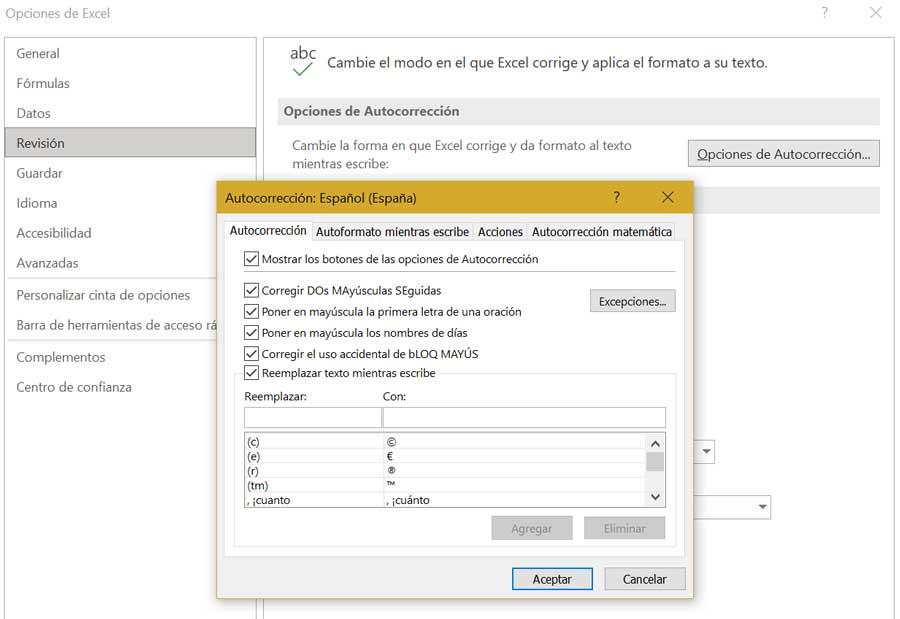One of the most widely used office automation applications both at work, at home or at the student level is Excel. And it is that the program to make spreadsheets that we find within the Office suite and Microsoft 365, is one of the most used worldwide. With it we can generate financial reports, budgets, invoices, accounting, as well as everything that we can express with tables of accounts and graphs.
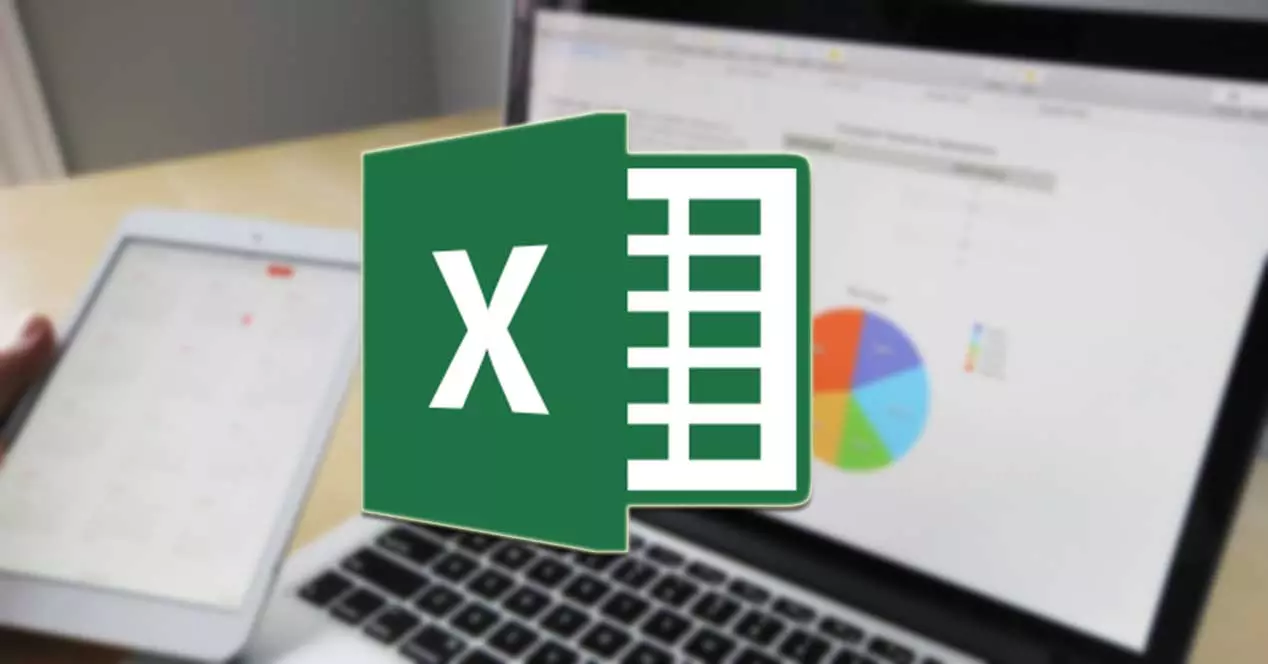
Excel can also be used to perform basic operations so that any user without prior knowledge can navigate its interface. That is why it is important to know some key elements of the application that can help us to be faster and more efficient in our daily tasks. Although it may sometimes seem that working with Excel is complicated, there are tricks that help us to make working with spreadsheets as simple and productive as possible.
Use the AutoComplete feature
One function that we cannot ignore in Excel and that will help us to be much faster and more productive is its AutoComplete. This tool will help us quickly insert functions and arguments while minimizing typing and syntax errors that we may make. This menu shows us the available options depending on the context so that we can choose what we want to insert into the formula. This function is especially useful for applying the same formulas from one cell to consecutive cells. For example, if we add the values A1, B1 and C1 in cell D1, we can use autocomplete so that cell D2 adds the values of A, B2 and C2 and so on. It can also help us to autocomplete words that we have previously written.
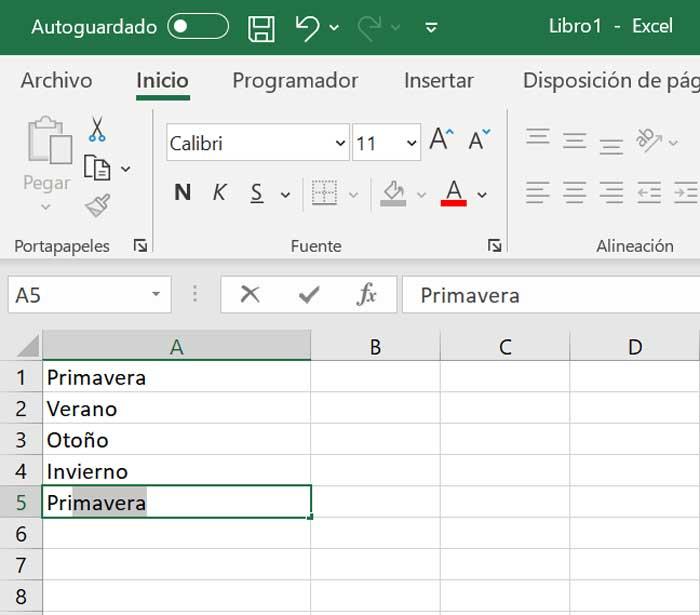
Master keyboard shortcuts
Another trick that we must take advantage of in Excel to work more efficiently is to learn to master keyboard shortcuts that will help us move quickly through our document, as well as perform certain tasks. Some of the most useful shortcuts are:
- Control + Shift + Right: select the data in the row, from the selected cell to the last one to the right.
- Control + Shift + Left: select the data in the row, from the selected cell to the first one to the left.
- Control + Shift + down: select the data in the column, from the selected cell to the last one.
- Control + Shift + up: select the data in the column, from the selected cell to the first one.
- Shift + Ta: move to the previous cell in a worksheet or the previous option in a dialog box.
- Ctrl + Shift + End: Extends the cell selection to the last cell used in the worksheet.
- Ctrl + Alt + =: Zoom in
- Ctrl + Alt + -: Zoom out
Take advantage of predefined templates to save time
In the event that we have to work with the same type of documents, the possibility of using predefined templates can help us to work more quickly and comfortably in Excel. The application has templates included so that we can select them quickly, just as we can use templates downloaded from the Internet. Thanks to them, it will not be necessary to start from scratch when we want to make invoices, inventories, estimates, agendas, schedules or other types of documents.
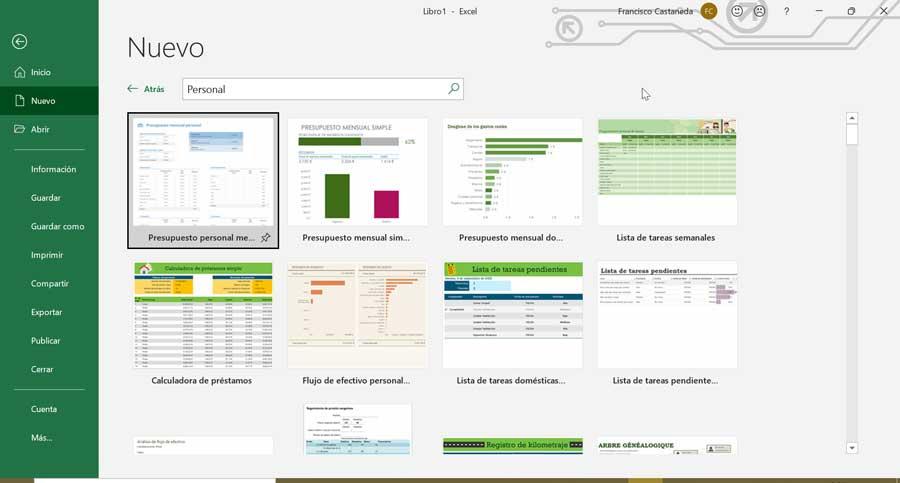
Use the automatic corrector and review the autograph
In the event that we have to write the same data repeatedly, but it is difficult for us to write, we can try to use the Automatic Corrector function. This tool will be in charge of replacing the text that we enter with the correct data. To do this, just click on File and then on the Options section. Now click on Review and finally on AutoCorrect Options. Here we must enter the texts we want in the Replace field. With auto-correction we can correct text errors in formulas, sheet controls, text boxes and chart labels.