Windows malfunctions are more common than it sounds. Until now, on many occasions, we just rebooted the computer and prayed that they would fix themselves. But this is not enough. The best way to have a properly functioning computer is to find out why the most frequent errors occur and fix them on the spot.
Therefore, if you have encountered the frequent error of “This application does not respond or stopped working in Windows” we are going to give you some ideas so that you can find the bottom of the question and that your programs work correctly. You do not have to give up using that program that is giving you problems because sometimes it is not due to the application itself but to other issues.
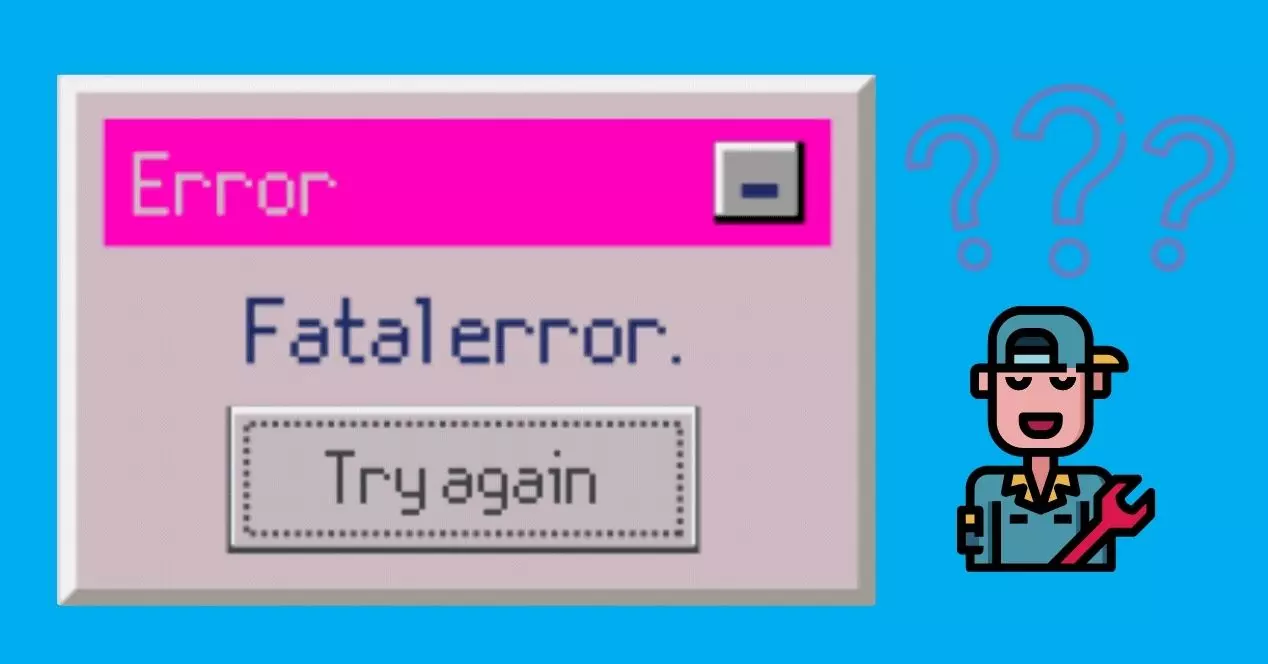
Why it happens?
If you were doing a task and you have come across the message, we will tell you how to solve it. It can be due to several causes, so you can try to try the possible solutions one by one until you find what is being given or start with the solution that you think may be the root of the problem.
For this reason, we will tell you what are the main causes of an application not responding or stopping working and the possible solutions for each of them.
There are many reasons why this error can occur, the most frequent being:
- Lack of computing resources to start or run the program correctly
- Corrupt program registry files or entries
- Computer infected with malware
- Incompatibility with the operating system version
- Conflict with another program
To do?
If one of the programs on your computer has suddenly shut down and you get the message that it has stopped working, it is time to make decisions and find out what has happened in order to fix it. If it has happened to you for the first time, you can simply try to open the program again after restarting the system, but if it is not the first time it happens to you, it is clear that there is a problem beyond something temporary.
Step 0: Wait
Something you can do in this case is wait for the program to respond again. It may take a few minutes, seconds, or not. In the latter case, try going to the Windows Task Manager to force the process to end and then reopen the application to see if it works.
If the program is frozen and you do not close it in any other way, do so by pressing Control + Alt + Del to get to the task manager and close it.
This may solve the problem momentarily, so if you are in a hurry it will be good for you, but if it is for any reason, it is best to solve it.
Step 1: Open fewer programs at once
If the problem is due to lack of computer resources, one of the solutions may be not opening so many programs at the same time. You can configure at startup so that only the essential ones are opened, since you can have several in the background that you do not use or know they are, but you can also close the programs that you do not need in the task manager at this very moment.
In this you will not only see the programs you have but also the CPU and memory that each one of them consumes, as well as the total consumption. If you see that the values are high, start closing programs. If it is something that happens to you frequently, your computer may not support the workload it has. So either you use fewer applications at the same time, or you are looking for alternatives or it is time to improve your team.
Step 2: Update Windows
One of the first steps to take in this case is to update the system to the most recent version that has been released by the operating system. This could solve your problem with a specific program and the overall security of the system.
In order to update the system, you have to go to Settings . There, look for Update and Security (Windows Update, backup recovery). There, in the upper left part of the screen you select Windows Update . If your system is not updated, it will indicate that you need to restart (you can schedule the restart) and will even give you a new option to download and install the update (with information about the news of the update.
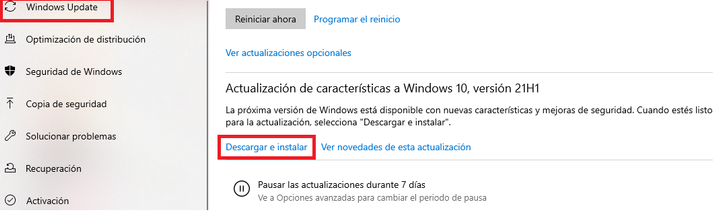
If you have a pending update, reboot and then go back to settings to Download and Install the next version of Windows. If you don’t see any options, try looking for Windows updates to see if you find any. Otherwise, you have your system already updated and you don’t have to do anything. The problem is probably not due to this cause. If you install a new update, check that everything is fine afterwards because this might be enough.
Step 3: Update the drivers
The problem may be due to an old driver for one of the components on the computer. Therefore, it is advisable to update the drivers as well. You just have to go to Device Manager , in the Control Panel (if you can’t find it, go to the Windows start menu search) and give each of the hardware components with the right mouse button to give Update driver .
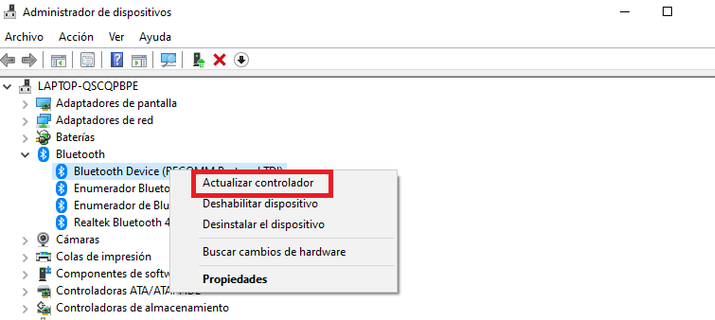
Step 4: Remove the malware
Another essential check to guarantee the integrity and security of your computer and the data that is contained in it is to eliminate the possible malware that may be infecting it.
You can run the Windows Defender scan, an antivirus with antimalware or a specific program to eliminate these security problems. If there is malicious code infecting your computer, you can eliminate it and thus end the problem, if it is due to this cause.
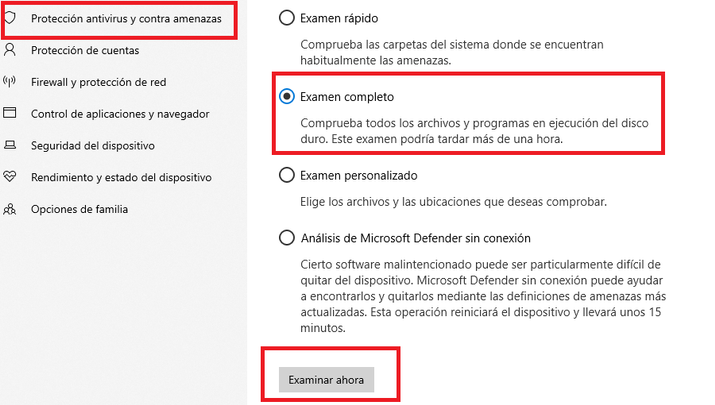
We recommend doing a deep scan so that the program looks at all drives for malware, since a quick scan may not find everything. To use Windows antivirus, you have to go to Update and Security, there Windows Security. In antivirus, you can request a complete scan of the computer, give examine now and wait for it to act. It may take a while, so be patient.
If you are going to use another antivirus or security program, perform a deep scan as well. You can find it from the application icon itself or in the same Windows security section, as an alternative to Defender. If your antivirus is not active, activate it.
Step 5: Use the troubleshooter
If you go to Settings again, in the Search for a setting section, write resolve . It will appear to check the status of the equipment and solve problems .

There the existing problems will appear to solve them. If the message is that it did not detect a problem, it may not be that. If you miss a warning, just follow the instructions.
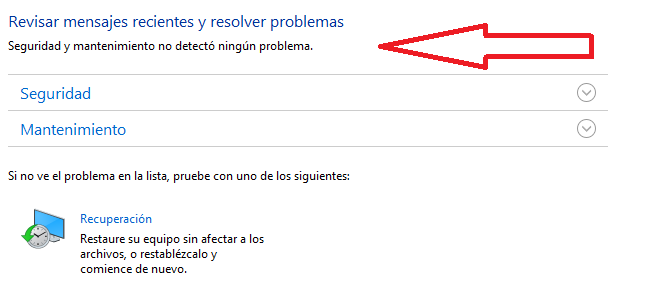
Step 6: Restore the computer
You can restore the computer without affecting your files in Recovery (from the previous section on solving problems you can access it now). Thus, you will return to a previous state in which the program worked well, but without affecting your photos or documents. It is the most drastic, so it is best to do other checks above, if you want to skip this step until last.
Step 7: Uninstall the latest update
The same as we tell you to try to install the latest Windows update, if your system was already up to date and the update is recent, the problem may be due to it. These can affect different programs or give different operating problems, although this is not the usual thing.
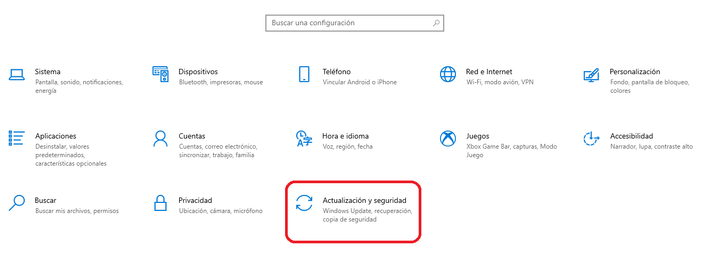
If you see that the software starts to crash shortly after updating your version of Windows, the problem may be due to that. You have to follow the same steps as the update. Go to Update & Security, then Windows Update and View update history (at the bottom of the page). There you will find the option Uninstall the updates.
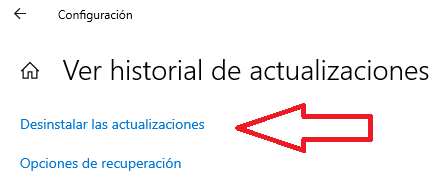
Step 8: Compatibility issues
If the problem is caused by a specific program, the best solution is to uninstall it . Then you can reinstall it to see if it is solved. If so, an internal failure may have occurred earlier during the installation that affected the operating system.
To uninstall a program, you must go to the computer’s control panel, to the programs option. There, you have to click on Uninstall a program . Choose the specific program from the list, click the right mouse button and the Uninstall option will appear. You confirm it and you will have uninstalled the program in no time.
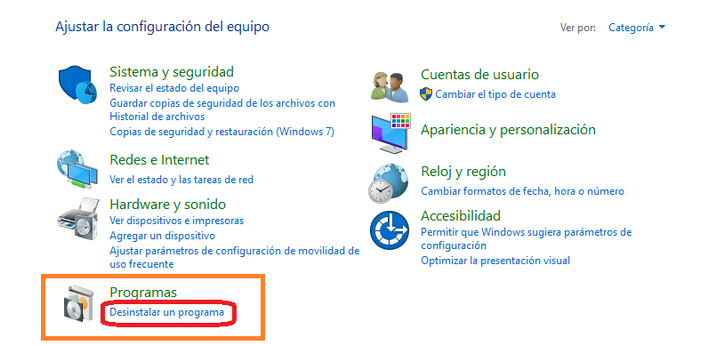
To reinstall it, you just have to do the usual process, but checking that it is not failing in any specific step. This may solve the problem.
Step 9: System File Checker
Run the System File Checker , a tool to correct damaged system files, which can be the cause of errors in programs.
You can do it with SFC by pressing Win + X key and selecting Command Prompt (Admin) from the menu. You can search for command prompt in Windows search engine and run it as administrator (right click on the mouse to see the option). There it indicates sfc / scannow and hit the Enter key. If it doesn’t work for you, check again that you have run it as administrator (sometimes we forget).
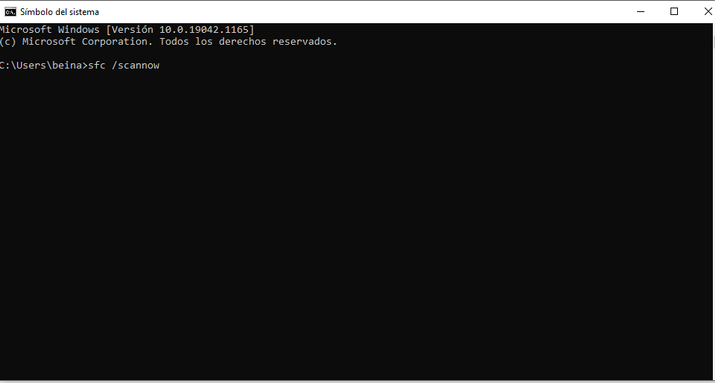
The scan will take 15 minutes or more. Once the scan is complete, it will tell you if it found corrupted files and repaired them. Close and restart Windows when done. Since it’s going to take time, you can keep doing other things while the scan is running.
Step 10: DISM Analysis
You can try running the DISM scan if this doesn’t work. You just have to open Command Prompt as administrator and put DISM / Online / Cleanup-Image / RestoreHealth and hit Enter to run the command. DISM testing also takes 15 or more minutes. Do not interrupt or close it. Since it’s going to take time, you can keep doing other things while the scan is running.
Step 11: Test with Check Disk
You can also check the integrity of the disks with Check Disk , the unit used to analyze, verify and repair storage units or hard drives in the computer. Open the command prompt again and type chkdsk C: / V. It takes a few minutes and it will tell you whether or not there are errors on your disk drive.
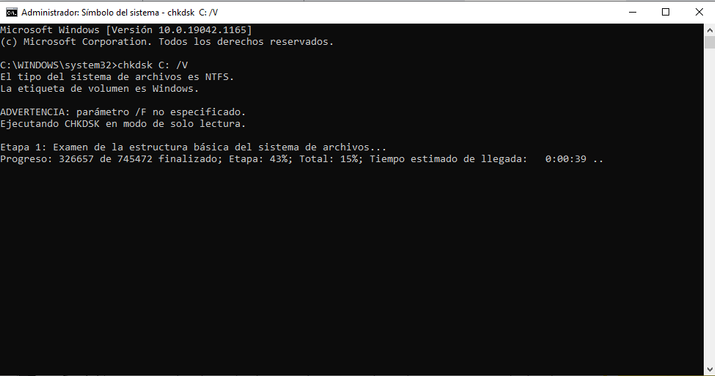
Step 12: Check for memory problems
You can also check if the error is due to a memory problem on your computer. To do this, you just have to give Win + R and in executing write the following command mdsched.exe . If there are any errors, it will tell you its existence and how to solve it.
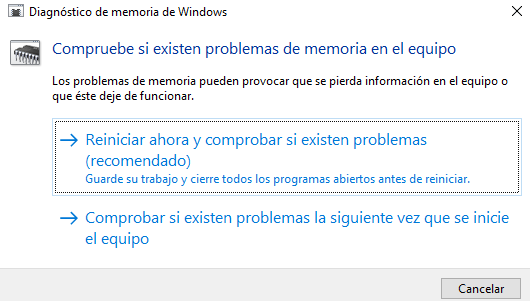
You may have to upgrade or repair your RAM in this case. If it starts to give you problems for this reason, it would be advisable to save for a new one with greater capacity.