The imminent release of the PSVR 2 has been a jug of cold water for users of the current SONY reality glasses, since they have found that games designed to use the peripheral for the new generation will not work for the new glasses. However, if you have a computer you have to know that there is a way to use your PSVR on PC. We explain how to do it.
For a long time we have been asking for affordable virtual reality glasses for computers, and not those devices where you have to take a mortgage to have one. Since there is no evil that does not come, many of the users of the original PlayStationVR are going to sell them in the coming months before the arrival of the HMD for PS5, so it will be the perfect opportunity to get the move to VR for very little price. Moreover, we have been able to see them for less than €90.

How can I use PSVR on PC?
First of all, we have to clarify that we are going to talk about how to use the original PSVR , the ones that were sold for PS4 and not the new model, which will only be compatible with PS5 for a long time. We are talking about glasses with Full HD resolution and a refresh rate of 120 Hz. Therefore, they are ideal for computers to play in the medium-low range in the middle of 2022. Honestly, we recommend you discover certain genres under virtual reality, especially the genre of driving, where in that case you can even save on buying a big screen, without forgetting the games designed for VR.
You must connect your PSVR to the PC as shown in the following diagram:
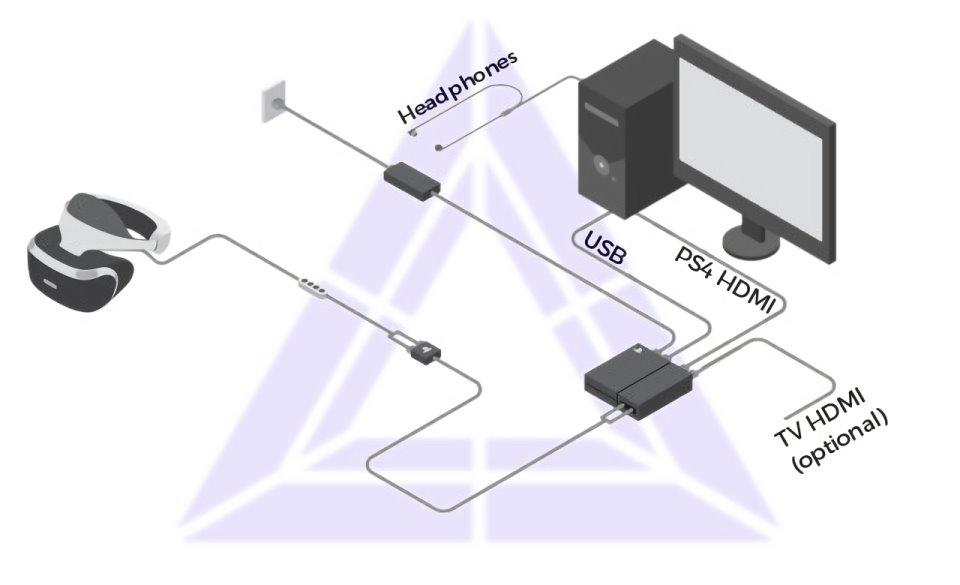
You will need to install an app
Let’s not forget that PSVR was not designed to be used on PC, which is why a special application will be necessary for it.
-
- Trinus PSVR is the app you’ll need to download.
- Once you have done it, locate the executable on your computer, right click on it and run it as administrator.
- Select install, during this process the application will search your Steam folders.
- You will be able to use SteamVR compatible controllers and peripherals to play the game.
- The main window with several tabs will open.
- Select the one called Main to the left of everything.
- From the drop down menu select PSVR Displa y and click on the DISPLAY1 button
- Select the VR option in PSVR MODE, from this point you can use your PSVR to navigate.
- If you’re having trouble, note that Windows will have detected the PSVR as a new display.
- Set the resolution to 1080p and DPI to 100% in system settings
- If your graphics card is from AMD, you should use a 4:4:4 pixel format and disable Virtual Super Resolution.
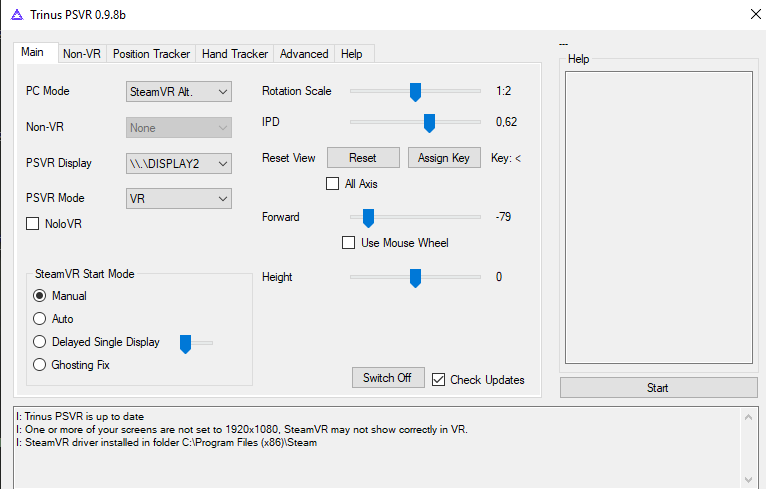
That’s it, you will already have your PSVR connected to the PC to be able to enjoy your games using a keyboard and mouse, a controller that is compatible with each game or even a steering wheel if you want. The application also allows you to use your mobile phone as a remote for movement control, but we do not recommend it, since it could get out of hand if you are a bit clumsy. In the event that you want to use the official PS Move controller and not one of the SteamVR ones , you must download the following application.
Regarding tracking, the application can use any webcam to track the glasses. We recommend a webcam that can reach high refresh rates for a good experience.