If you are one of those who have a printer at home because you need it, whether regularly or sporadically, it is quite likely that you have encountered problems when printing. Fortunately, in most cases these problems can be solved simply by restarting the print service , so in this article we will tell you how to do it.
In this case, we are only going to deal with the problem that the printer “does not want to listen”, and not other possible problems such as a paper jam or lack of ink. You will quickly see the problem here: you send documents to be printed and the printer does nothing; when consulting the print manager in Windows, you will see that there is some document blocking the others, with a print queue as long as documents you have sent to print and they have not come out.

How to restart the print service in Windows
These issues can usually be easily fixed by simply restarting the print service in Windows, but be aware that doing so may delete jobs you’ve submitted to the print manager, or if you’ve submitted the same job multiple times, it may print. repeated. Therefore, first of all it is advisable to consult the print manager (you can do it by double clicking on the printer icon that will appear on the taskbar) and manually delete all pending jobs (right click, cancel).
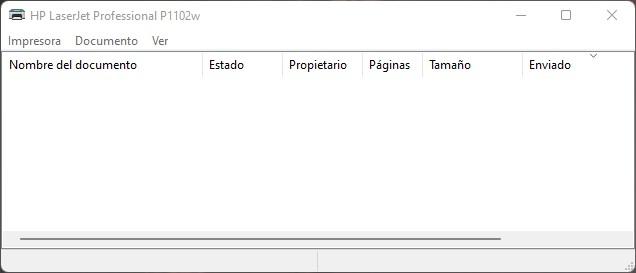
Once the print queue is empty (as shown in the image above these lines), you can proceed to restart the print service without fear that the printer will start to go crazy, removing all the jobs you have sent at once. .
To do this, you must open the services tool:
- Right click on Start -> Run -> Type “services.msc” without the quotes and click OK.
- Click on Start -> Type “services” without the quotes and press ENTER.
In the window that opens, you must locate the so-called “Print queue”. Depending on your version of Windows and the language you have it in, this service might be called “Print spooler”.
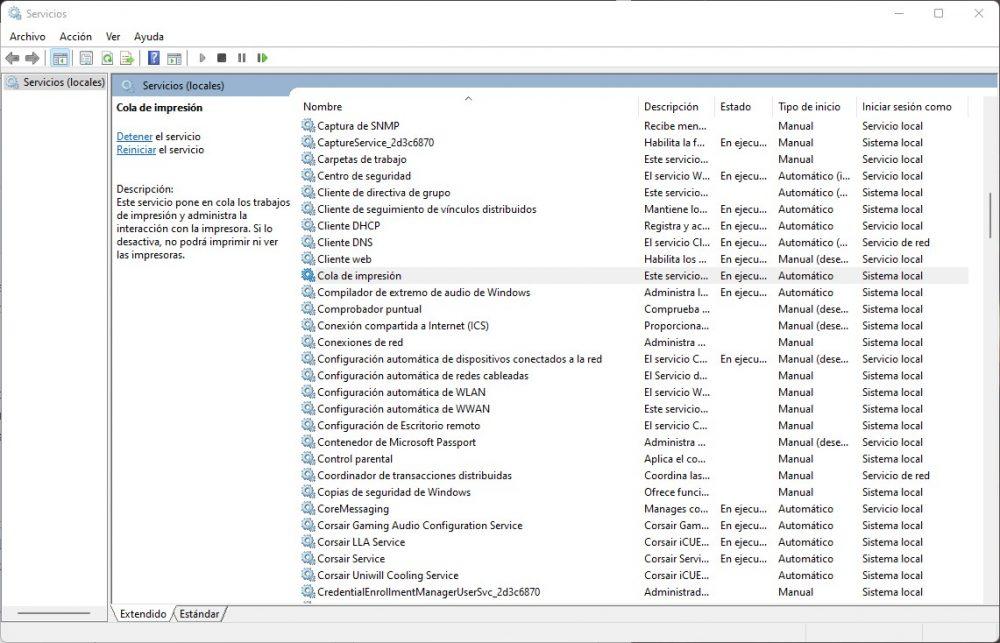
Now, simply click on said service with the right mouse button and select Restart. Alternatively you can select Stop, wait a few seconds, and then right-click again to select Start. This second is recommended if you had many documents in the print queue, to ensure that they are deleted.
Once this is done, your printer should “resurrect” and you will be able to print again without problems.
Can this task be automated?
As you will have seen, restarting the printing service is very simple, but if you don’t want to have to go around entering the services and remembering the name of the one you have to restart, it is something that can be easily automated. To do this, we are going to create an executable file on the desktop, so that when you double-click it, the service will automatically restart, so let’s get to it.
Start by opening a notepad in Windows (Click Start -> Type “notepad” without the quotes and press ENTER). In the notepad window that will open, copy and paste or type the following:
@echo off
cd c:Windowssystem32
NET stop spooler
NET start spooler
exit
Then, click on the File menu -> Save as… and in the window that opens, make sure that the desktop is selected at the top, and at the bottom, give it the name you want but make sure that you add . bat at the end. For example, we’ll call it “reset printer.bat”.
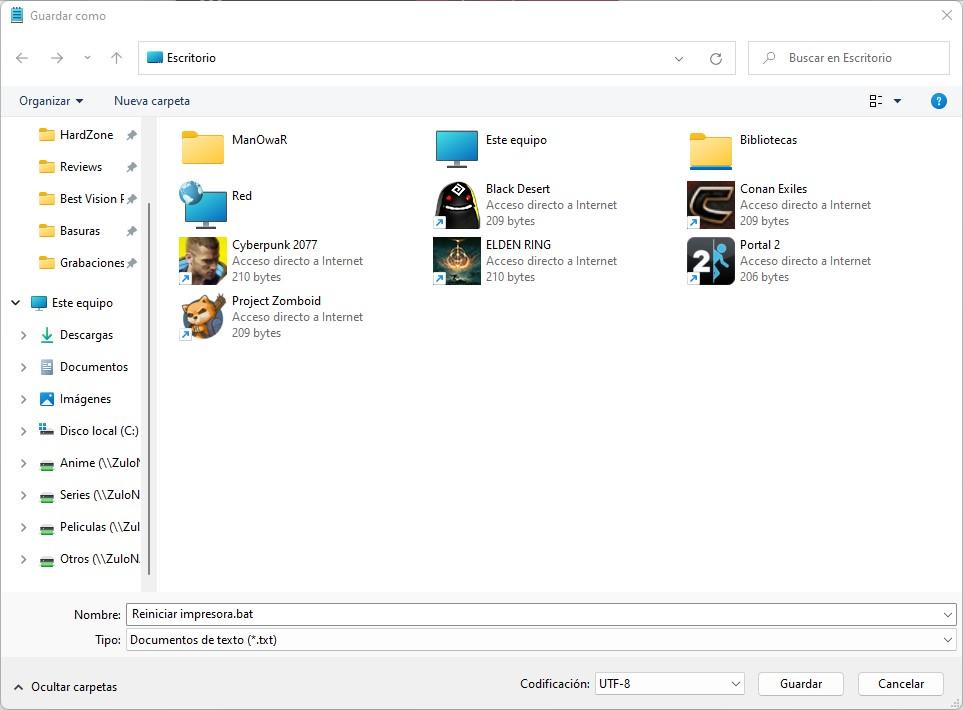
After this, a new icon will have been created on your desktop called Restart Printer. Well, the next time you want to restart the printing service, you just have to right-click it and select “Run as administrator”. When you do, you will be restarting the print service automatically.