Windows 10 computers have different power plans by default. In this way we can choose at all times the one that best suits our needs and our uses, with the aim of reducing energy performance. One of the options we have is to turn off the hard drive, as soon as the system has not been used for a certain time, which can help us save energy, especially if we have a laptop , for example, to schedule the disconnection of the hard disk .
Turning off the hard drive when it has not been using it for a certain time is a very interesting option with which to save energy, as well as extend the battery life of our laptop. Likewise, if we use several hard drives and we are not using all of them at the same time, we can turn them off in that case for as long as we need.
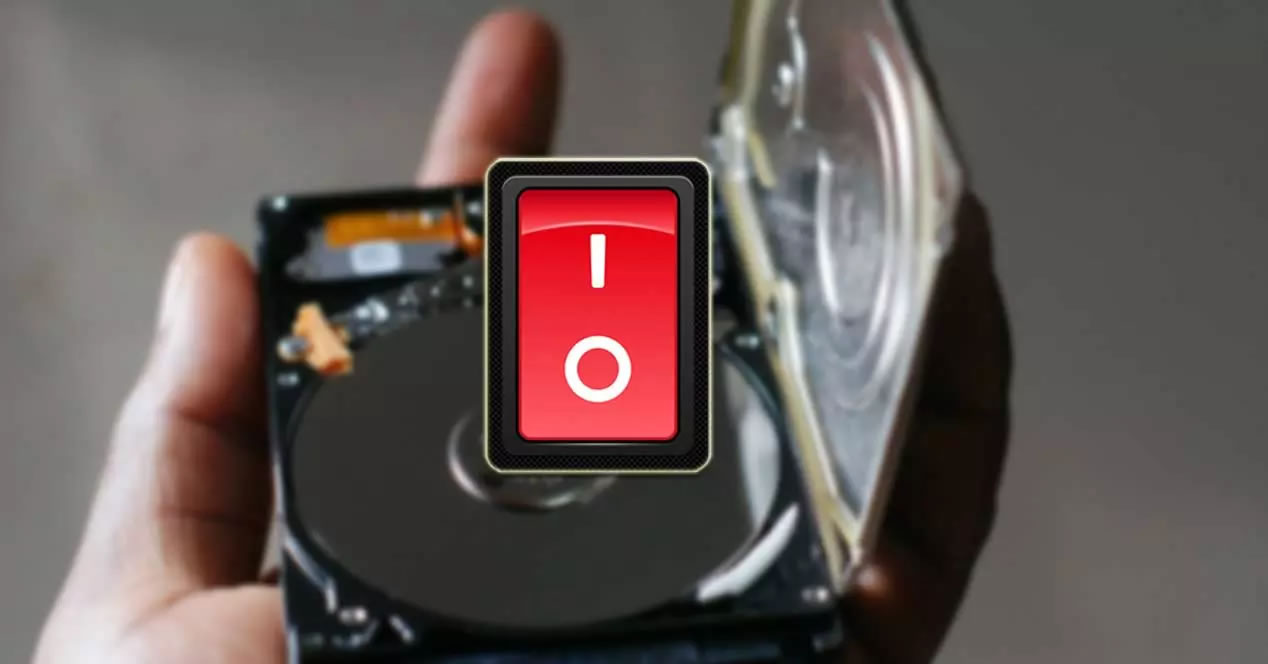
Power options in Windows 10
Windows has a section for power options. From it, each user can choose and configure the one that best suits the use we make of the equipment. In this way, it is possible to minimize the energy consumption that we carry out in our day to day. With this we can customize the behavior of our hardware and improve energy consumption. In addition, we can obtain a higher performance in case we need to squeeze the maximum power of our PC.
Regarding energy plans related to our hard drive, it is possible to configure a disconnection time. After this time, the hard drive shuts down and stops consuming power. In this way we avoid that it is in constant operation when we are not using it. This can also have an effect on a greater durability of it, as it is not turned on unnecessarily, something that we can notice especially if we leave the computer on for long periods of time without using it.
That is why today we are going to see how we can configure the disconnection time of a hard disk. This is something that we can do from the power options themselves, such as from the command prompt through the PowerCFG command.
Configure hard drive disconnection from power options
From the Power Options section of Windows 10 it is possible to configure the disconnection of our hard drive. To do this, the first thing to do is to access the “Control Panel”, by typing its name in the Start menu search engine and then selecting its shortcut. Once in the Control Panel we must enter the “System and Security” section.
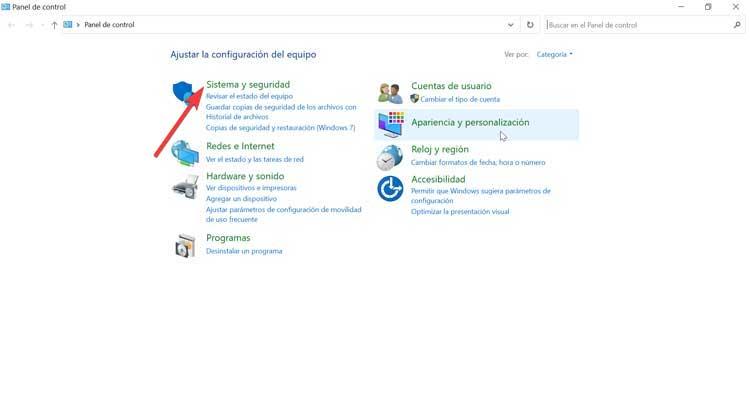
Within this section we will find a large number of options to choose from among the different functions that we can find. On this occasion, the section that interests us and on which we must click is “Energy options” .
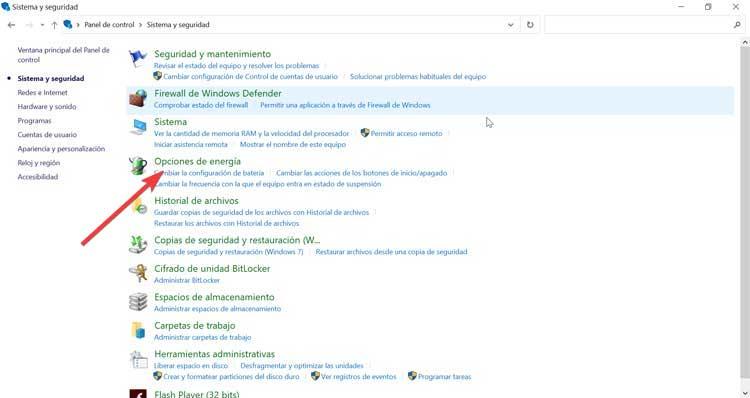
In this section we find the different energy plans that we have in our team. A power plan is nothing more than a collection of system settings that is responsible for managing the way our equipment uses energy. Here we must select “Change to the configuration of the selected plan” , within the plan that we have established.
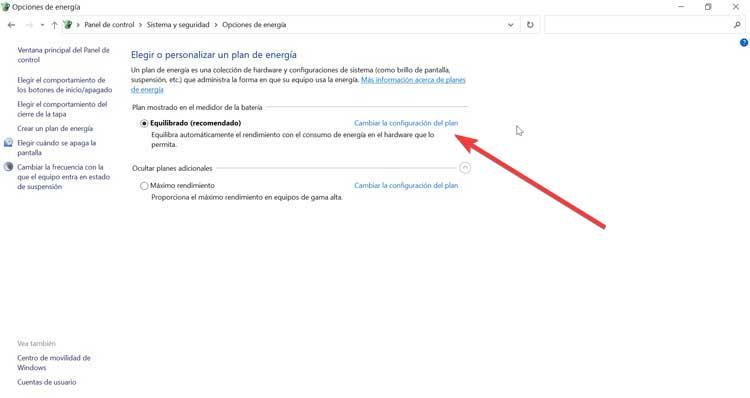
On the next screen we will see the power plan that we have selected with options such as turning off the screen or keeping the computer in sleep after a certain time of suspension. As we are interested in the hard drive, we must click on the option “Change advanced power settings” .
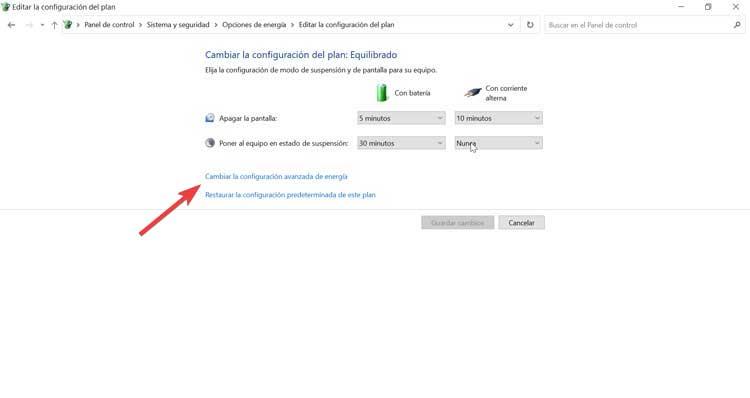
Pressing it will open a window where we must select the power plan that we want to customize. Among all the default values of the plan we can see the list where different tabs appear, including “Hard disk”. When displaying its options, we will see that the option to “Turn off hard disk after” appears. In this way we can program the hard disk to turn off after a certain time of activity . If we have a laptop, it will give us the option to turn it off both with battery and when it is connected to alternating current.
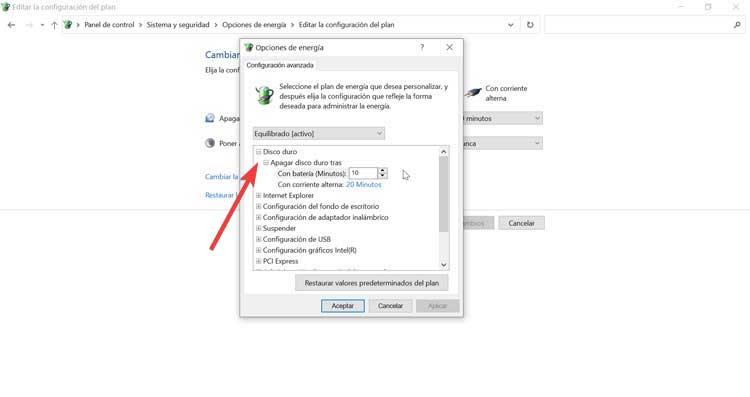
In either case, it will be enough to click on the time that it shows us by default. From there a field will appear on which we can set a number of minutes. This will help us to establish as inactivity for the hard disk the time that we consider appropriate. We can also raise or lower it with the up and down arrows. Once we have established the time, we only have to click on “Apply” and “OK” so that the changes are saved correctly.
Sets the hard drive disconnect from the PowerCFG command line
Before we begin, we must know that PowerCFG is a command line utility . This unit allows us to change different energy configuration options. This is especially useful on laptops as it gives us access to certain settings that are not available from the system’s graphical interface. For example, we can change the suspend timeout or disk timeout.
Once we know the tool with which we are going to work, we will start by opening a command prompt or Windows Powershell window. To do this, simply type command prompt in the search bar of the Start menu. Once the shortcut appears, click on it with the right button and run it as administrator . Once we have the command line open, we can start using the tool directly.
Timeout for hard drive disconnection while connected to power
The first thing we are going to configure is to indicate the time we want to elapse until the hard drives are turned off when the system is connected to the power. To do this we must write the following command substituting <minutes> for numbers :
Powercfg/change disk-timeout-ac <minutos>
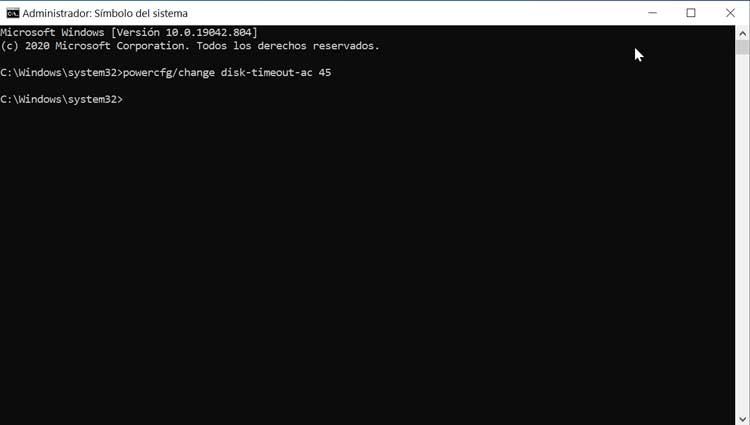
It is also possible to use another command in which we can set the seconds, instead of minutes, that the system must wait to turn off the hard disk when we are not using it. We also substitute <seconds> for the amount in numbers
powercfg / SETACVALUEINDEX SCHEME_CURRENT 0012ee47-9041-4b5d-9b77-535fba8b1442 6738e2c4-e8a5-4a42-b16a-e040e769756e <segundos>
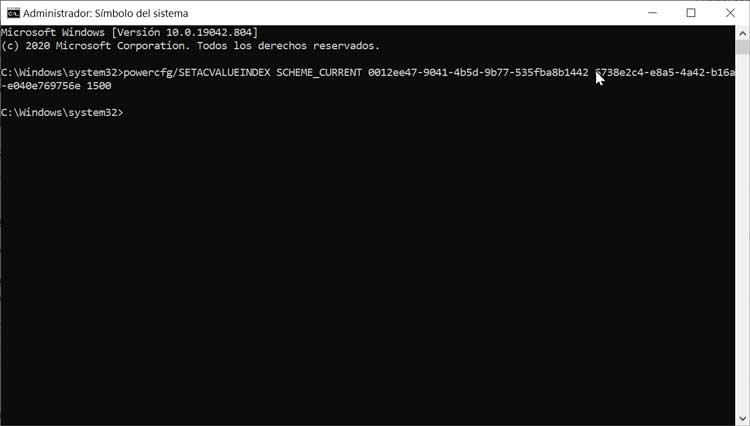
Waiting time to turn off hard drives when using battery
In the case that we are using a laptop we can indicate the time that we want to elapse until the hard drives are turned off when the system is using the battery. This time we must write the following command, also substituting the <minutes> .
powercfg/change disk-timeout-dc <minutos>
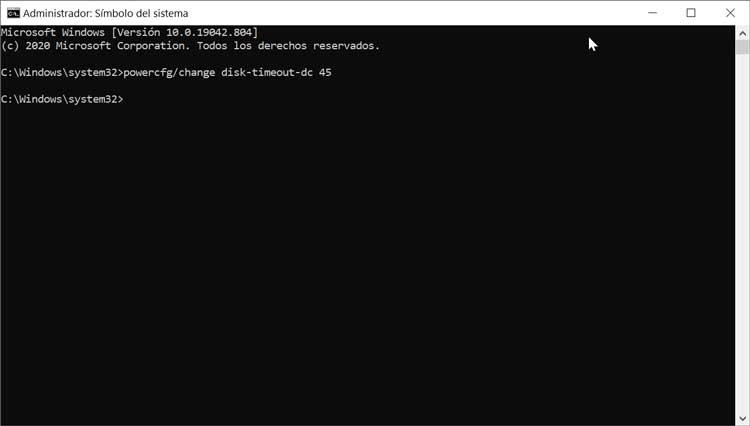
As it happens when we have it connected to the current, there is also a command through which we can set the seconds instead of the minutes when we want the system to turn off the hard disk after a certain time has elapsed. We must not forget to replace <seconds> with the number as shown in the image.
powercfg / SETDCVALUEINDEX SCHEME_CURRENT 0012ee47-9041-4b5d-9b77-535fba8b1442 6738e2c4-e8a5-4a42-b16a-e040e769756e <segundos>
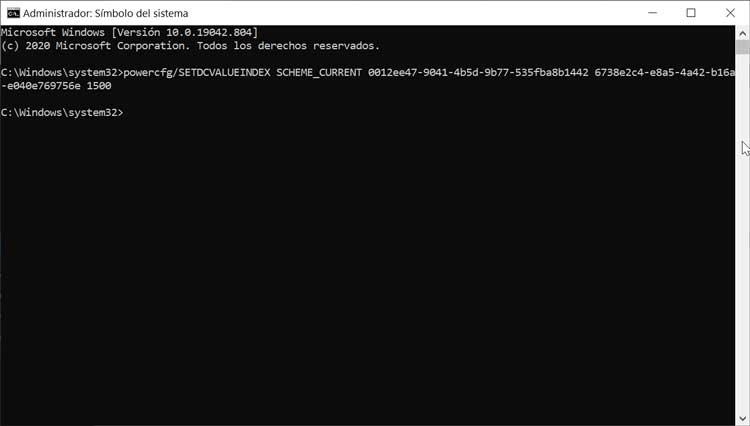
We must bear in mind that, in the case that we use 0 (zero) as a value when expressing the minutes or seconds in the command, it will be equivalent to Never . On Windows the default is 20 minutes or 1200 seconds.