As we have mentioned several times in the past, Windows 10 is an operating system that has evolved a lot in recent years. Since it was released in 2015 and thanks to the updates received, it has grown a lot, both functional and aesthetic.
Thus, at this time we can say that it is a software full of functions and configurations that are very helpful when it comes to managing and customizing the behavior of the team . This is something that, how could it be otherwise, it will come in handy, especially if we take into account all the time we spend in front of our PC . In addition, we increasingly work with personal and confidential data, so we have several ways to protect these. One of the objectives of all this is to prevent other users from accessing them, something that we do not want most of the time.
For example we can take advantage of the automatic locking functionality, although this is something that can sometimes be somewhat annoying. That is why we can think about disabling automatic blocking in Windows 10, let’s see how to achieve it. And it is that this functionality some users do not like because it hinders their work. This is due, for example, to the fact that we are looking at the screen, or reading something, or planning, but suddenly the automatic lock is activated suddenly.
For whatever reason, we have the possibility to disable this automatic blocking in Windows 10, or at least manage it better. To begin, we will say that automatic blocking prevents unauthorized access to the computer , thus protecting our personal files from others if we have left the PC. This is something that we can also do with the combination of Win + L keys , but we don’t always remember that. That is when the automatic lock that we refer to here comes into play.
How to disable automatic lock in Windows 10
Depending on the timer that has been set, this will turn off the screen and lock the computer after a while. A) Yes. The only way to unlock it is by entering the password or the PIN set. This is something especially useful for those who want to take care of the privacy and security on their computer. In the same way with this simple process, we prevent our stored files from falling into unwanted hands when we get up from the seat or because of an oversight.

But there are also several reasons to disable this automatic blocking , for example if we live alone and nobody can access the content of the PC. In this case, frequent locking and unlocking can be somewhat annoying. Thus, we have the opportunity to customize the Windows 10 lock screen so that it only shows upcoming calendar events, weather information, or emails.
Well, to eliminate this function that we tell you, the first thing will be to click with the right mouse button on the desktop, where we select Customize. This brings us to the System Configuration application, which we also access from the Win + I combination. Then we click on Lock Screen, an option found in the left sidebar. Next we click on the link Timeout configuration of the screen.
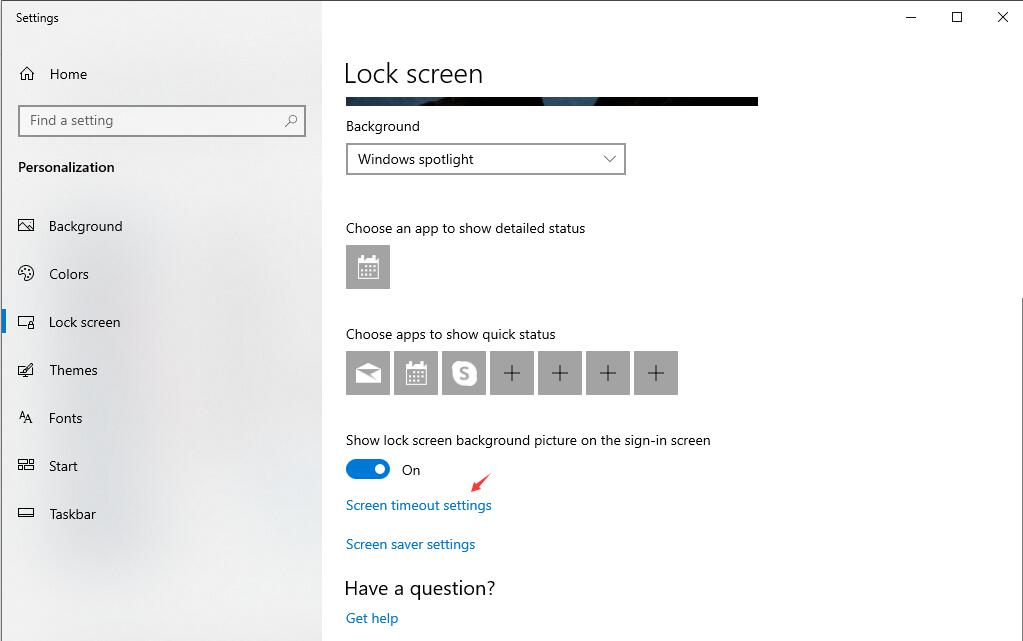
Another way to disable system lock
In this way, here we can specify to the system the period of time for the device to be locked, both plugged in and with the battery in two sections. Therefore, at this point, we must put in the 4 sections, Never.
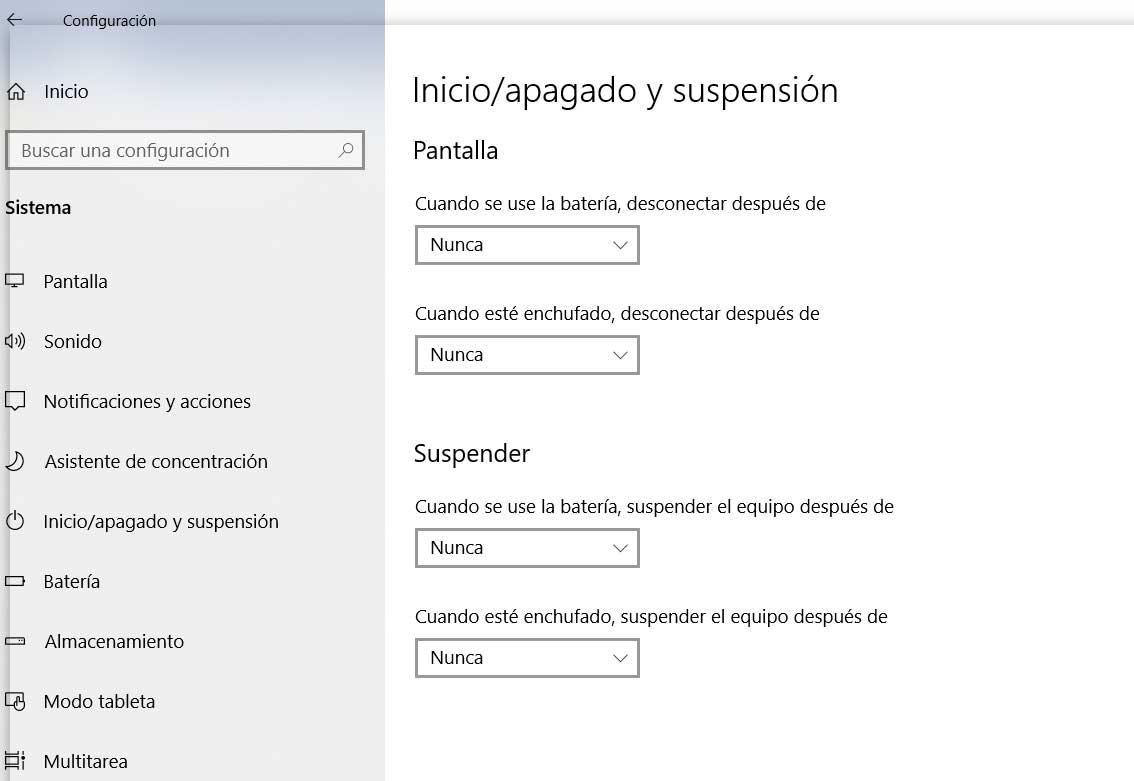
At the same time this is something that we can also carry out from the system registry, so we execute the regedit command in the Start menu box. Once in the registration window, we have to place ourselves in the string HKEY_LOCAL_MACHINE / SOFTWARE / Policies / Microsoft / Windows. Here we create a new Key called Personalization on it we create a new entry called NoLockScreen of type DWORD (32 bits). By double clicking on it, we enter 1 in the data field so that Windows 10 no longer locks on its own.