The text editor Microsoft is a fraught program functions more or less visible with the program tries to make us everyday use. Keep in mind that we talk about one of the most widespread and used applications, hence how careful it is.
Not surprisingly, this is a tool, Word, that right now we can find in a good part of offices and homes around the world, something that Redmond knows. That is why over time they have not stopped improving and adding new functions to the program as such, as is the case with Word templates that help us so much. But it is not only that, but they also want us to customize them to the fullest.
 One of the main reasons for all this is that this is a text editor that, although a priory may seem simple, is not, much less. This is due to the fact that it is plagued by internal features that it makes available to users, sometimes excessive. Therefore, for those who want to read and write texts, and little else, many of the functions of the program are over. Thus, what in principle the developer firm includes as a means of help, sometimes ends up becoming a nuisance.
One of the main reasons for all this is that this is a text editor that, although a priory may seem simple, is not, much less. This is due to the fact that it is plagued by internal features that it makes available to users, sometimes excessive. Therefore, for those who want to read and write texts, and little else, many of the functions of the program are over. Thus, what in principle the developer firm includes as a means of help, sometimes ends up becoming a nuisance.
This is the case of a toolbar that suddenly appears on our Windows 10 work desk, and that bothers more than it helps most users. Surely this is something that has happened to many of you and you have finally resigned yourself to his appearance.
Remove the formatting toolbar when selecting in Word
Specifically, we refer to a bar with various functions related to the format, which appears whenever we select a text in the editor. Although this was added to be able to format that selection more quickly, most of the time it becomes a hindrance more than anything else. This is because it is located right next to the text selection as such, which hinders us when trying to carry out other tasks.
That is why, as we said, Microsoft offers us the possibility of eliminating or reactivating the appearance of this element every time we mark a series of characters with the mouse. Well, to be able to carry out this change, the first thing we have to do is place ourselves in the "File" menu of the program. Among the entries we see in the list that appears, we opted to click on “Options”. In the new window that appears we find a good amount of customizable and configurable Word elements.
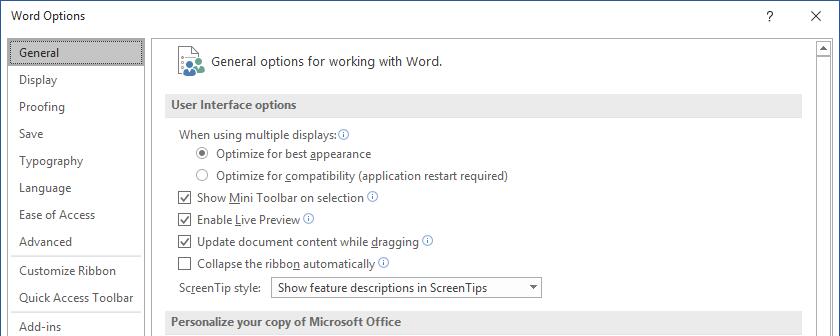
In this way, what interests us in this case is found in the first of the sections, “General”. In fact, at the top, in the "User Interface Options" section, we will see what we are looking for here. Therefore, we will only have to uncheck the option “Show minibar of tools when selecting”. This is something that by default is activated and, when unchecked, we will make that annoying element disappear.