Having the hard drive partitioned can be very helpful in having data organized by units or volumes, but there may come a point when these drives run out of capacity and need more. In such a case, you always have the option to delete partitions to extend others , and in this article we are going to teach you how you can easily do it using Windows 10.
Windows 10 has a powerful tool for managing storage drives, called Disk Management . However, this graphical interface tool is not powerful enough to perform some tasks, for which Windows also includes the Diskpart tool, although it is used in the command line, it does not have a graphical interface. In any case, the task that we are going to do today, which is to delete partitions, can be done perfectly from Disk Manager.

Delete partitions with Windows 10
The first thing to do is logically access the tool. To do this, right-click on the Start button and select “Disk Management”.
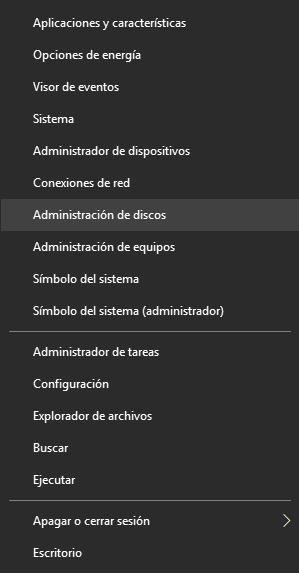
When the tool opens, you can see that it has two sections. At the top, all the storage units connected to the PC are shown in a list, indicating the type, the file system, their status and their capacity. At the bottom we have a more graphic list showing the physical drives, each with individually created volumes or partitions.
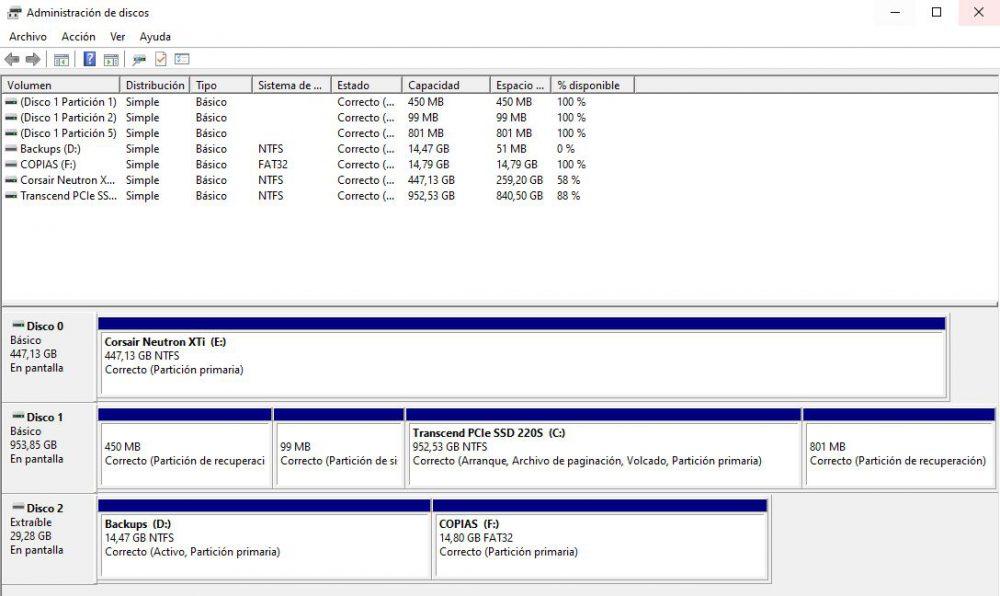
Let’s assume in our example that we want to remove partitions from Disk 2, which in this case is a removable drive that has two partitions, called Backups and Copies. First of all, keep in mind that deleting partitions will lose all the data they contain , so be careful to safeguard the data elsewhere before doing the next step.
Once you are sure which partition you want to delete, simply click on it at the bottom with the right button and then select “Delete volume”.
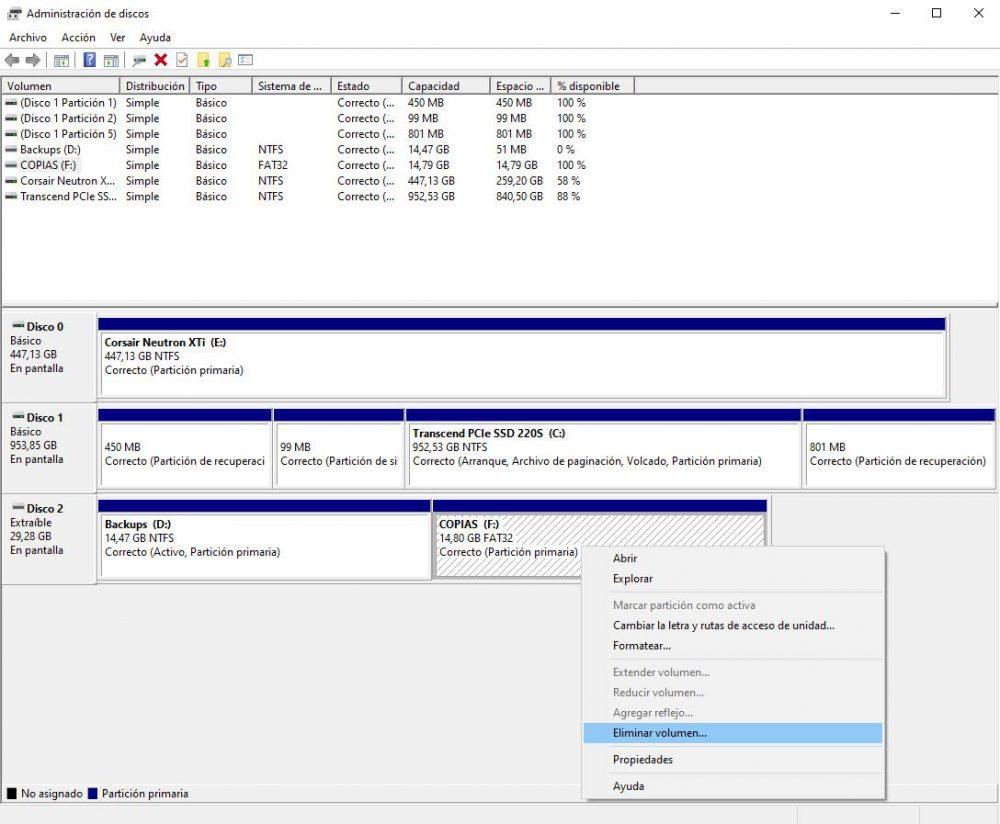
Now that space will be left as “Unallocated” in black, and we can create more partitions with it if we want. However, if what you want is to have a single partition on that disk, what you should do is select the partition that is still created, right-click and select the “Extend volume …” option. A wizard will appear (which we can leave with the default options) and unallocated space will add to the capacity of the volume, creating a single partition.
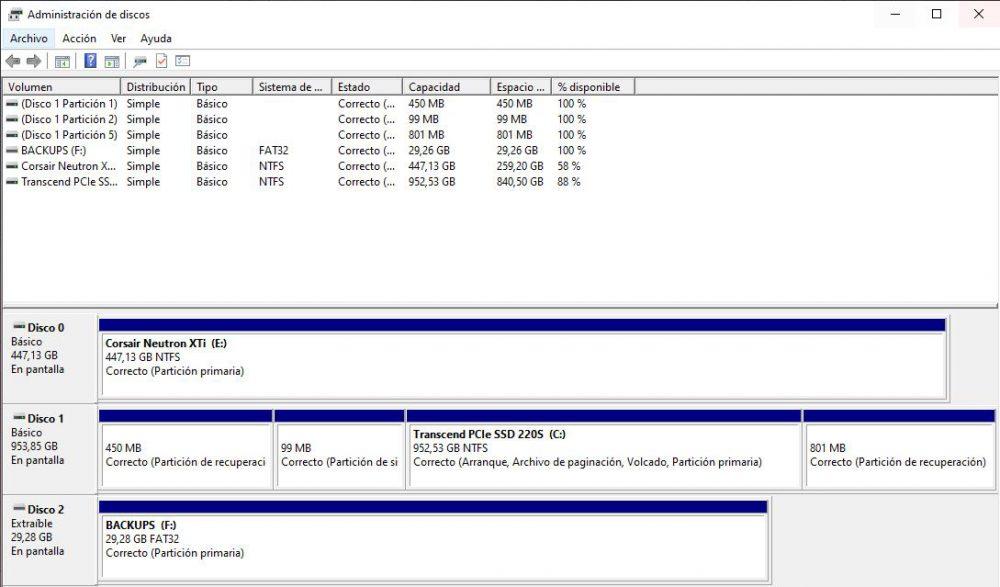
With this, you see that creating and deleting partitions on a disk is very simple in Windows 10, and in fact you can “play” with it everything you need to create partitions, delete them, extend and reduce already created partitions … if you have no experience and you want to learn, we recommend you try a USB flash drive, always taking care to make sure that you do it on the flash drive and not on your hard drive because, remember, if you delete a partition, all its content is erased.