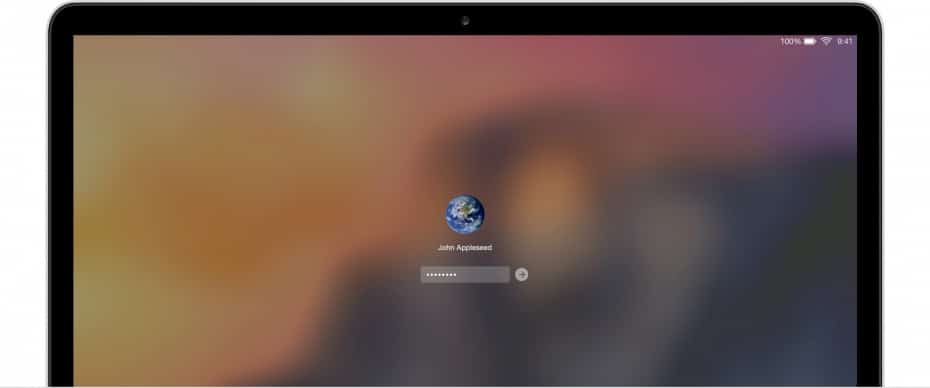 If you were sharing your Mac with someone, surely there are two users on the computer to have the separate files and all the settings. But if you have already stopped sharing your computer or simply want to better organize the guts of the team, it is best to remove this second user . In this article we explain how you can do it easily.
If you were sharing your Mac with someone, surely there are two users on the computer to have the separate files and all the settings. But if you have already stopped sharing your computer or simply want to better organize the guts of the team, it is best to remove this second user . In this article we explain how you can do it easily.
Deleting a user in macOS is really simple
In addition to deleting the account of another user who no longer uses the computer, surely you have seen when you start the Mac that there is a guest account. We also recommend eliminating it in order to avoid problems in the future.
In order to eliminate the user we must follow the following steps:
- Sign in to the primary account that has administrator privileges enabled.
- Go to System Preferences and click on ‘Users and groups’.
- On the left side, select the account you wish to delete, although you must first press on the lower left padlock to unlock the available options.
- Click on the ‘-‘sign at the bottom.
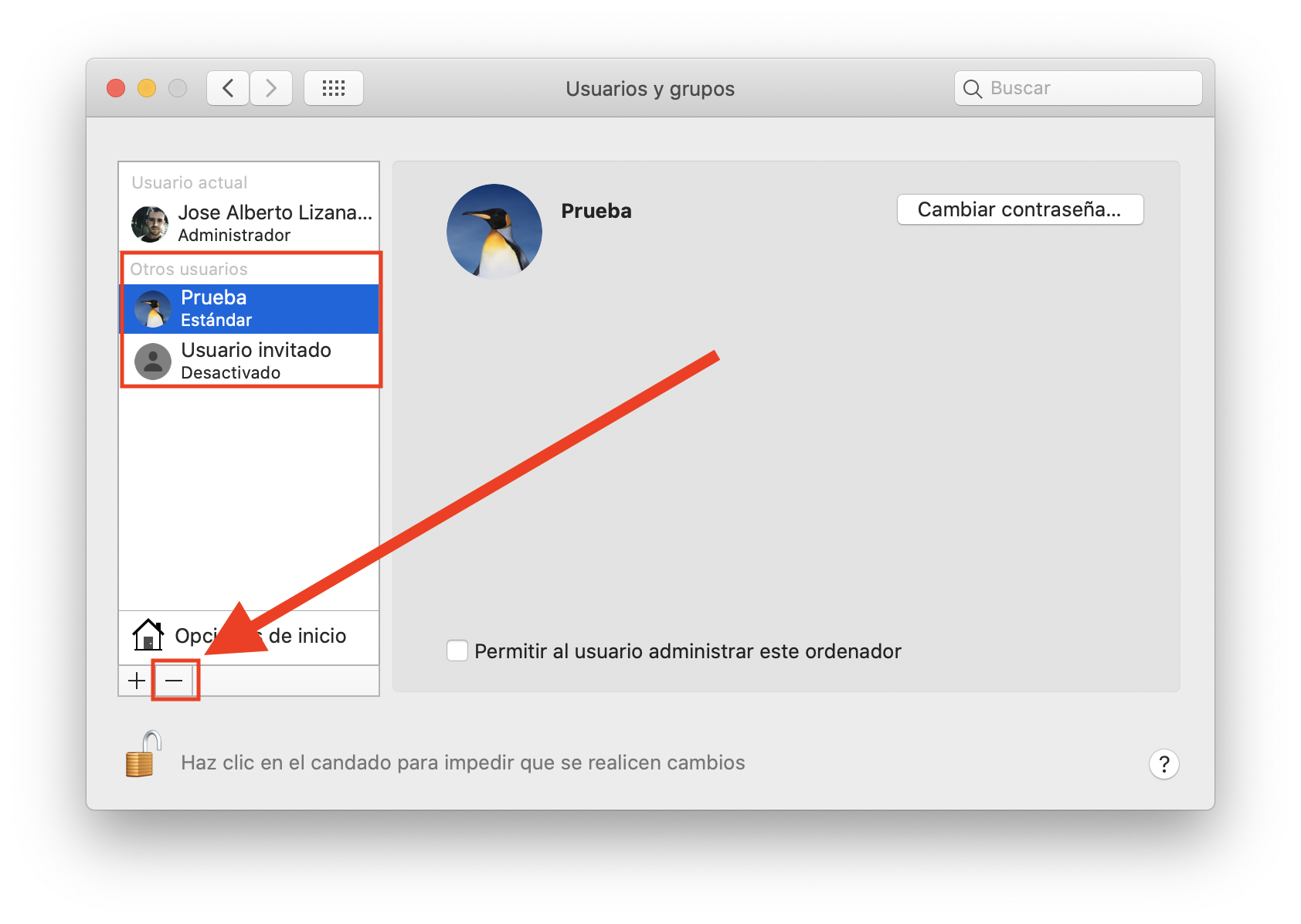
- We will choose one of the three options proposed to us. We can keep the data of that user in a disk image or delete the home folder permanently to leave no trace.
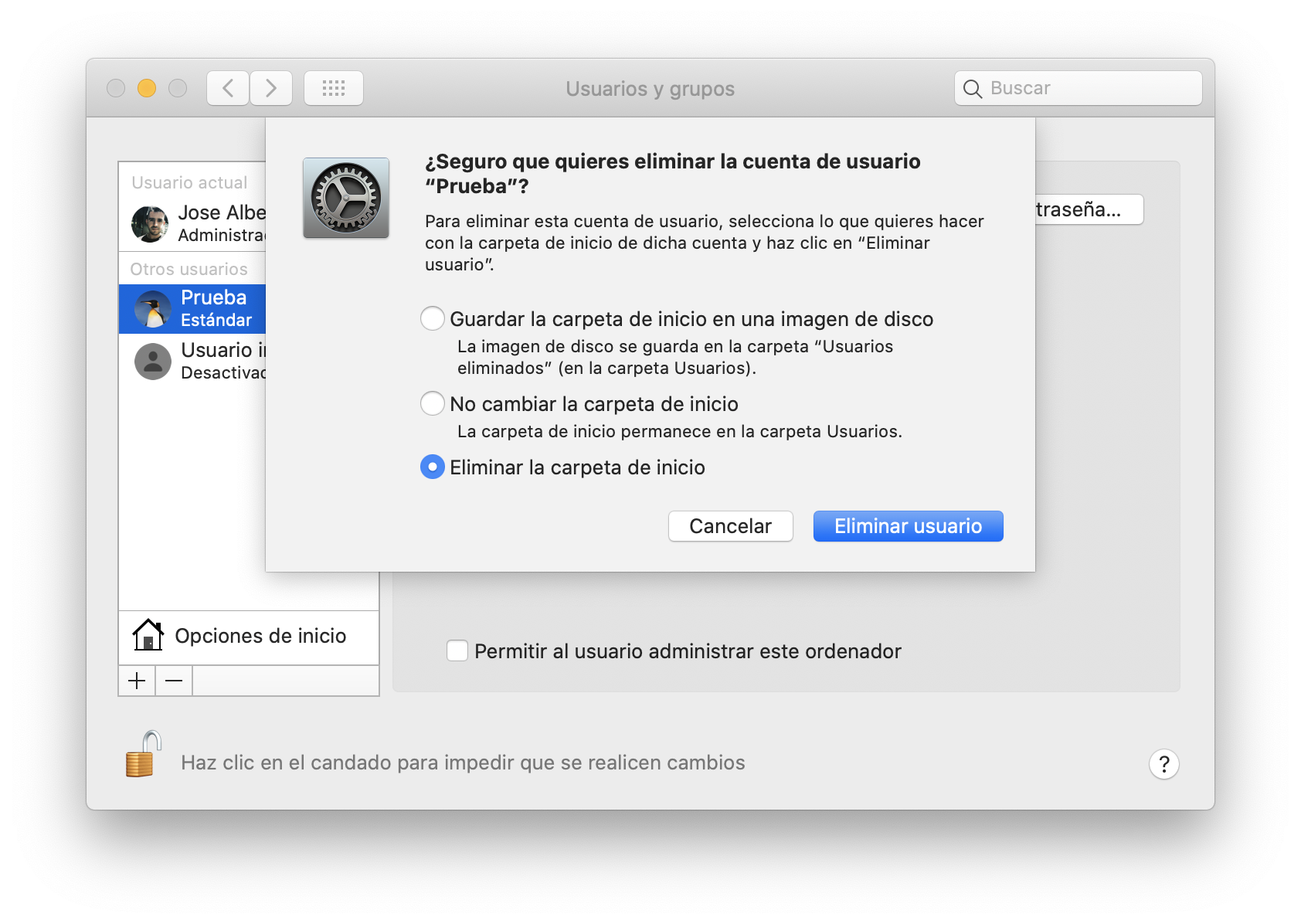
In the case of guest accounts we simply have to select it in the left column and uncheck the option ‘Allow guests to connect to this computer’. This way, when you start our computer, only the main user and not the guest account will come out.
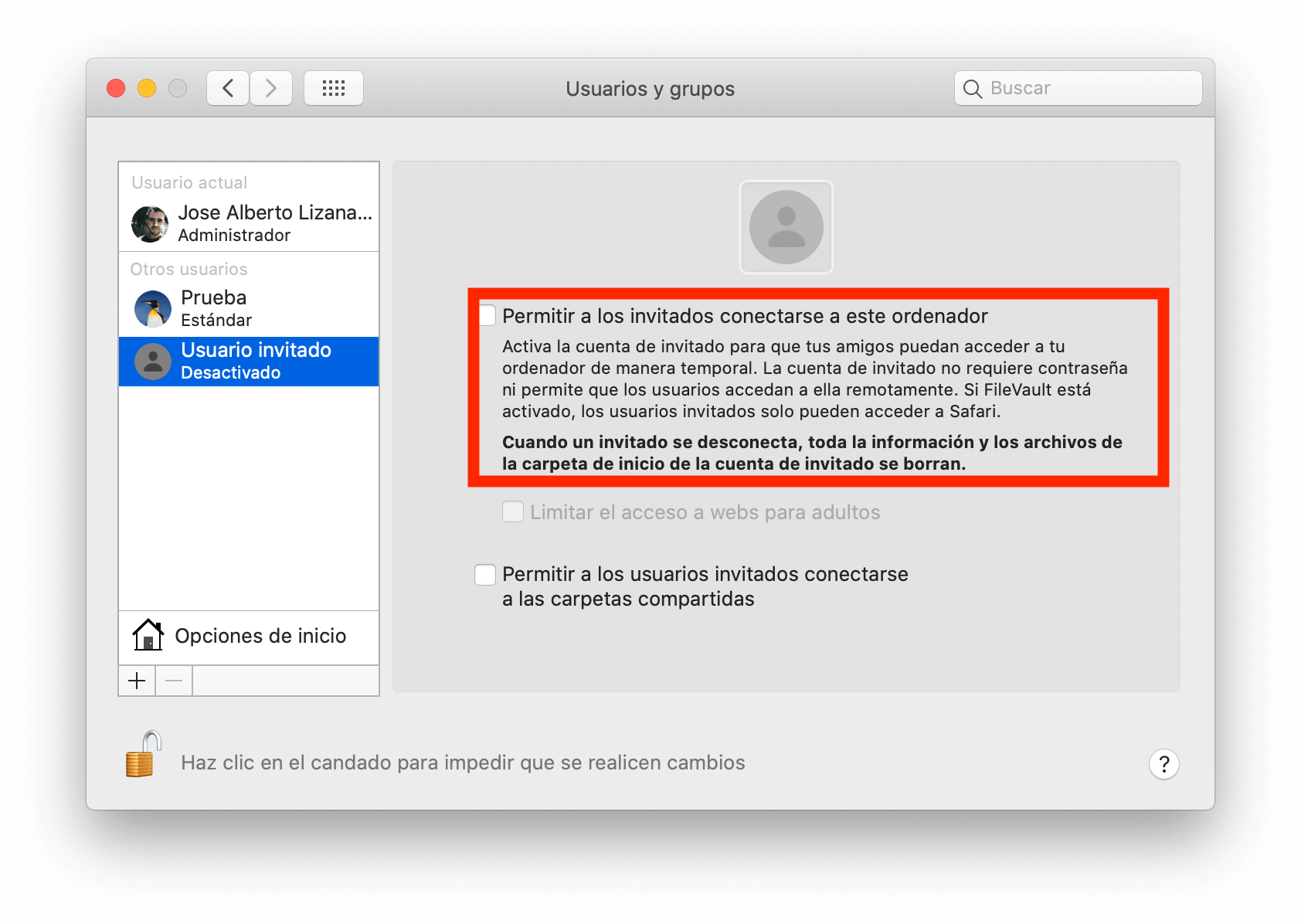
In this way we will have our Mac much more computer without unnecessary users and the corresponding space will also be saved. Obviously we must ask this person if they want to rescue their data from the home folder as documents or images before deleting them since it is an irreversible process.