Im Laufe der Jahre und Versionen ist Windows 10 ein Betriebssystem, das neue integrierte hinzugefügt hat UWP-Anwendungen. Dies sind Tools, die bereits beim ersten Start des Betriebssystems vorinstalliert waren.
Obwohl viele Benutzer diese Praktiken von nicht mögen MicrosoftDie Wahrheit ist, dass sie uns sehr helfen können. Vor allem, wenn Sie von der ersten Minute an mit dem neuen Team arbeiten. Unter diesen Apps finden wir sie zum Bearbeiten von Texten, Retuschieren von Fotos, Surfen im Internet, Musik hören, usw.

In diesen Zeilen sind wir bereit, Ihnen alles zu zeigen, was uns dieses Tool für diese Multimedia-Arbeiten bieten kann, was nicht wenig ist. Darüber hinaus können wir Ihnen sagen, dass einer der Hauptvorteile dieses Vorschlags im Vergleich zu anderen darin besteht, dass er uns eine sehr intuitive und benutzerfreundliche Oberfläche bietet. Alles trotz des Vielfachen Funktionen dass es uns zur Verfügung stellt.
Erste Schritte mit dem Windows 10-Videoeditor
Um auf die Anwendung zuzugreifen, finden wir im Startmenü des Systems das Tool „Video Editor“, auf das wir klicken. Wenn es das erste Mal ist, dass wir es verwenden, werden wir keine vorherigen haben Projekte bearbeitenAndernfalls werden die zuvor gespeicherten angezeigt. In diesem Fall erstellen wir jedoch ein neues Projekt und klicken auf den Link „Neues Videoprojekt“.
Bevor wir anfangen, müssen wir dem neuen einen Namen geben ProjektDies hilft uns auch dabei, es viel besser zu identifizieren, wenn wir an mehreren arbeiten. Dies ist ein Schritt, den wir überspringen können, aber es ist immer besser, diesen Typ korrekt zu katalogisieren Multimedia Arbeit.
Dann beginnen wir mit dem Projekt als solchem. Als erstes sollten wir das Video, mit dem wir arbeiten, zur Anwendung hinzufügen. Wie wir von Anfang an sehen, sagt uns die App, dass die Bibliothek ist leer, also müssen wir zum Starten auf dem Hauptdesktop auf die Schaltfläche "Hinzufügen" klicken. Hier können wir wählen, ob Sie ein Video aus unserer persönlichen Sammlung von einem beliebigen Speicherort auf der Website hinzufügen möchten PCoder direkt aus dem Internet.
So laden Sie Objekte für die Videobearbeitung
Es sollte erwähnt werden, dass wir hier mehrere hinzufügen können Dateien Das wird im Arbeitsbereich platziert, damit wir sie später nach Belieben verwalten können. Falls Sie in der Vergangenheit bereits einen Video-Editor verwendet haben, aber von einem anderen Entwickler, wissen Sie, dass diese normalerweise eine oder mehrere Zeitleisten bieten, auf denen wir Elemente hinzufügen. Nun, es ist erwähnenswert, dass dies Werkzeug wir reden darüber, hat auch eine davon.
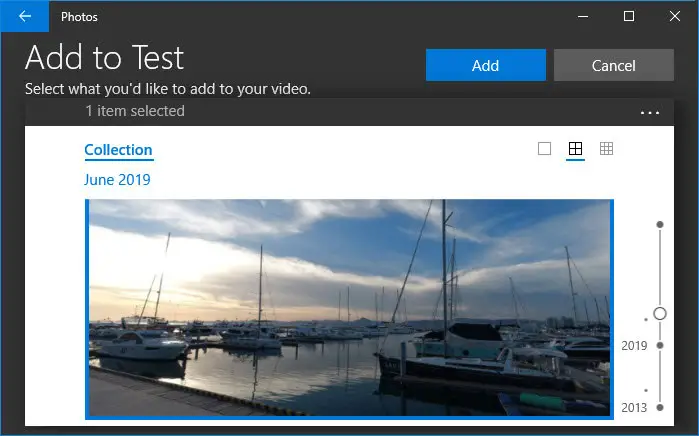
Dies ist ein Element, das sich am unteren Rand der befindet ProgrammschnittstelleEs ist also dasselbe, wie wir die Dateien der Komposition ziehen, egal ob Fotos oder Videos. Nun, sobald wir eines dieser Elemente auf die oben genannte untere Zeitachse gezogen haben, werden seine Steuerelemente aktiviert. Zu sagen, dass diese eine große Hilfe sein werden, wenn Sie mit diesen Dateien arbeiten, aus denen das endgültige Video besteht.
Für den Fall, dass wir das nicht in die Timeline Timeline im Glossar erklärt integrieren wollen Videodatei In seiner Gesamtheit hinzugefügt, können wir die ersten beiden Steuerelemente verwenden, die wir in diesem Abschnitt finden. Der erste von ihnen "Trimmen" ermöglicht es uns, einen Teil davon zu schneiden, um nur mit dieser Auswahl zu arbeiten. Gleichzeitig können wir "Teilzeit" verwenden, um nur einen Teil des Videos auszuwählen.
Angenommen, im ersten Fall wird ein neues Fenster geöffnet, damit wir den Teil des Videos abgrenzen können, mit dem wir uns befassen werden. Ebenso haben wir im zweiten Fall ein Trennzeichen, um in der Lage zu sein Teilen Sie das Video in zwei Teile nach unserer Wahl. Natürlich müssen wir in beiden Optionen auf die Schaltfläche "Fertig" klicken, um die Änderungen zu speichern.
Auf der anderen Seite finden wir das Textwerkzeug, mit dem wir benutzerdefinierte Zeichen an der Position des Videos integrieren können, das angezeigt werden soll. Durch Klicken auf diese spezielle Funktion gelangen wir erneut zu einer anderen Oberfläche, in der das Programm selbst uns einen Marker zum Platzieren in der bietet Zeit des Videos. Im rechten Teil dieses Fensters finden Sie auch eine Reihe von Beispielen zum benutzerdefinierten Benutzer Textschriftarten das können wir nutzen.
Hier können Sie sowohl den Text als auch die Schriftart oder die Position des Fensters anpassen, an der es an dieser Stelle im Video angezeigt wird.
Fügen Sie dem Originalvideo zusätzliche Objekte zur Bearbeitung hinzu
Wenn Sie den dritten Punkt ändern, können Sie mit der Bewegungstaste das Bild bis zu einem bestimmten Punkt vergrößern, verkleinern oder neigen Video wir wollen markieren. In Bezug auf den Abschnitt „3D-Effekte“ erhalten wir Zugriff auf die Bibliothek mit Effekten und dreidimensionalen Objekten, die wir verwenden malen 3D damit wir sie auch in dieses videoprojekt integrieren können, in dem wir arbeiten.
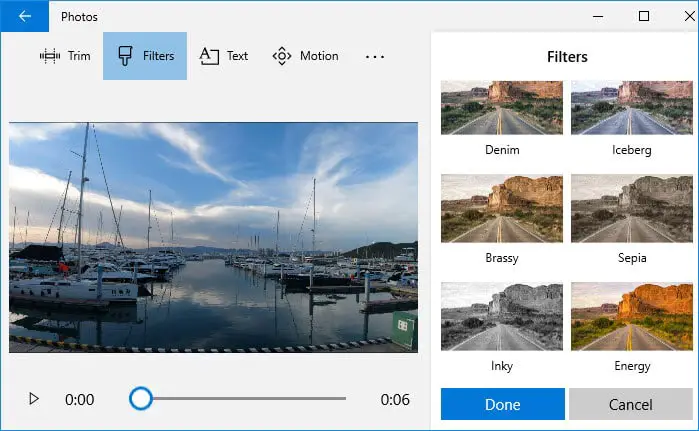
Wie wir sehen können, müssen wir nicht viel Wissen in diesem Bereich haben, um all diese zusätzlichen Elemente zu verwenden, die wir dem Originalvideo hinzufügen können. Dies liegt hauptsächlich an den intuitiven Optionen, die die Programm selbst präsentiert uns, um unsere Arbeit hier zu erleichtern. Daher passiert dasselbe mit dem Abschnitt „Filter“, da wir uns damit bewerben können digitale Filter das werden wir in Form von Beispielen sehen, um auf einen bestimmten Teil der Videodatei anzuwenden. Hier in der Timeline finden wir auch zwei weitere einfache Schaltflächen, eine zum Drehen des Videos und eine zum Entfernen der üblichen schwarzen Seitenleisten in den Videos.
Aber was ist ein Video-Editor, ohne den wir Ihren eigenen hinzufügen können? Audio-Zum Beispiel entweder in Form eines Soundtracks oder einer personalisierten Erzählung. Nun, in dieser integrierten Anwendung von Windows 10 finden wir auch die Möglichkeit, dem Projekt, in dem wir arbeiten, Audio hinzuzufügen.
An dieser Stelle ist zu erwähnen, dass dies über zwei Steuerelemente in der oberen rechten Ecke des Fensters erfolgen kann Haupt-Schnittstelle der Anwendung. Hier sehen wir sowohl "Hintergrundmusik" als auch "Benutzerdefiniertes Audio", damit wir die Modalität auswählen können, die uns jeweils am meisten interessiert. Zu sagen, dass die erste der Optionen es uns ermöglicht, das Audio zu synchronisieren und an das anzupassen Video-Content als solche, während Sie die Lautstärke einstellen.
Wenn Sie jedoch die Audiodatei auswählen, die wir integrieren möchten, erreichen Sie dies über die Schaltfläche "Benutzerdefiniertes Audio". In diesem Abschnitt haben wir die Möglichkeit, die entsprechende Datei aus dem auszuwählen Festplatte. Klicken Sie insbesondere auf die Schaltfläche "Audiodatei hinzufügen", damit wir durch die Festplatte scrollen können.
Sobald wir alle gewünschten Änderungen am Originalvideo oder an den Originalvideos vorgenommen haben, müssen wir zum Speichern des Projekts auf "Video beenden" klicken. Zu sagen, dass dies ein Projekt ist, das gespeichert wird, damit wir es später ändern können, wenn wir möchten.
Vielleicht sind die Fachleute der Branche mit dieser Anwendung, die wir in Windows 10 gefunden haben, nicht sehr zufrieden, aber ohne Zweifel wird der Editor für die meisten inländischen Benutzer gültig sein. Daher, wenn Sie nach einem suchen Lösung So können Sie zum Beispiel das Video der Ferien, Dies ist perfekt. Darüber hinaus ist die Schnittstelle, wie wir bereits gesagt haben, überhaupt nicht kompliziert. Tatsächlich können wir in wenigen Minuten mehr als offensichtliche Ergebnisse erzielen, und dies alles ohne Vorkenntnisse in dieser Art von Arbeit.