Eine der häufigsten täglichen Aufgaben ist das Öffnen von PDF-Dokumenten, einem von entwickelten Format Adobe die zu einem immer häufiger verwendeten Standard geworden sind, da sie schwer zu ändern sind und nie ihren Stil oder ihre Struktur verlieren. Das Unternehmen selbst hat seine eigenen Acrobat Reader Dokumentbetrachter. Dieses Tool wird am häufigsten beim Öffnen, Erstellen oder Verwalten von PDF-Dateien verwendet, sodass jeder Fehler ein großes Missgeschick sein kann.
Das Programm verhält sich beim Öffnen so, dass es uns ein Symbol wie beim Laden der PDF-Datei anzeigt. Anschließend öffnet es sich für einige Sekunden, um endlich nichts zu tun. Wenn wir jedoch feststellen, dass eine Fehlermeldung ausgegeben wird, kann sie einfach nicht ausgeführt werden und die PDF-Datei wird nicht geöffnet.
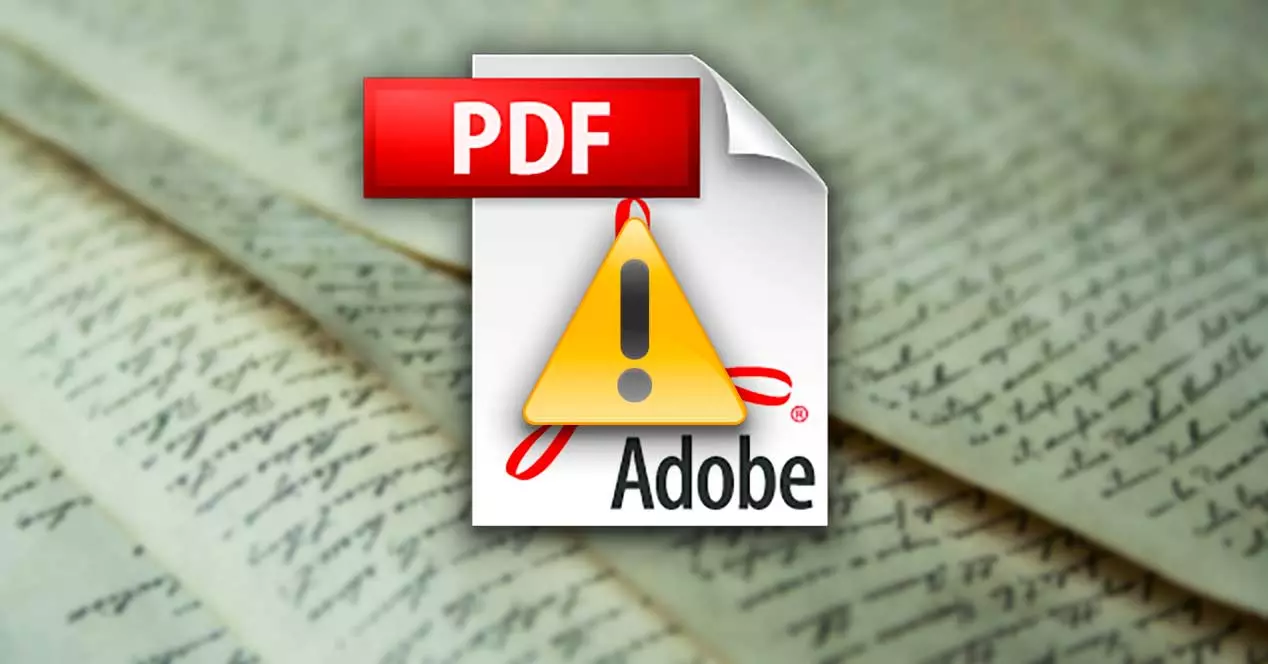
Warum kann Acrobat Reader PDF nicht öffnen?
Wenn wir regelmäßig mit PDF-Dateien arbeiten, wird uns ein solches Problem wahrscheinlich stark treffen. Die Fehlermeldung, dass Acrobat Reader die Datei nicht lesen kann, kann frustrierend sein, und wir wissen möglicherweise nicht, warum dies geschieht.
Die Ursachen, für die dies auftritt, können mehrere sein. Einerseits kann es daran liegen, dass wir eine veraltete Version von Acrobat , wodurch dieser Fehler auftreten kann. Adobe veröffentlicht ständig Software-Updates, die Fehler beheben und neue Funktionen hinzufügen. Daher ist es immer eine gute Idee, es auf dem neuesten Stand zu halten.
Ein weiterer Grund ist, dass die Datei wurde mit einem anderen Programm als Adobe erstellt und dass sie hierfür möglicherweise nicht die richtigen Standards verwendet haben, was dazu führen kann, dass wir die Datei nicht öffnen können. Es kann auch vorkommen, dass unsere Version von Adobe Reader ist beschädigt Daher müssen wir versuchen, es zu reparieren oder neu zu installieren. Auch können wir nicht ausschließen, dass die PDF-Datei enthält einen Virus das verhindert, dass es geöffnet wird, daher müssen wir unser Antivirenprogramm verwenden, um es zu desinfizieren.
Wie behebe ich das Problem?
Als nächstes sehen wir verschiedene Aktionen, die wir durchführen können, falls der Acrobat Reader die PDFs nicht öffnen kann, um dies so schnell und effizient wie möglich zu beheben.
Als Administrator ausführen
Wenn wir eine Anwendung als Administrator ausführen, haben wir vollen Zugriff auf alle Dateien unseres Betriebssystems, die ansonsten eingeschränkt wären. Deshalb müssen wir es versuchen Acrobat Reader als Administrator verwenden um das Problem zu lösen.
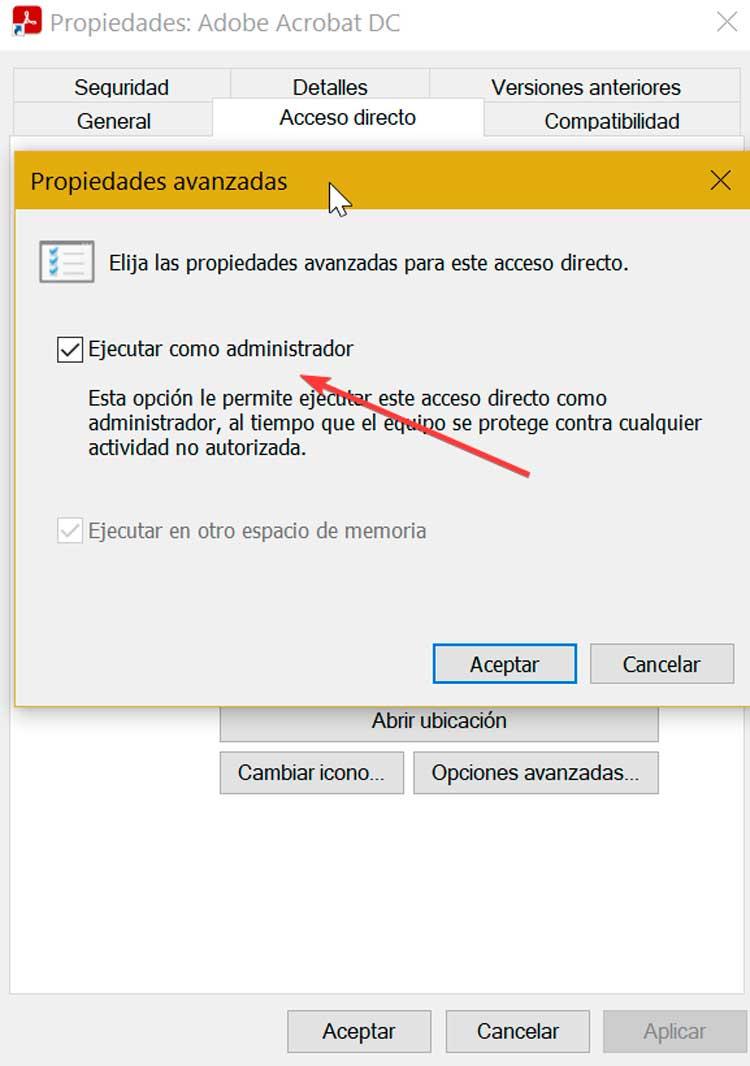
Dazu müssen wir mit der rechten Maustaste auf sein Symbol klicken und im Kontextmenü „Als Administrator ausführen“ auswählen. Falls dies funktioniert, können wir die Option für mehr Komfort als Standard belassen. Wir klicken erneut mit der rechten Maustaste auf dessen Verknüpfung und klicken auf „Eigenschaften“. Auf der Registerkarte „Direktzugriff“ klicken wir auf „Erweiterte Optionen“ und markieren das Feld „Als Administrator ausführen“ und wir akzeptieren, die Änderungen zu speichern.
Deaktivieren Sie den geschützten Modus beim Start
Um das Problem zu lösen, öffnen wir zunächst das Programm. Später klicken wir oben auf dem Bildschirm auf die Registerkarte Bearbeiten und klicken auf die Option "Einstellungen". Dies öffnet ein neues Fenster, in dem wir die Option „Sicherheit (verbessert)“ unten im Menü auf der linken Seite. Jetzt im verbesserten Sicherheitsteil auf der rechten Seite, wir deaktivieren das Feld "Geschützten Modus beim Start aktivieren" im Abschnitt "Sandbox-Schutz".
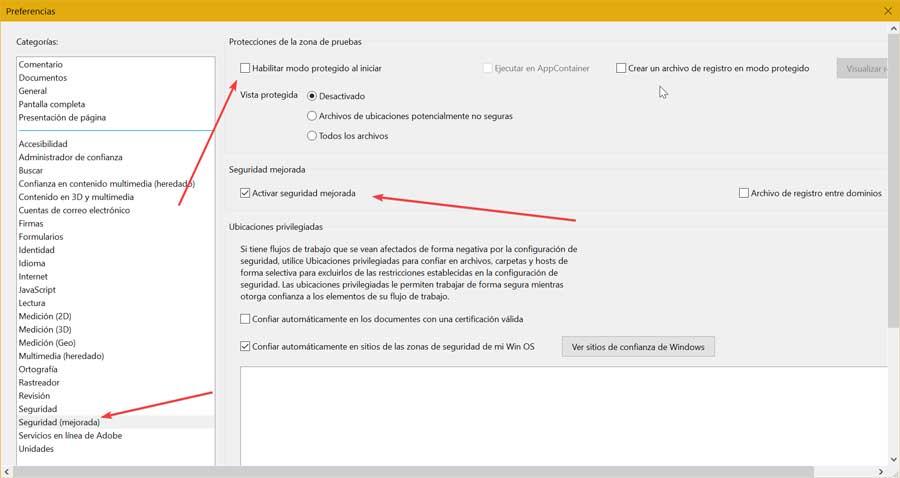
Anschließend müssen wir sicherstellen, dass das Kontrollkästchen „Erweiterte Sicherheit aktivieren“ aktiviert ist aktiviert und wenn nicht, aktivieren wir es. Wenn Sie fertig sind, klicken Sie auf die Schaltfläche Akzeptieren, um die von uns vorgenommenen Änderungen zu speichern.
Geschützten Modus deaktivieren
Dieser Modus ist ein Sicherheitsfunktion von Reader die dafür verantwortlich ist, Dateien vor Viren und Angriffen zu schützen. Dies ist für eine bessere Sicherheit wichtig, kann jedoch manchmal einige Dateien als bösartig fehlinterpretieren, wenn dies nicht der Fall ist, und uns daran hindern, sie zu öffnen. Aus diesem Grund können wir diesen Modus vorübergehend deaktivieren, um zu sehen, ob das Problem dadurch behoben wird.
Wir drücken die Tastenkombination „Windows + R“, um den Befehl Ausführen zu starten. Hier schreiben wir regedit und drücken Sie die Eingabetaste oder die OK-Taste. Später navigieren wir zu folgender Route:
HKEY_LOCAL_MACHINE / SOFTWARE / Policies / Adobe / Adobe Acrobat / DC / FeatureLockDown
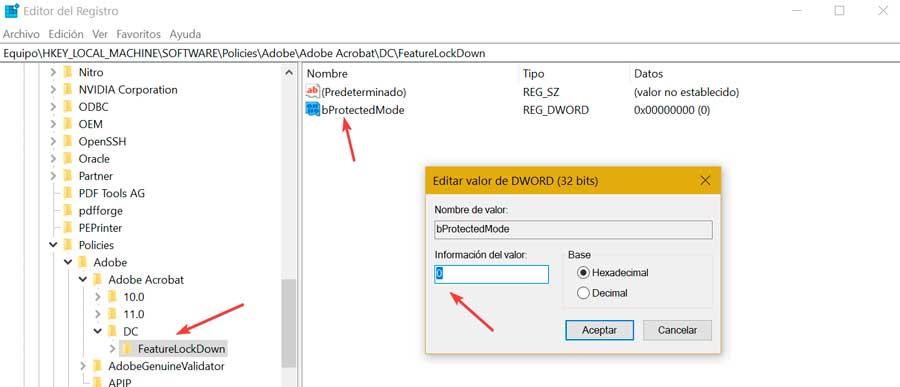
Als nächstes klicken wir mit der rechten Maustaste auf den Ordner und wählen Neu und DWORD-Wert. Wir ändern den Namen der Datei in "Sicherheitsmodus". Wir doppelklicken auf die Datei und ändern den Wert der Daten in 0 um den geschützten Modus zu deaktivieren. Wir führen die PDF-Datei aus und prüfen, ob dies das Problem behebt.
Acrobat Reader als Standardreader festlegen
Wie bereits erwähnt, tritt eine der Ursachen für den Fehler „Kann PDF nicht öffnen“ auf, wenn andere Anwendungen als Standard anstelle des Adobe-Programms verwendet werden. Daher ist es möglich, das System so zu konfigurieren, dass automatisch öffnen PDF-Dokumente mit Adobe Reader.
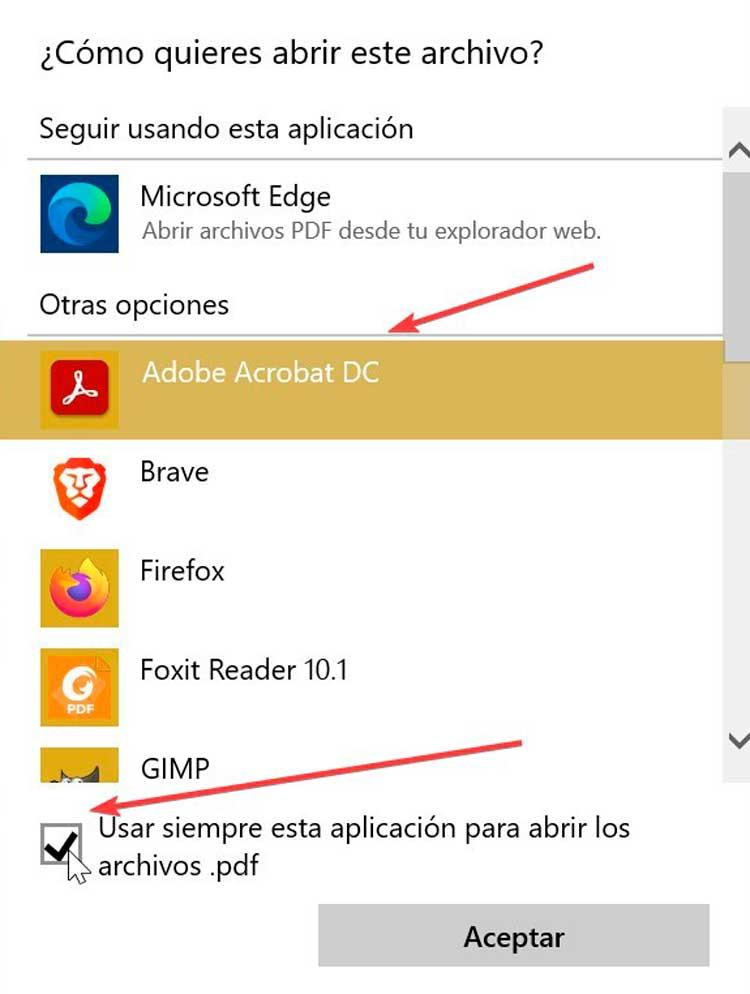
Wir klicken mit der rechten Maustaste auf das PDF, wählen „Öffnen mit“ und wählen „Adobe Acrobat DC“. Wir markieren die Kiste „Verwenden Sie immer diese Anwendung, um .pdf-Dateien zu öffnen“ und klicken Sie auf OK. Wir prüfen, ob dies den Fehler behebt.
Reparieren oder aktualisieren Sie das Programm
Eine andere Möglichkeit, die wir ausprobieren können, besteht darin, die Installation des Adobe-Tools zu reparieren. Es ist wahrscheinlich, dass der Reader oder einige seiner Ressourcen beschädigt wurden, also müssen wir versuchen, repariere es folgendermaßen. Wir öffnen den Adobe Reader und klicken auf die Registerkarte „Hilfe“, die wir oben finden, und dann auf „Installation reparieren“. Wir bestätigen den Vorgang und warten, bis der Vorgang abgeschlossen ist, und starten schließlich neu.
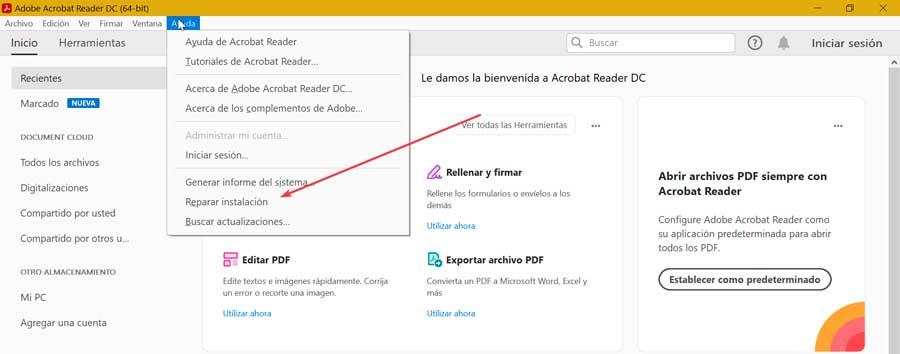
Wenn das Problem dadurch nicht behoben wird, kann es uns helfen, ein verfügbares Update herunterzuladen und zu installieren. Klicken Sie dazu erneut auf die Registerkarte Hilfe und klicken Sie nun auf "Auf Updates prüfen" . Wir warten, bis das Programm überprüft, ob ein Update verfügbar ist, und installieren es.
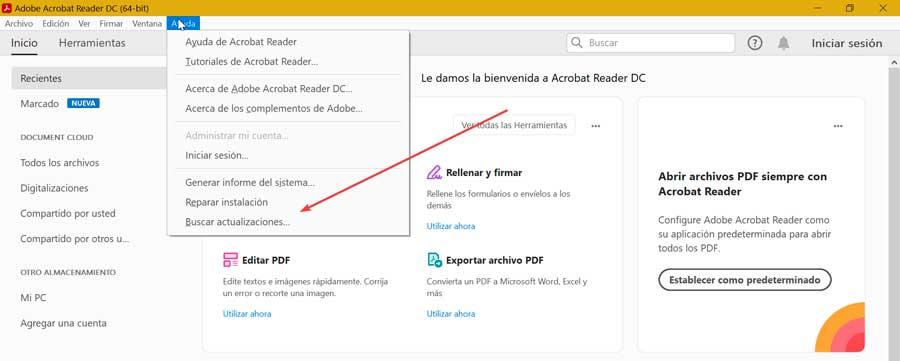
Installieren Sie die Software neu
Als letzte Option können wir versuchen, die Software neu zu installieren. Um dies zu tun, müssen Sie es zunächst deinstallieren und alle zugehörigen Dateien auf dem System löschen. Drücken Sie dazu „Windows + I“ und rufen Sie den Abschnitt „Konfiguration“ auf. Später klicken wir auf Anwendungen und suchen „Adobe Acrobat DC“ in der Liste. Wir klicken darauf und wählen "Deinstallieren" .
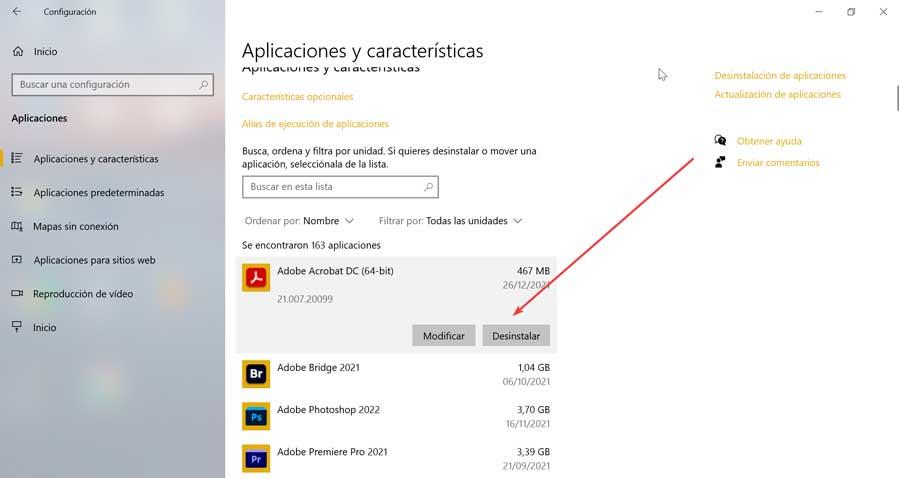
Wir können auch die zugehörigen Systemdateien löschen, indem wir auf die folgende Adresse gehen:
C:/Users /AppData /Local / Adobe / Acrobat
Jetzt müssen wir nur noch auf die Adobe-Website zugreifen um die neueste Version des Programms erneut herunterzuladen.