Bei der Entscheidung zwischen der einen oder anderen Grafikkarte suchen viele Benutzer neben Leistung und Preis häufig nach den von ihnen angebotenen Diensten, zusätzlichen Programmen und APIs. Zum Beispiel im Fall eines NVIDIA Mit Grafiken haben Benutzer Zugriff auf PhysX-Physik, Ray Tracing-APIs und zusätzlich auf eine Reihe von Programmen, Tools und Optionen, die im Internet verfügbar sind GeForce Experience Paket. Und eine der Komponenten, die wir in diesem Paket finden können, ist Schattenspiel.
NVIDIA Shadow Play ist ein einfaches Tool, mit dem alle Spieler ihre Spiele einfach aufzeichnen, Screenshots machen und live über das Internet übertragen können, ohne dass zusätzliche Software oder andere Programme erforderlich sind.
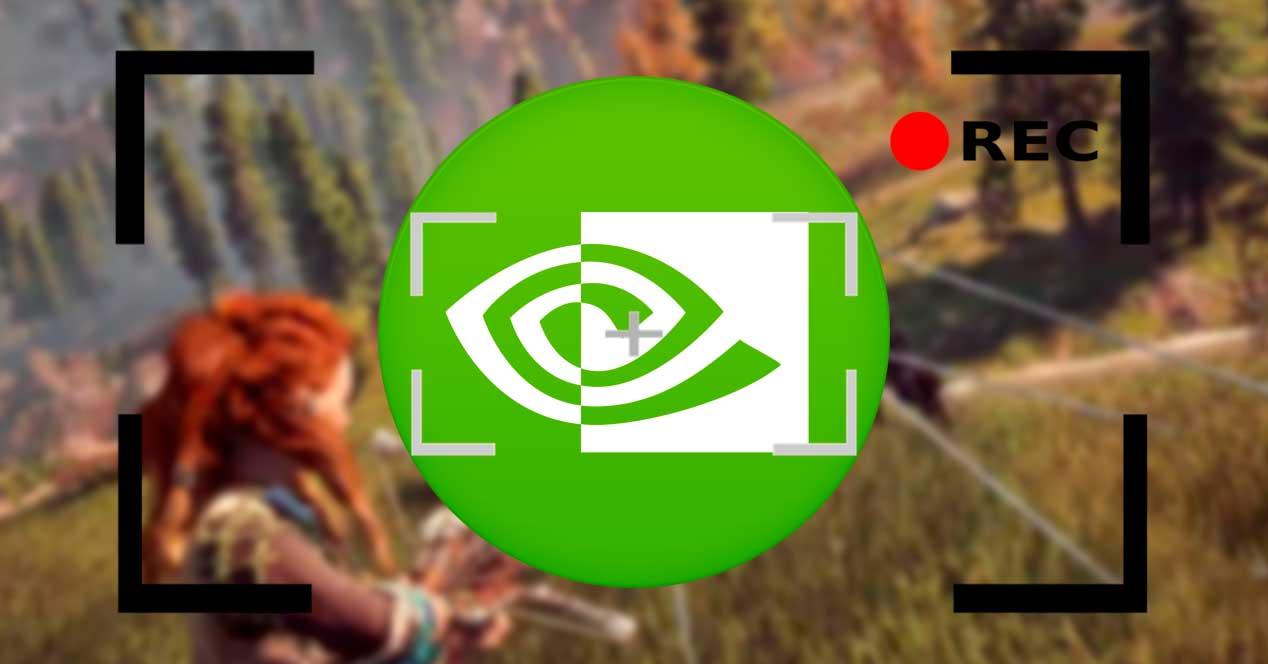
Bevor wir fortfahren, müssen wir das natürlich berücksichtigen ShadowPlay wirkt sich negativ auf die Leistung aus der Spiele. Verschiedene Tests zeigen, dass bei Verwendung dieser Software die FPS der Spiele zwischen 5% und 10% fallen können.
Was brauche ich, um ShadowPlay zu verwenden?
ShadowPlay ist ein NVIDIA-Tool, das im GeForce Experience-Paket enthalten ist. Die beiden wesentlichen Voraussetzungen für die Verwendung dieses Tools sind daher, dass auf Ihrem Computer zusätzlich zur neuesten Version der Treiber und der eine NVIDIA-Grafikkarte (Serie 800 oder höher) vorhanden ist GeForce Experience .
In Bezug auf die Anforderungen des Computers gibt NVIDIA an, dass wir ein Betriebssystem mit benötigen Windows 7, 8.1 oder Windows 10, zusätzlich zu 4 GB RAM damit alles reibungslos läuft. Wie für die CPU, es gibt keine Mindestanforderungen an, sondern eine Intel Pentium G oder Core i3 oder höher oder an AMD FX oder Ryzen 3 oder höher wird empfohlen.
Überprüfen Sie, ob mein PC kompatibel ist
Mit GeForce Experience können wir leicht feststellen, ob unser Computer diese Funktionen unterstützt oder nicht. Dazu müssen wir das Experience-Menü öffnen, seine Konfiguration eingeben (über die zahnradförmige Schaltfläche) und prüfen, ob die über Position im Spiel Der Abschnitt wird als "Fertig" angezeigt. In diesem Fall können wir ShadowPlay verwenden. Wenn nicht, können wir überprüfen, was falsch läuft.
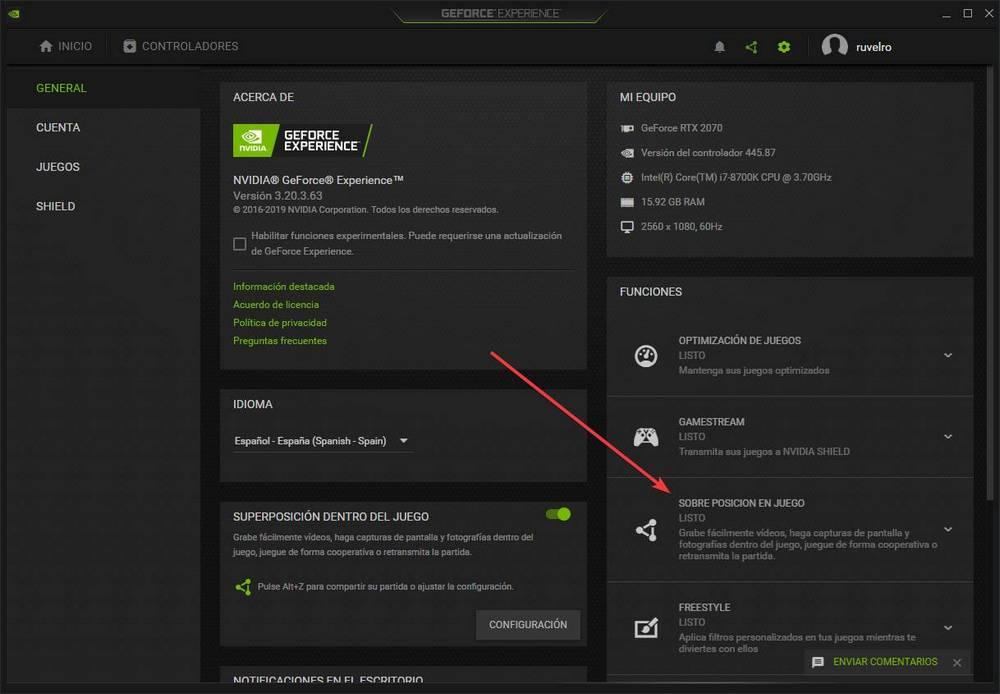
Overlay aktivieren
Wenn unser Computer ShadowPlay unterstützt, müssen wir vor der Verwendung das NVIDIA-Panel-Overlay in Spielen aktivieren. Wenn wir uns den vorherigen Screenshot ansehen, sehen wir dazu einen Abschnitt mit dem Namen „In -Game-Overlay “, Zusammen mit einem Schalter.
Wenn der Schalter aktiviert ist, können wir dieses Overlay problemlos verwenden. Wenn es nicht aktiviert ist, können wir es einfach aktivieren, indem wir darauf klicken.
Nimm das Spiel auf
Wenn wir unseren Computer bereits bereit und GeForce Experience konfiguriert haben, können wir mit der Aufnahme beginnen. Dazu müssen wir das GeForce Experience-Overlay-Panel mit dem öffnen Tastenkombination Alt + Z. und wir können das NVIDIA Share-Menü sehen.
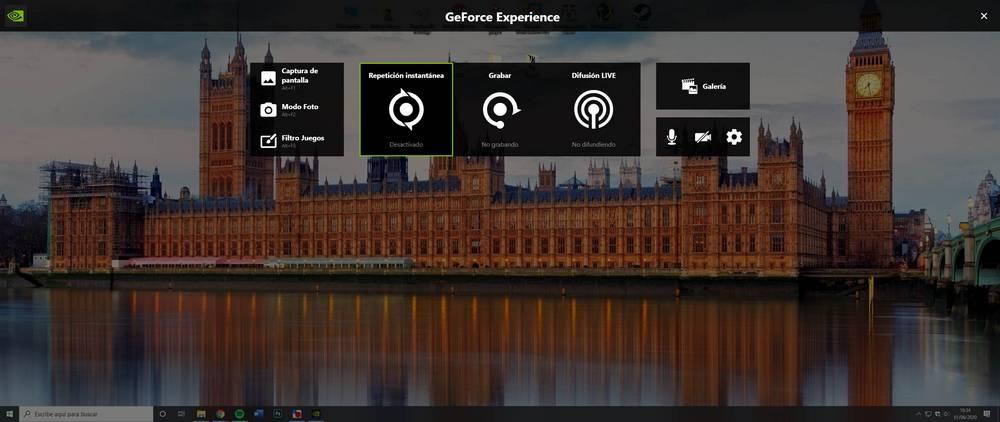
Wie wir sehen können, können wir 3 verschiedene Aktionen auswählen:
- Sofortwiederholung . NVIDIA zeichnet die letzten 5 Minuten unseres Spiels ständig auf und speichert sie. Wenn wir eine Leistung bekommen, können wir die verwenden Alt + F10 Tastaturkürzel, um diese 5 Minuten direkt auf unserem Computer zu speichern und in sozialen Netzwerken zu teilen. Alle Teile der Videos, die wir nicht speichern, werden gelöscht.
- Aufzeichnung. Die Standardoption. Durch Klicken auf diese Schaltfläche wird die Aufzeichnung unseres Bildschirms gestartet. Alles, was wir tun, wird von ShadowPlay aufgezeichnet und gespeichert. Wir können jederzeit mit der Aufnahme beginnen Alt + F9 Tastenkombination und beenden Sie die Aufnahme mit derselben Tastenkombination.
- Live-Übertragung . Mit dieser Option können wir unsere Spiele live über soziale Netzwerke übertragen, ohne zusätzliche Software zu verwenden.
Die Aufnahmen werden direkt im Ordner „Videos“ unseres persönlichen Verzeichnisses in Windows 10 gespeichert.
Stellen Sie die Qualität von ShadowPlay-Aufnahmen ein
Standardmäßig konfiguriert NVIDIA die Parameter normalerweise entsprechend der Hardware unseres PCs, um die beste Qualität bei geringstem Einfluss auf die Leistung zu erzielen. Aber wenn wir wollen, können wir es anpassen. Dazu müssen wir nur das NVIDIA-Overlay-Bedienfeld öffnen (Alt + Z, denken Sie daran) und zum Optionsbereich wechseln, indem Sie auf das Zahnrad klicken.
Das erste, was wir hier sehen können, ist die Möglichkeit, das Standardverzeichnis zu ändern, in dem die Videos gespeichert werden. Auf diese Weise können wir die Videos zur Hand haben, wenn wir sie zur Hand haben möchten.
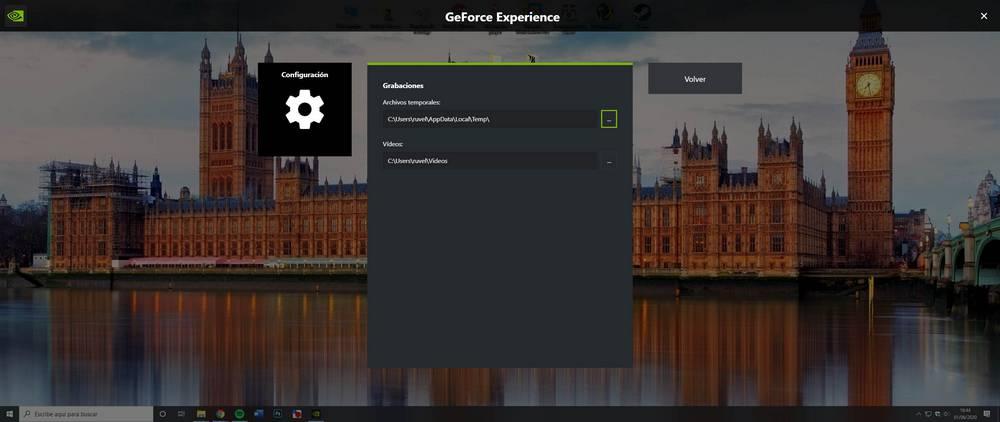
Wir können auch die Qualität, Auflösung und Bits der Live-Übertragung konfigurieren. Auf diese Weise können wir die Qualität und andere Parameter entsprechend der Qualität unserer Internetverbindung anpassen.
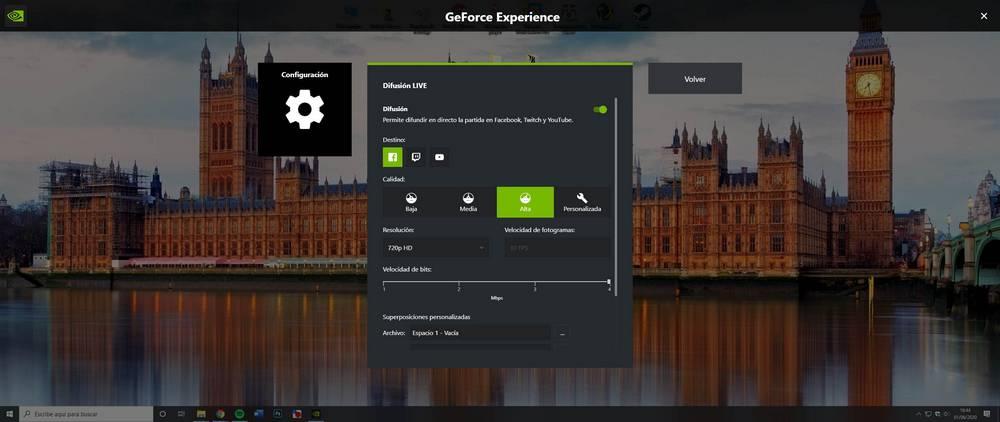
Wir können auch die Qualität der Videoaufnahme anpassen. Von hier aus können wir die Zeit konfigurieren, zu der die sofortige Wiedergabe aufgezeichnet werden soll (von 15 Sekunden bis 20 Minuten), die Qualität, die Auflösung des Spiels, die FPS und die Bitrate der Aufnahme.
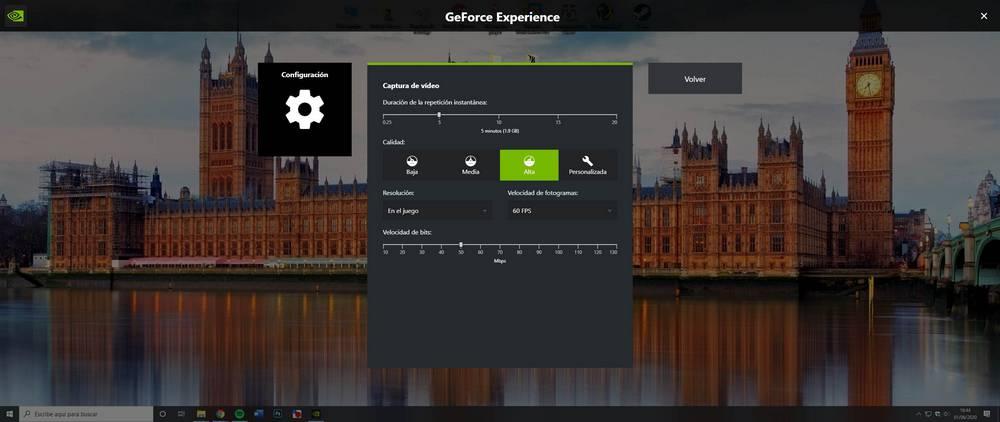
Je höher diese Parameter sind, desto besser sehen die Videos aus, aber sie nehmen viel Platz ein. Wir müssen sicherstellen, dass wir immer genügend Speicherplatz haben, um die von uns aufgenommenen Videos problemlos speichern zu können.
Und schließlich können wir mit NVIDIA auch die Verknüpfungen anpassen, mit denen wir diese Funktion der GeForce Experience-Software konfigurieren möchten. Wir haben die standardmäßig verwendeten Tastaturkürzel angegeben. Wenn wir jedoch dedizierte Tasten auf unserer Tastatur haben oder unsere eigenen Tastaturkürzel haben möchten, können wir diese ändern, um diejenigen zuzuweisen, die für uns am bequemsten sind.
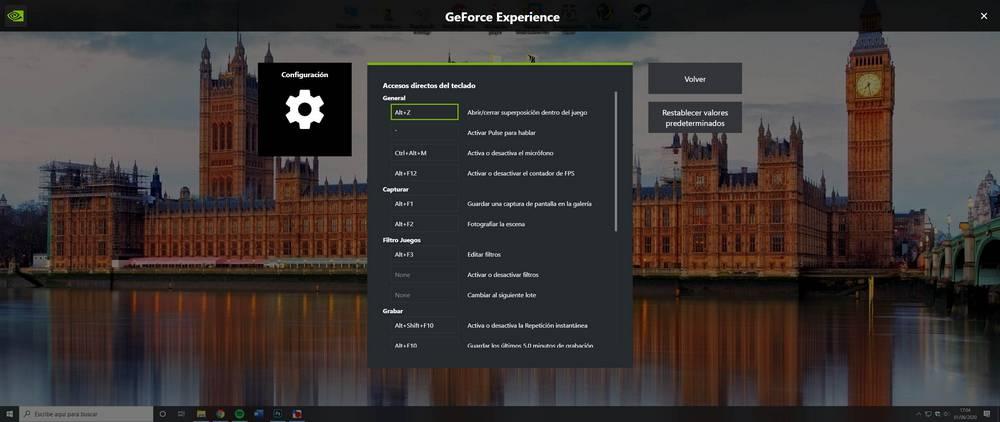
Wir können von der Standardverknüpfung zum Starten dieses Überlagerungsfensters zu den Tastaturkürzeln zum Erfassen, Aufzeichnen oder erneuten Übertragen wechseln. Wir können auch Screenshots machen, während wir die epischsten Momente mit einer Tastenkombination spielen. Schlüssel, die wir natürlich anpassen können.
Wie wir sehen, bietet uns GeForce Experience eine vollständige Sammlung von Tools zum Aufzeichnen und Senden unserer Spiele. Um sie zu verwenden, ist es natürlich wichtig, eine NVIDIA-Grafikkarte in unserem Computer zu haben. Wenn wir eine AMD-Grafik haben, müssen wir ein eigenes Software-Center verwenden, und wenn wir eine Intel-Grafik haben, müssen wir auf spezielle Aufnahmesoftware zurückgreifen.