Wenn es darum geht, das beste Surferlebnis beim Surfen zu nutzen Chrome, ist eine gute Internetverbindung unabdingbar. Es gibt nur wenige Dinge, die ärgerlicher sind als Chrome, um nicht mehr zu funktionieren, weil Verbindungsprobleme auftreten. Dieses Problem könnte auf ein einfaches Problem im Netzwerk oder etwas komplexeres im Browser zurückzuführen sein, da wir zwar keine Seite in Chrome öffnen können, dies jedoch in anderen Browsern.
Wenn wir zuvor überprüft haben, dass wir eine stabile Internetverbindung haben und andere Anwendungen, die ihre Verwendung erfordern, problemlos geöffnet werden können, bedeutet dies, dass wir ein internes Problem in Chrome haben. Die Ursachen können mehrere sein, für die wir verschiedene Möglichkeiten zur Lösung sehen werden.

Verwenden Sie die Konnektivitätsdiagnose, um das Problem zu finden
Zu Probleme mit der Internetverbindung lösen , Google Chrome verfügt über ein eigenes Tool namens Connectivity Diagnostics. Wir haben dieses Tool in Form einer Erweiterung zur Verfügung, die wir aus dem Chrome-Webstore selbst installieren können. Es kümmert sich schnell und einfach um das Testen und Beheben von Netzwerkproblemen. Dieses Tool ist dafür verantwortlich, die Netzwerkverbindung unseres Computers so zu testen, dass es die häufigsten Probleme, Portblockierung und Netzwerklatenz beim Herstellen einer Netzwerkverbindung und Internetdienste über TCP, UDP, HTTP und HTTPS erkennt .
Sobald die Erweiterung im Browser installiert ist, öffnet sich automatisch eine neue Registerkarte Anwendungen, auf die wir auch jederzeit von der Seite aus zugreifen können Chrom: // Apps / Weg. Aus der Liste der angezeigten Anwendungen wählen wir diejenige aus, die uns interessiert, die Konnektivitätsdiagnose, die wir in englischer Sprache finden werden als Chrome Konnektivitätsdiagnose.
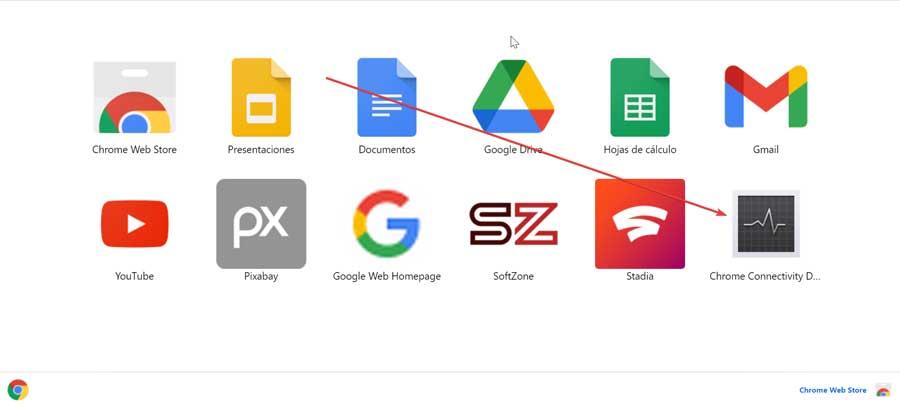
Sobald wir darauf klicken, wird die Anwendung ausgeführt und ein Feld angezeigt, das darauf hinweist, dass die entsprechenden Tests durchgeführt werden und der Vorgang einige Minuten dauern kann. Nach Abschluss der Tests werden die Ergebnisse der Tests angezeigt, die angeben, ob die Verbindung ordnungsgemäß funktioniert oder ob ein Fehler vorliegt, den wir beheben müssen.
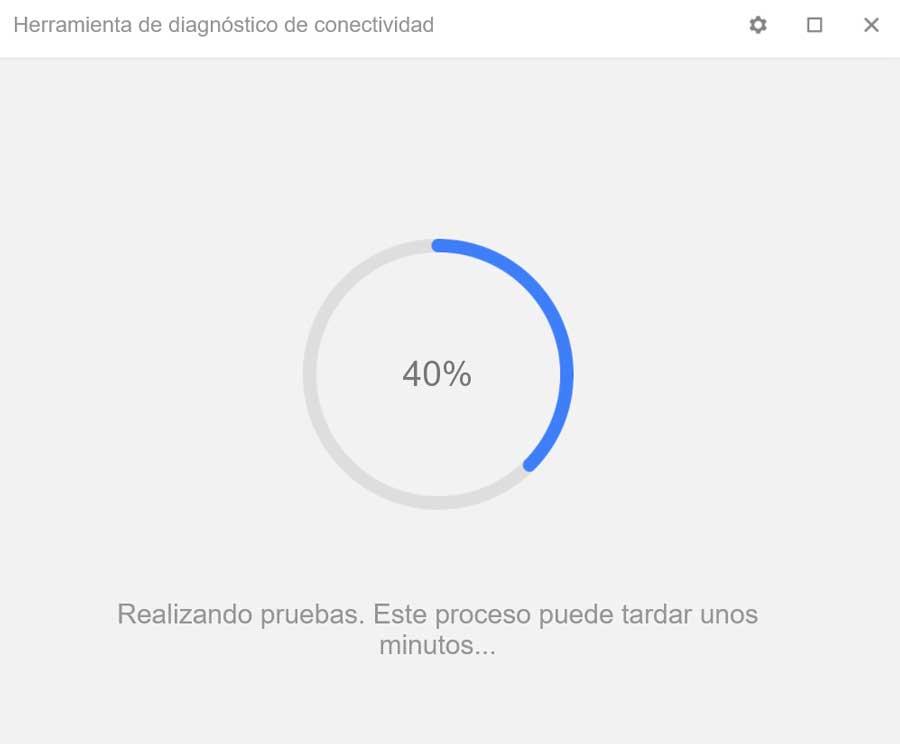
Zu den durchgeführten Tests gehören die Überprüfung, ob die Internetverbindung und die DNS Server verfügbar sind. Dass der Datenverkehr nicht durch ein Captive Portal (HTTP) blockiert wird, dass das DNS korrekt funktioniert und keine Verzögerungen bei der Auflösung des DNS verursachen. Es überprüft auch die Ports 80 und 443, ob es keine Verzögerungen bei Antworten von Google-Websites gibt, eine Verbindung zu Hangouts herstellt und dass Google-Websites verfügbar sind.
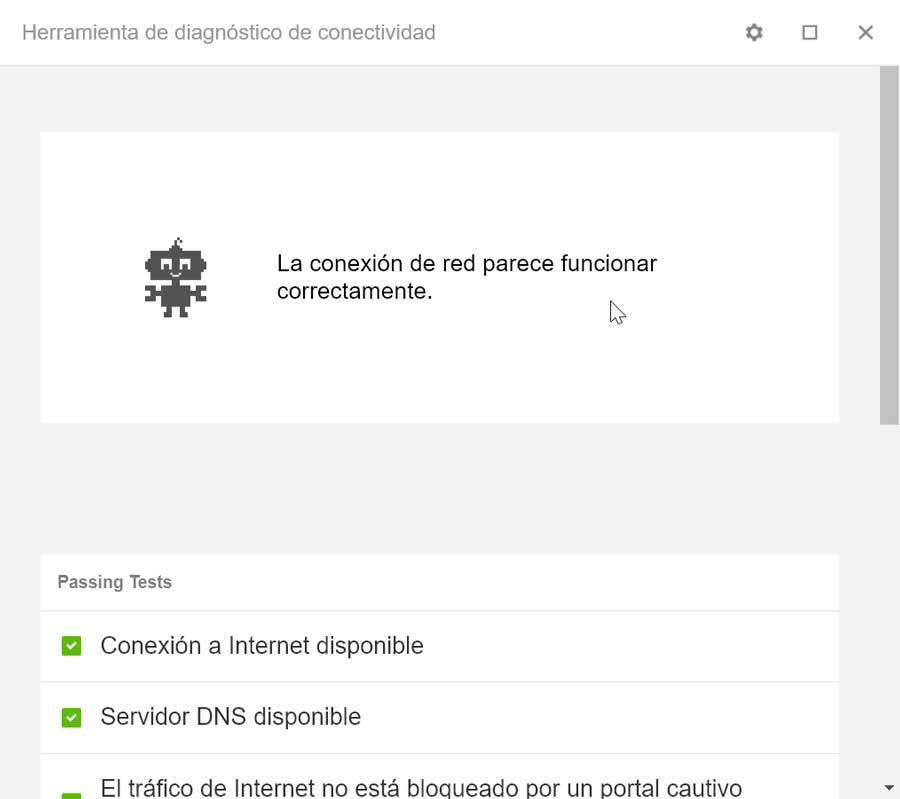
Für den Fall, dass es ein Problem findet, es wird rot markieren die durchgeführten Tests, die Fehler enthalten, während die korrekt funktionierenden Tests grün markiert sind. Wir können auf jeden der durchgeführten Tests klicken, um mehr Details über das Ergebnis dieser Tests zu erfahren und Informationen bereitzustellen, die uns bei der Suche nach einer Lösung bei Problemen mit der Internetverbindung helfen.
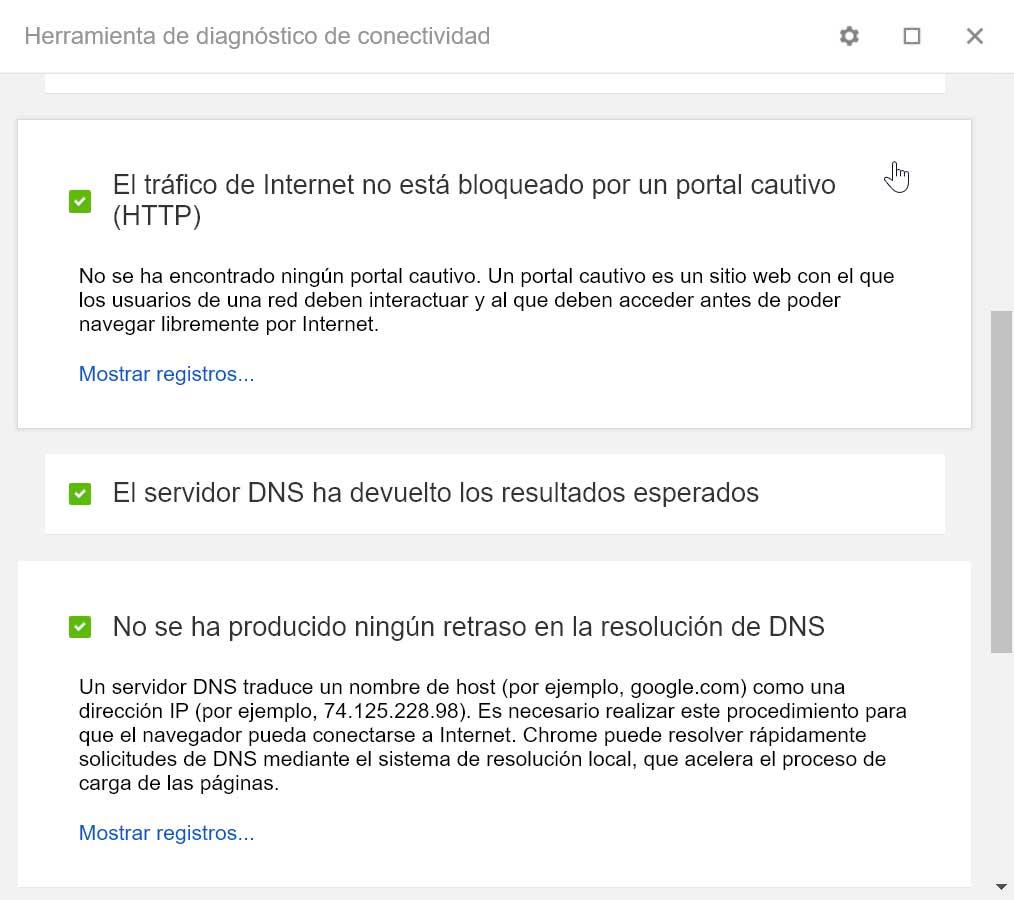
Andere Möglichkeiten, das Verbindungsproblem zu beheben
Wenn uns die Verwendung des Konnektivitätsdiagnosetools nicht geholfen hat, das Chrome-Verbindungsproblem zu finden und zu lösen, schlagen wir andere Maßnahmen vor, die wir durchführen können, um es zu lösen.
Beenden erzwingen und Google Chrome neu starten
Manchmal werden die einfachsten Maßnahmen zu den effektivsten Lösungen. Aus diesem Grund werden wir als erstes Chrome beenden. Starten Sie dann den Computer neu und Neustart des Browsers erneut um zu sehen, ob wir weiterhin unter dem Problem leiden. Um Chrome zu schließen, klicken Sie auf das „X“-Symbol in der oberen rechten Ecke.
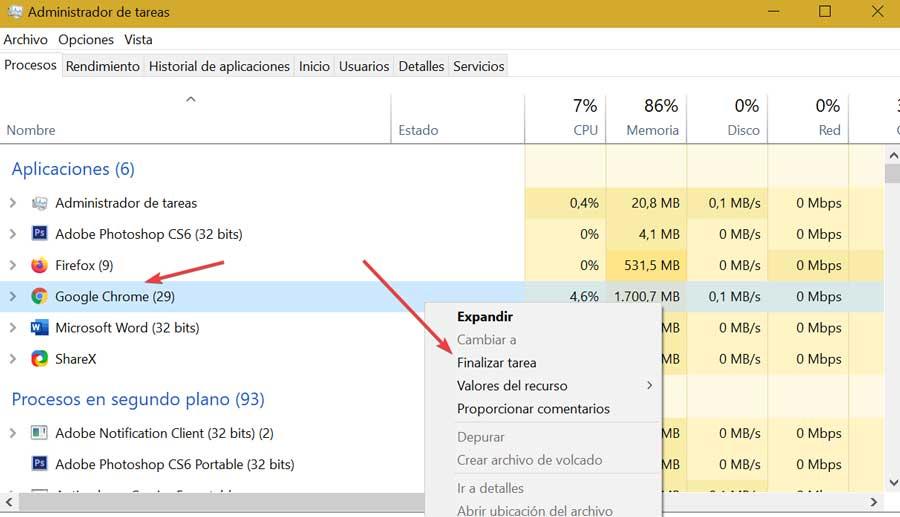
Falls der Browser blockiert wird, können wir seine Schließung erzwingen. Dazu drücken wir „Strg + Alt + Entf“ und greifen auf den „Task-Manager“ zu. Klicken Sie mit der rechten Maustaste auf Google Chrome und wählen Sie "Aufgabe beenden". Endlich starten wir neu Windows und öffnen Sie Chrome erneut, um zu sehen, ob das Problem behoben ist.
Google Chrome aktualisieren
Chrome-Verbindungsprobleme können darauf zurückzuführen sein, dass wir eine veraltete Version oder Probleme mit der Version haben, die wir haben und dass Google hat sich mit einem Update gelöst . Im Allgemeinen aktualisiert sich der Browser automatisch, es sei denn, wir haben das manuelle Update aktiviert.
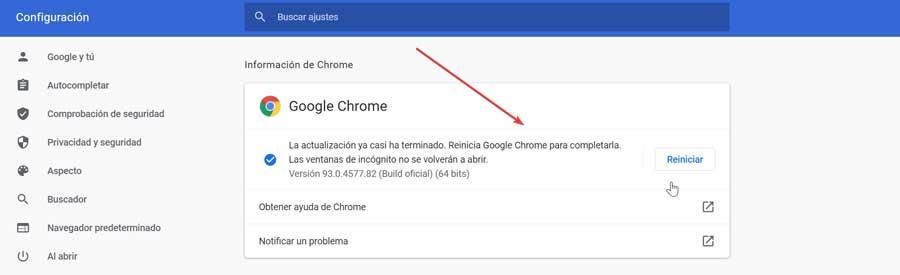
Wir können Chrome manuell aktualisieren, indem wir auf die Drei-Punkte-Linie oben rechts im Browser klicken. Klicken Sie auf „Hilfe“ und „Google Chrome-Informationen“. Die neueste verfügbare Version wird von hier heruntergeladen. Nach der Installation werden wir darüber informiert, dass wir den Browser neu starten müssen. Sobald dies erledigt ist, prüfen wir, ob wir Webseiten laden können.
Deaktivieren Sie die Hardwarebeschleunigung
Manchmal kann die Lösung für dieses Konnektivitätsproblem in der Konfiguration des Browsers selbst liegen. "Hardwarebeschleunigung" aktiviert haben kann der Grund sein, warum Chrome keine Verbindung zum Internet herstellen kann, wenn andere Browser funktionieren. Daher müssen wir es deaktivieren, um zu sehen, ob das Problem behoben ist.
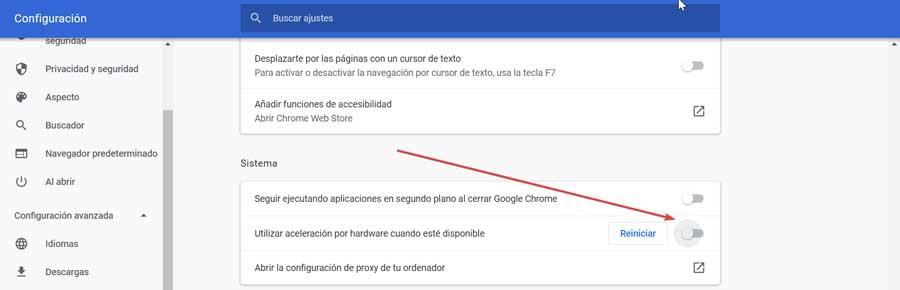
Klicken Sie dazu oben rechts im Browser auf die Drei-Punkte-Linie und klicken Sie auf Einstellungen. Dann klicken wir unten in der linken Spalte auf die Registerkarte Erweiterte Einstellungen. Wir wählen System und markieren die Schaltfläche in Hardwarebeschleunigung verwenden, wenn verfügbar, um sie zu deaktivieren.
Erweiterungen deaktivieren
Ein Problem mit einem installierte Erweiterung kann die Ursache dafür sein, dass Chrome keine Verbindung zum Internet herstellen kann. Um dies zu überprüfen, öffnen wir den Browser im Inkognito-Modus und versuchen, die Webadresse zu sehen. Wenn es angezeigt wird, liegt möglicherweise ein Fehler in den Erweiterungen vor. Klicken Sie im Browser auf die drei Punkte in der oberen rechten Ecke, wählen Sie „Weitere Tools“ und „Erweiterungen“. Von hier aus müssen wir die Erweiterungen vorübergehend deinstallieren, um zu überprüfen, was das Problem verursacht. Wir müssen nur auf die Schaltfläche Entfernen klicken, damit sie deinstalliert werden. Dies muss individuell durchgeführt werden, bis wir die Erweiterung finden können, die die Verbindungsprobleme verursacht.

Chrome-Einstellungen zurücksetzen
Wenn wir in Chrome ohne Internetverbindung fortfahren, können wir uns dafür entscheiden auf die Standardwerte zurücksetzen um das Problem zu lösen. Dies können wir tun, indem wir oben rechts im Browser auf die drei Schaltflächen klicken und „Einstellungen“ auswählen.
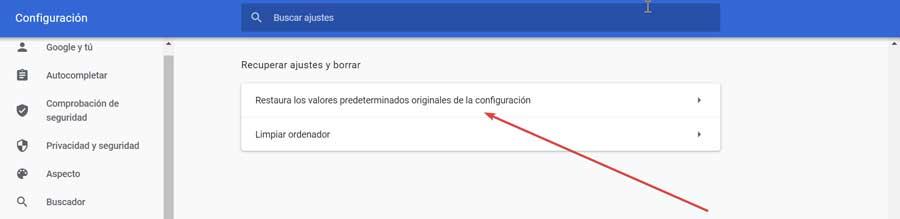
Im Bereich Konfiguration wählen wir unten links „Erweiterte Konfiguration“ und „Einstellungen wiederherstellen und löschen“. Klicken Sie abschließend auf die Schaltfläche „Standardwerte der Konfiguration wiederherstellen“. Dadurch löscht Chrome alle seine Einstellungen und kehrt in den ursprünglichen Zustand bei der Installation zurück. Dies sollte das Problem mit der Internetverbindung beheben können.