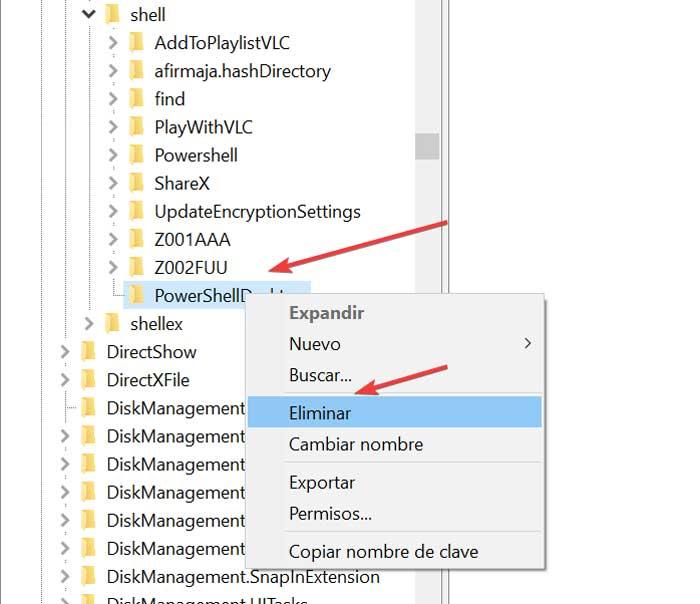Unter den Features und Funktionen, die wir in . finden Windows 10, eines der am häufigsten verwendeten ist das Kontextmenü, das sich öffnet, wenn wir mit der rechten Maustaste auf welchen Windows-Desktop klicken. Von hier aus haben wir Verknüpfungen zu anderen Anwendungen, um schneller und effizienter mit ihnen arbeiten zu können. Für den Fall, dass wir den PowerShell-Befehl regelmäßig verwenden, möchten wir möglicherweise eine Verknüpfung aus diesem Menü erstellen, um sie schneller zur Verfügung zu haben.
Windows PowerShell ist ein leistungsstarkes Automatisierungstool, das nahtlos in die Microsoft Betriebssystem seit Windows XP. Es hat viele nützliche und versteckte Funktionen, auf die Sie leicht über das Kontextmenü zugreifen können, indem Sie die PowerShell hier öffnen und in die Eingabeaufforderung ändern, die viel eingeschränkter und älter ist. Dazu müssen einige Änderungen an der Windows-Registrierung vorgenommen werden, wie wir unten sehen werden.

Verschiedene Möglichkeiten, auf PowerShell zuzugreifen
PowerShell ist ein Befehlszeilenprogramm die darauf basiert, eine verbesserte und erweiterte Version der traditionellen Eingabeaufforderung zu sein. Dieses Dienstprogramm ermöglicht es uns, verschiedene Befehlsvereinigungen, sogenannte Skripte, auszuführen, wodurch die Erstellung, Konfiguration und Automatisierung mehrerer Aufgaben erleichtert wird.
Wenn wir auf Windows PowerShell zugreifen möchten, stehen uns verschiedene Möglichkeiten zur Verfügung, sodass dies eine ganz persönliche Aufgabe sein kann.
- Drücken Sie Windows + R, um den Befehl Ausführen zu starten. Sobald es erscheint, schreiben wir Powershell und drücken zur Bestätigung die Eingabetaste. Dann sollte es uns erscheinen. In diesem Fall wird es auf Benutzerebene geöffnet
- Verwenden Sie die Suchleiste, die wir direkt neben dem Startmenü zur Verfügung haben. Hier schreiben wir Powershell und die Anwendung wird angezeigt, wobei wir sicherstellen müssen, dass die Option Als Administrator ausführen aktiviert ist.
- Navigieren Sie zum Pfad C: / Windows / system32 / WindowsPowerShell / v1.0 und doppelklicken Sie auf die Datei powershell.exe. Um es auf Administratorebene auszuführen, müssen wir mit der rechten Maustaste darauf klicken und "Als Administrator ausführen" auswählen.
- Aus dem erweiterten Benutzermenü. Dazu müssen wir im Startmenü mit der rechten Maustaste auf das Windows-Symbol klicken oder die Tastenkombination Windows + X verwenden. Dies zeigt uns ein Menü, aus dem wir PowerShell oder PowerShell (Administrator) auswählen können.
Zusätzlich zu diesen normalerweise gebräuchlichsten Formularen können wir PowerShell auch über das Kontextmenü von Windows 10 öffnen. Obwohl dies kein einfacher oder intuitiver Prozess ist, haben wir die Möglichkeit, dies zu tun, indem wir Änderungen an . vornehmen die Registrierung. Auf die gleiche Weise können wir es entfernen, falls wir nicht möchten, dass es weiterhin im Kontextmenü angezeigt wird.
Fügen Sie Windows PowerShell zum Kontextmenü hinzu
Wie wir bereits erwähnt haben, macht es Microsoft nicht einfach, eine PowerShell-Verknüpfung im Kontextmenü zu haben, da es keine intuitive und einfache Möglichkeit gibt, dies zu tun. Dies erfordert einige Änderungen am Windows-Registrierungs-Editor. Dies müssen wir mit großer Sorgfalt tun und nur mit einer gewissen Leichtigkeit im Editor durchführen, da falsche Änderungen die Stabilität des Systems beeinträchtigen können.
Um diesen Vorgang auszuführen, greifen wir daher zunächst auf die Windows-Registrierung zu, indem wir die Tastenkombination „Windows + R“ verwenden, mit der wir den Befehl „Ausführen“ starten können. Hier müssen wir „regedit“ schreiben und die Eingabetaste drücken, wodurch wir zur Editor-Oberfläche gelangen. Nach dem Öffnen müssen wir zur folgenden Adresse navigieren.
HKEY_CLASSES_ROOT / Directory / Shell
Erstellen Sie einen neuen PowerShellDesktop-Schlüssel
Sobald wir zu diesem Pfad navigiert sind, müssen wir mit der rechten Maustaste auf den Ordner „Shell“ klicken. Als nächstes erscheint ein Popup-Menü, in dem wir „Neu“ und „Schlüssel“ auswählen, um einen neuen Schlüssel zu erstellen, den wir aufrufen werden PowerShellDesktop .
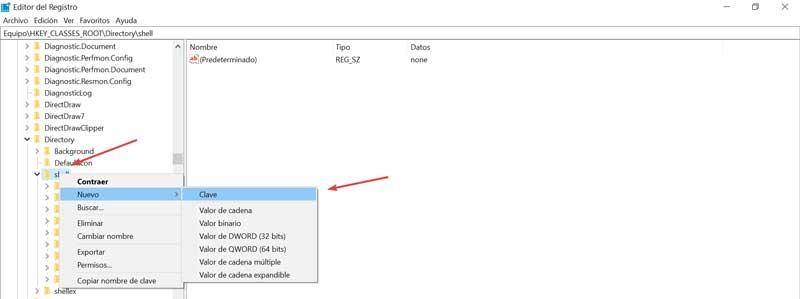
Später müssen wir im rechten Bereich auf den Standardwert doppelklicken, um seine Eigenschaften bearbeiten zu können. Sobald dies erledigt ist, erscheint ein Fenster, in das wir schreiben müssen Öffnen Sie PowerShell hier im Feld „Wertdaten“ und klicken Sie auf OK.
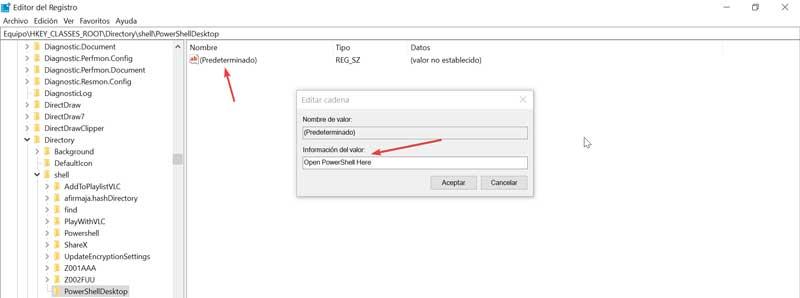
Erstellen Sie einen neuen Schlüssel namens Command
Wir kehren zum linken Bereich zurück und klicken mit der rechten Maustaste auf den zuvor erstellten Schlüssel „PowerShellDesktop“. Dieses Mal wählen wir „Neu“ und „Schlüssel“ und weisen ihm den Namen zu Befehl. Jetzt gehen wir zum rechten Panel und doppelklicken auf das Standard Wert, um seine Eigenschaften zu bearbeiten. Sobald das neue Fenster geöffnet ist, müssen wir in das Wertdatenfeld die folgende Zeichenfolge kopieren
C: / Windows / system32 / WindowsPowerShell / v1.0 / powershell.exe -NoExit -Command Set-Location -LiteralPath '%L'
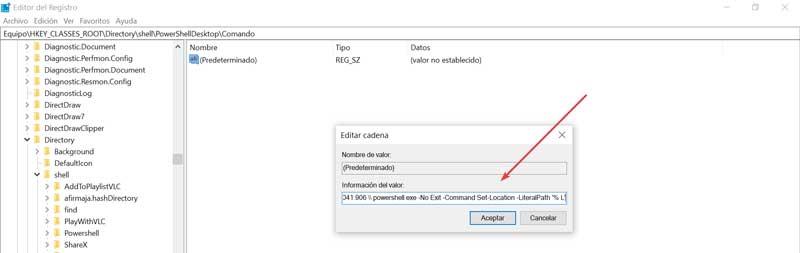
Hier müssen wir bedenken, dass wir, wenn unser Windows nicht auf Laufwerk C installiert ist, den Pfad entsprechend ändern müssen. Wenn wir nicht über Version v1.0 von PowerShell verfügen, müssen wir diese Nummer in die Version ändern, die wir haben. Wenn wir die Version von PowerShell wissen wollen, müssen wir sie im Pfad anschauen. Im Allgemeinen ist es normal, dass wir v1.0 haben, es sei denn, wir haben uns entschieden, eine andere Version zu installieren.
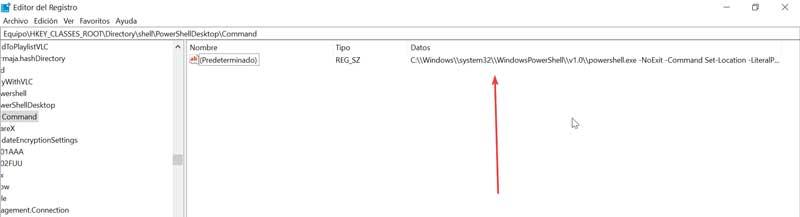
C: / Windows / system32 / WindowsPowerShell / v1.0
Nachdem Sie alle Daten eingegeben haben, bestätigen Sie mit OK und die Änderungen sollten sofort erfolgen. Um es zu testen, müssen wir nur mit der rechten Maustaste auf einen beliebigen Ordner klicken und den Windows PowerShell-Befehl auswählen. Als nächstes sollte sich das PowerShell-Fenster sofort öffnen und uns in den ausgewählten Ordner platzieren.
Entfernen Sie Windows PowerShell aus dem Kontextmenü
Falls wir die Windows PowerShell-Schaltfläche aus dem Kontextmenü entfernen möchten, müssen wir die vorgenommenen Änderungen rückgängig machen. Dazu verwenden wir die Tastenkombination Windows + R, um den Befehl Ausführen zu starten und geben regedit ein, um auf den Registrierungseditor zuzugreifen. Im Inneren navigieren wir zur Route:
HKEY_CLASSES_ROOT / Directory / Shell
Hier müssen wir mit der rechten Maustaste auf die PowerShellDesktop Ordner, den wir zuvor erstellt hatten, und wählen Sie „Löschen“. Sobald wir fertig sind, können wir den Editor schließen und überprüfen, wie Windows PowerShell aus dem Kontextmenü verschwindet.