Inklusion er en grundlæggende del af nye teknologier, og derfor har flere og flere enheder muligheder i deres indstillinger, så mennesker med høre- eller synsproblemer kan bruge dem uden problemer. iPhone er ikke langt bagud og har mulighed for at kunne bruge mobilen ved at ændre den til punktskrift. I dette indlæg fortæller vi dig alt, hvad du behøver at vide for at konfigurere det.
Hvad er VoiceOver?

VoiceOver er en gestus-baseret skærmlæser der lader dig bruge iPhone, selvom du ikke kan se skærmen. Hvad denne funktion gør, er at give lydbeskrivelser af, hvad der er på skærmen; for eksempel batteriniveauet, hvem der ringer og hvilken app der er aktiv på skærmen. Du kan også justere talehastigheden og tonehøjden efter brugerens behov. Når du rører eller trækker fingeren hen over skærmen, siger VoiceOver navnet på det element, du trykker på, inklusive ikoner og tekst.
Når du går til en ny skærm, VoiceOver laver en lyd og vælger det første element på skærmen og siger dets navn . Denne læser fortæller dig også, når skærmen skifter fra liggende til stående orientering, når skærmens lysstyrke er dæmpet eller lysnet op, eller når skærmen låser. Uden tvivl et meget komplet værktøj, som kan være til stor hjælp for dem, der skal bruge det.
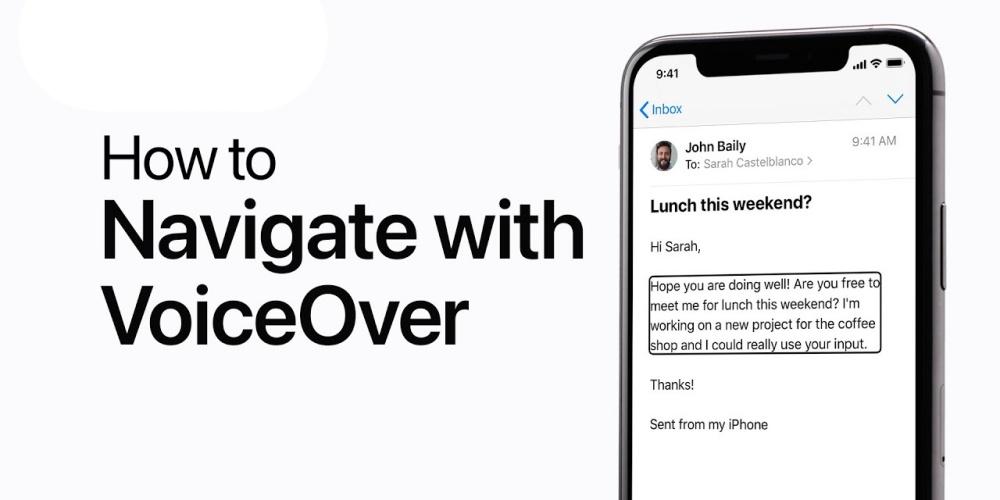
Sådan konfigureres det
Hvis du vil aktivere denne funktion, har du at følge et par enkle trin og om et par minutter vil du være i stand til at nyde VoiceOver. Apple har sat VoiceOver i indstillingerne, men du kan også bede Siri om at slå funktionen til eller fra, så du ikke engang behøver at låse din enhed op.
Det er uden tvivl en meget god måde at være tilgængelig for alle de mennesker, der har brug for at gøre deres enhed mere tilgængelig og kunne bruge den selvstændigt. Apple er kendetegnet ved at være en virksomhed, der bekymrer sig om sine brugere, og i dette tilfælde skulle det ikke være mindre, så det skabte VoiceOver.
Trin til at følge
der er flere måder at aktivere denne funktion på, alt ganske enkelt, og udover at aktivere eller deaktivere denne funktion, kan du tilpasse den og konfigurere den til din smag for at sætte den, som du vil, og hvordan den passer bedst til det, du har brug for. For at slå VoiceOver til eller fra, kan du bruge en af følgende metoder:
- Bed Siri om at slå VoiceOver til eller fra.
- Tryk tre gange på sideknappen (på en iPhone med Face ID).
- Tryk tre gange på hjem-knappen (på en iPhone med en hjem-knap).
- Brug kontrolcenteret. For at gøre dette skal du gå til Indstillinger > Tilgængelighed > VoiceOver og slå indstillingen til eller fra.
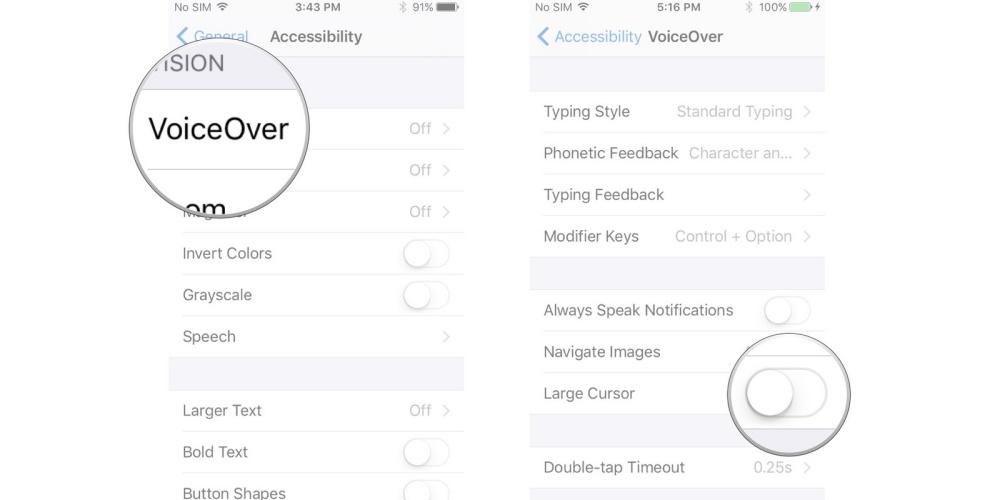 Du kan øve VoiceOver-bevægelser i et særligt område uden at påvirke iPhone eller dens indstillinger. Når du øver en bevægelse, beskriver VoiceOver bevægelsen og den resulterende handling. Du kan prøve forskellige teknikker for at se, hvilken der fungerer bedst for dig. Hvis en gestus ikke virker, så prøv at gøre den hurtigere, især hvis den involverer dobbelttryk eller swiping. For at teste disse bevægelser på iPhone skal du følge følgende trin:
Du kan øve VoiceOver-bevægelser i et særligt område uden at påvirke iPhone eller dens indstillinger. Når du øver en bevægelse, beskriver VoiceOver bevægelsen og den resulterende handling. Du kan prøve forskellige teknikker for at se, hvilken der fungerer bedst for dig. Hvis en gestus ikke virker, så prøv at gøre den hurtigere, især hvis den involverer dobbelttryk eller swiping. For at teste disse bevægelser på iPhone skal du følge følgende trin:
- Gå til Indstillinger> Tilgængelighed> VoiceOver.
- Tænd VoiceOver, tryk på VoiceOver Practice, og tryk derefter to gange for at starte.
- Øv følgende bevægelser med en, to, tre eller fire fingre:
- Afspil.
- dobbelttryk
- tryk tre gange
- Stryg til venstre, højre, op eller ned.
- Når du er færdig med at øve, skal du vælge Udført og derefter dobbeltklikke for at afslutte.
Du kan placere din iOS enhed på to måder at skrive braille på: liggende foran dig, som et bord, eller med enheden vendt mod den anden retning, så du skal krølle fingrene for at røre skærmen. Før du begynder, skal du først sørge for, at VoiceOver er slået til, og derefter indstille VoiceOver til Brailleindgang på skærmen. Hvis du ikke kan se Brailleindgang på skærmen i rotoren, skal du gå til Indstillinger > Tilgængelighed > VoiceOver > Rotor og slå Brailleindgang på skærmen til.
grundlæggende kommandoer
Når du har konfigureret VoiceOver efter din smag, det er tid til at skrive på iPhone . For at skrive brailletegn skal du blot røre skærmen med en eller flere fingre på samme tid. Der er også en række funktioner, som vil gøre det meget behageligt og nemt at skrive på din iPhone. Blandt disse funktioner skiller følgende sig ud:
- For at indtaste et mellemrum skal du stryge til højre med én finger.
- Hvis du vil slette det forrige tegn, skal du stryge til venstre med én finger. VoiceOver læser de slettede sangtekster.
- Hvis du vil slette et helt ord, skal du stryge til venstre med to fingre. VoiceOver taler det ord, du har slettet.
- Stryg til højre med to fingre for at rulle til en ny linje.
- Hvis du vil bladre gennem alle staveforslagene, skal du stryge op eller ned med én finger.
- Hvis du vil sende en besked, skal du stryge op med tre fingre.
- For at skifte mellem sammentrukket og seks-punkts braille skal du stryge til højre med tre fingre.
- For at oversætte med det samme, stryg ned med to fingre.
- Hvis du vil skifte til det næste tastatur, skal du stryge op med to fingre.
- Hvis du vil låse orienteringen, skal du stryge med tre fingre fra top til bund. VoiceOver siger højt, hvilken tilstand du har ladet skærmen låst i.
Dette er blot nogle af de grundlæggende kommandoer, som VoiceOver tilbyder for at gøre det nemt at skrive punktskrift på iPhone, men der er flere ting, du kan gøre for at gøre det nemt at skrive. Du skal dog huske på, at det ikke er nemt, og det kan være lidt svært i starten, så du skal være tålmodig og øve dig flere gange, indtil du er flydende i skrivningen.
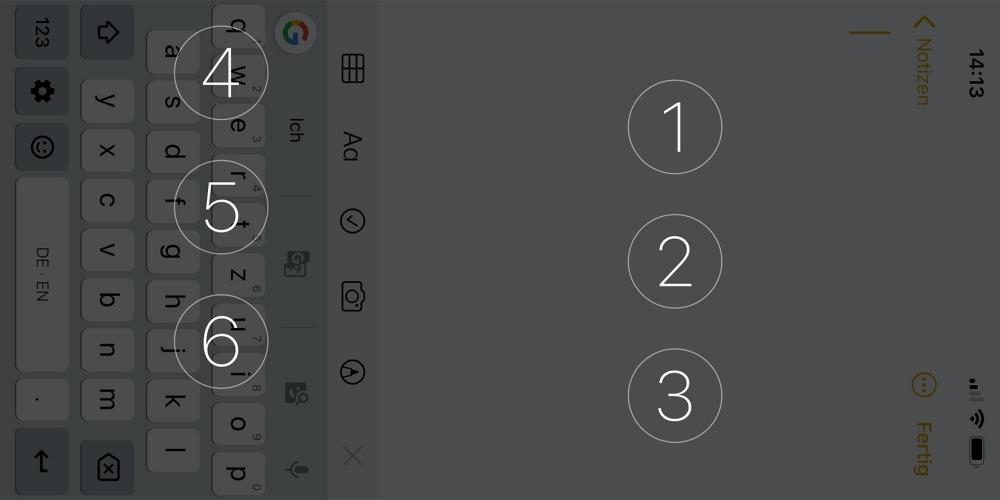
Skift grundlæggende indstillinger
Som med sprogtastaturer, der er flere måder at skrive blindskrift på. Af denne grund, hvis du ønsker at ændre de grundlæggende indstillinger og tilpasse dem til det, du kan lide eller har brug for, tilbyder iPhone muligheden for at kunne gøre det i et par enkle trin, som vi vil fortælle dig om nedenfor.
For at foretage disse ændringer skal du gå til Indstillinger > Tilgængelighed > VoiceOver > Braille > Braille-input på skærmen for at indstille 6-punkts eller kontraheret braille som standard eller for at vende prikpositionerne for 6-dot og 6- punktskrift. otte point.