Blandt de mange komponenter, der kan betragtes som vigtige for din pc, kan vi fremhæve installeret RAM , CPU or GPU. Sammen med andre som f.eks. Diskdrev får disse hele til at fungere perfekt. Men det gør ikke ondt, at vi har en vis kontrol over det, for eksempel ved at se på temperaturen på computerens CPU og GPU.
Det skal tages i betragtning, at det gode helbred for disse vigtige elementer i vid udstrækning vil afhænge af driften af resten af udstyret. Her spiller et væld af variabler ind, og ikke alle kan måles af os. Men blandt disse finder vi noget af temperaturens betydning, begge af temperaturen CPU og GPU . Og det er, at du helt sikkert i mere end en lejlighed har bemærket, hvordan fans af pc'en blev sat i drift i pludselig form. Derudover er der tidspunkter, hvor du måske bemærker, at de kører i fuld hastighed, hvilket i nogle tilfælde kan være lidt bekymrende.

Dette er noget, der normalt er direkte relateret, enten med temperaturen på CPU'en eller med GPU'en i det præcise øjeblik. Derfor, hvis vi kører programmer, der kræver mange pc-ressourcer, er det muligt, at de begynder at varme op, og det er når computerens fans springer. Problemet kan komme, når de gør det, uden at vi kører spil eller anden krævende software. Det er for alt dette, at have en vis kontrol over temperaturen på disse komponenter, CPU'en og GPU'en , vil aldrig skade.
Se CPU-temperatur i Windows
Nå, hvad der for de fleste er computerens hjerte, CPU'en, kan undertiden blive overophedet af en eller anden grund. Dette kan skyldes, at vi kræver for meget af det på grund af en eller anden form for malware eller på grund af en funktionsfejl. Dette kan være katastrofalt, da overophedning over lang tid kan beskadige hardware.
Sådan ser du min pc's CPU-model i Windows
For at give os en idé, hvis vi henviser til CPU'en, skal den være omkring 60 grader Celsius at vide, at alt er inden for normalitet. På samme tid, fra 70 eller 80 grader, er sagen bekymrende, så vi bør tage visse forholdsregler. Men med alt og med det kan vi gøre brug af nogle tredjepartsapplikationer, der hjælper os med disse opgaver. Det skal du vide Windows 10 selv tilbyder os ikke en funktion som sådan, der viser os temperaturen på CPU'en, derfor bruger vi eksterne løsninger.
Hvad Windows viser os er den CPU-model, vi har. Vi ser dette hurtigt i enhedens indstillinger / system / specifikationer.
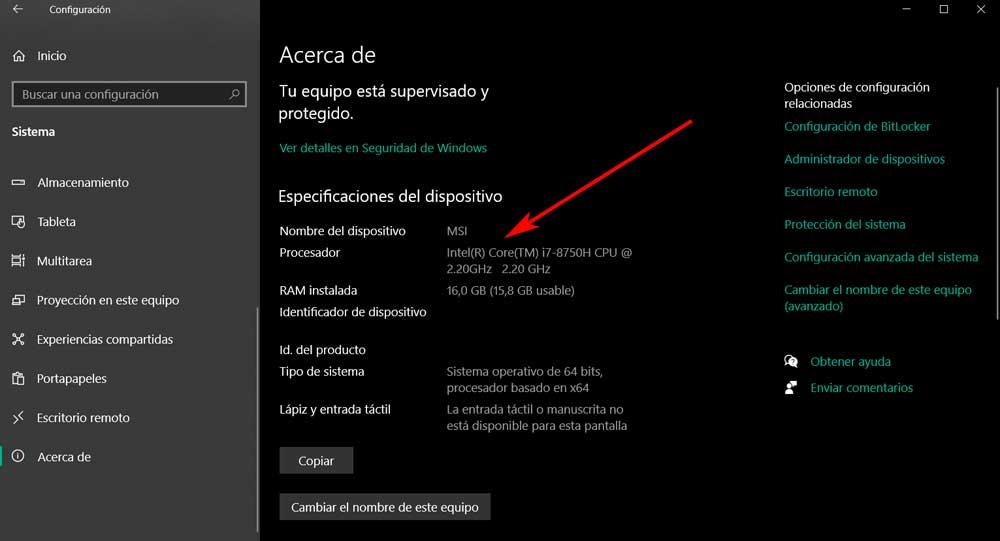
Kontroller CPU-temperaturen med programmer
For at se temperaturen på denne specifikke komponent kan vi bruge en af disse tredjepartsløsninger til Windows:
- HWiNFO: her finder vi en af mest komplette programmer tilgængelig til overvågning af temperaturer på en pc. Du kan downloade det gratis fra dets officiel hjemmeside . Det er et program, der har en bærbar version, som vi kan kende alle temperaturerne på forskellige komponenter på pc'en, inklusive CPU'en. Til dette behøver vi kun at klikke på knappen Sensorer, der er placeret øverst i hovedgrænsefladen.
- Open Hardware Monitor: et andet forslag, der er mere end interessant for dette, som vi kommenterer, vi finder det i Open Hardware Monitor . Dette er en anden meget interessant bærbar applikation til den opgave, vi taler om i disse linjer. Den første ting er at vide, at du kan downloade det uden omkostninger fra dette link . Derfor skal vi kun starte programmet som sådan for at opnå temperaturen på CPU'en, som vi har monteret på pc'en. Derudover opnår vi fra den samme brugergrænseflade temperaturen på hver af computerens processorkerner.
Mål GPU-temperatur
Før vi taler om CPU eller processor at vi har installeret på vores computer, men en anden ekstremt vigtig komponent er GPU eller grafiksystem. Dette er grundlæggende, når det kommer til at spille, for eksempel, det er når temperaturen normalt begynder at stige. Men hvis vi har lidt en slags angreb, bruges den muligvis til at udvinde kryptovaluta uden vores tilladelse, hvilket kan beskadige komponenten som sådan.
Derfor er det her også meget vigtigt at holde styr på computerens GPU-temperatur.
Se GPU-karakterer direkte fra Windows
Nå, på dette tidspunkt vil vi fortælle dig, at selve Redmond-operativsystemet i sine nyeste versioner har sin egen funktion til dette. Dette hjælper os med at se den temperatur, som vi taler om i realtid, uden behov for software fra tredjepart.
For at gøre dette skal vi først åbne Windows 10-opgave Manager. Vi opnår dette gennem tastekombinationen Ctrl + Shift + Esc, så dette nyttige værktøj vises på skærmen. Dernæst går vi til fanen Performance, hvor vi finder forskellige komponenter i teamet. Derefter ser vi i den nederste del af venstre panel den post, der svarer til GPU'en, hvor vi allerede kan se dens temperatur i realtid.
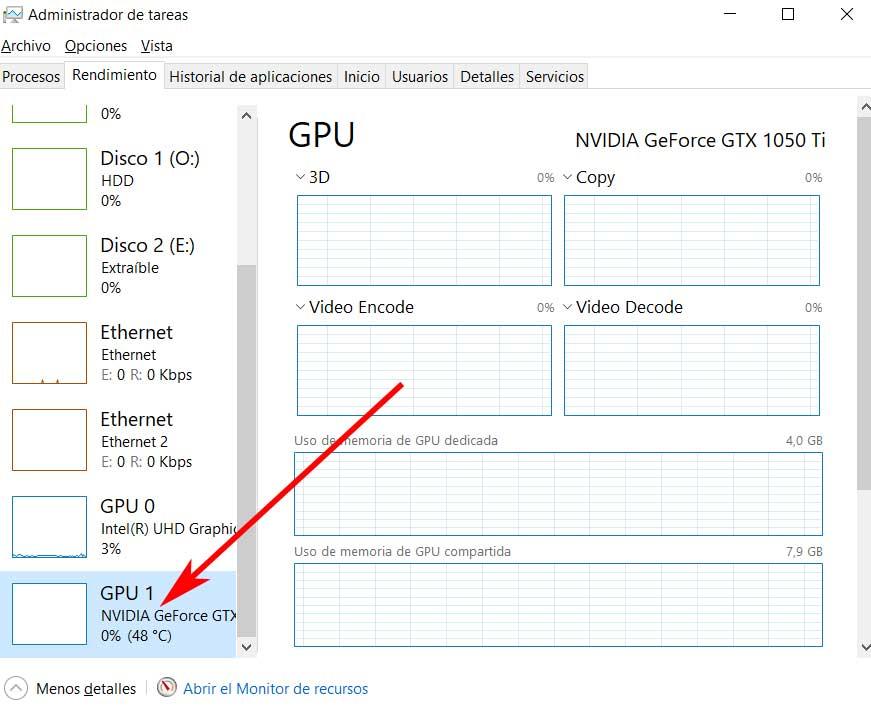
Kontroller GPU med programmer
Men hvis det, du ønsker, er at få mere detaljerede oplysninger om driften af din computers grafik, kan du være interesseret i at bruge tredjepartsløsninger. Derfor vil vi nedenfor give dig nogle praktiske eksempler, der vil være meget nyttige:
- AgaueEye: først ser vi dette program, der har et intuitivt brugergrænseflade gyldig for alle brugere. Det bedste ved det er, at det giver os grafisk og i realtid de data, som vi henviser til fra GPU'en. Når vi har installeret det fra dette link , nederst i vinduet finder vi ikke det afsnit, der kaldes vores grafikkort. Her er interessante data om det ud over temperaturen.
- NZXT CAM: et andet interessant alternativ i samme forstand kan findes i denne software, som du kan downloade fra dette link . Det er helt gratis, og når vi først har installeret det, viser det os meget interessante oplysninger relateret til GPU'et for vores udstyr. Faktisk viser skærmen os to godt differentierede sektioner, den ene er specifik for GPU. Her vil vi se forbruget, blandt andre data, dets temperatur , som er det, der interesserer os i dette tilfælde.