I dag bruger vi normalt Ethernet-netværkskablet, Wi-Fi og i mindre grad PLC for at oprette forbindelse til Internettet. Uden tvivl er Wi-Fi den af vores tre, der bruger mest. Smartphones, tablets, smarte stik, hjemmeautomatiseringsenheder og IoT enheder er dem, der bruger det mest. Det kan dog være tilfældet, at Wi-Fi i nogle områder er meget langsomt, eller vi har ikke dækning. I mange tilfælde kan det forbedres ved at ændre vores Wi-Fi-kanal. I denne vejledning skal vi lære at ændre Wi-Fi-kanalen fra en computer eller en smartphone.
Den første idé, vi normalt har, er, at vi har brug for at forbedre vores netværksudstyr. Så vi overvejede at købe et adgangspunkt eller en WiFi Mesh-system. Dette ville ikke være den mest korrekte måde at starte på, fordi vi muligvis ikke behøver at købe noget. Hvad vi skal gøre er at starte med at kontrollere placeringen af routeren og ændre Wi-Fi-kanalen. Så når disse kontroller er foretaget, og hvis vi ser, at routeren ikke kan opfylde vores trådløse forventninger, er det tid til at fortsætte med at ændre eller forbedre vores netværksudstyr.
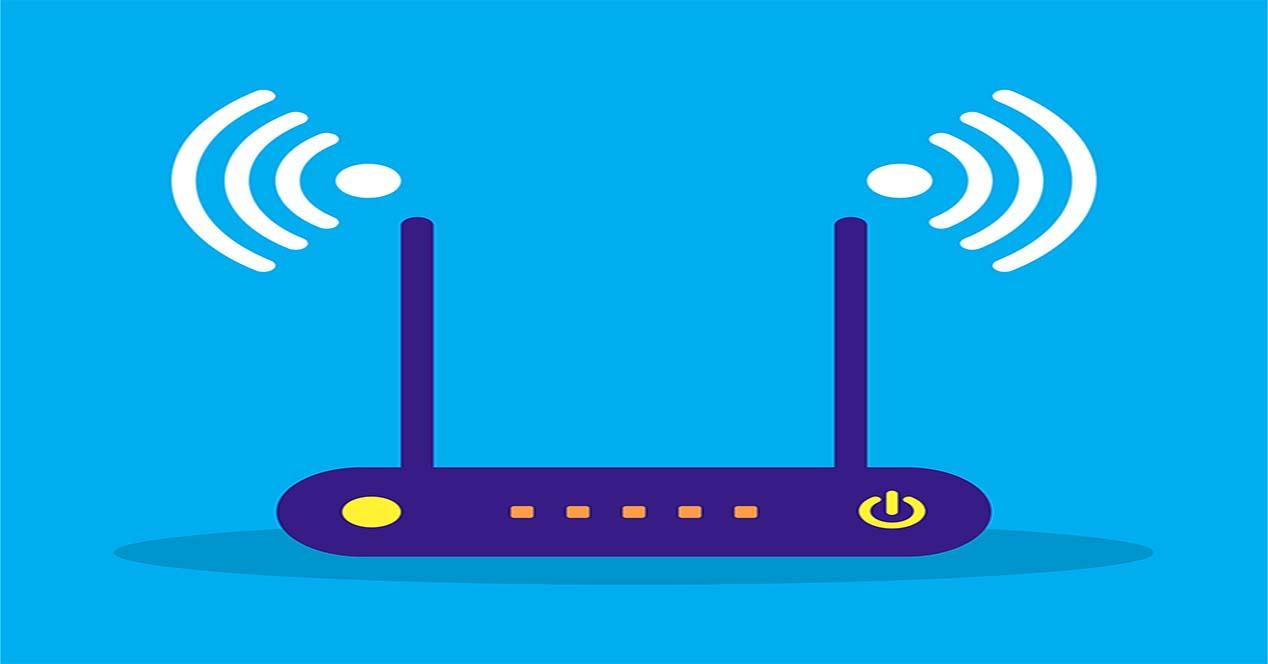
Tidligere overvejelser, routerplacering og hvordan man vælger Wi-Fi-kanalen
Nu skal vi kort forklare, hvordan routeren placeres. Hvis vi ikke gør det rigtigt, kan vi miste en masse signalkvalitet, og det kan påvirke vores internetoplevelse negativt. Med hensyn til routerens placering skal vi tage højde for:
- På installationstidspunktet placer det så centralt som muligt så Wi-Fi-signalet kan distribueres godt.
- Anbring den i medium højde , skal den ikke placeres i nærheden af loftet eller på gulvet.
- placering af antennerne , hvis du har dem, kan også påvirke. Det er normalt bedst at lade dem stå lodret, så det giver mere dækning til planten. Hvis vi sætter det vandret, ville de øverste og nederste etager have et bedre signal, men det ville miste rækkevidden på det gulv, du er på.
- Undgå at placere det i nærheden af elektriske apparater og trådløse telefonbaser da de forstyrrer Wi-Fi-signalet.

Hvad angår måden at vide, hvilken kanal jeg skal vælge til mit Wi-Fi-netværk, er det første, vi skal gøre, at finde ud af, hvilke WiFi-kanaler vores nærmeste netværk bruger. Den mest nyttige ting ville være at begynde at klassificere alle WiFi-netværk efter RSSI, det vil sige via WiFi-signal. Så er vi nødt til at vælge den kanal, der er længst muligt fra de to eller tre netværk, der er tættest på os. Hvad angår pc-programmer, vi kunne bruge, har vi WirelessNetView eller en Android app som Wi-Fi Analyzer.
Sådan ændres Wi-Fi-kanalen og finder ud af adgangsdataene til routeren
I øjeblikket for at ændre Wi-Fi-kanalen kunne vi vælge en af disse metoder:
- Indtastning af routerkonfigurationen via internettet fra vores internetbrowser. Det sker normalt fra en pc eller bærbar computer, selvom det også kan gøres fra en smartphone, men det er meget mindre behageligt. Fordelen, det har, er, at det giver flere konfigurationsmuligheder for både Wi-Fi og andre aspekter såsom at åbne porte.
- Adgang til en portal oprettet af internetudbyderen .
- Ved brug af en app fra routerproducenten .
- Ved brug af en internetudbyder-app.
Dernæst vil vi forklare, hvordan man opnår de to parametre, der er nødvendige for at få adgang til routerens konfiguration:
- Routerens IP som også er kendt som gateway.
- routeradgangskode .
En af måderne vi kan vælge at finde ud af er ved at konsultere klistermærket, der kommer under vores router. Her i den røde boks har du en internetudbyder, hvor jeg påpeger de to tidligere nævnte sektioner.

Nogle gange har vi ikke disse oplysninger, især i producentens routere, generelt med flere muligheder og mere komplette. Det kan også være, at mærkaten over tid ikke ser godt ud. Vi skal gøre det ved hjælp af en Windows PC til dette skal vi:
- Start-menuen .
- Kør .
- CMD + Enter .
Derefter vises et kommandopromptvindue, hvor vi vil indtaste denne kommando:
ipconfig /all
Dernæst vil det vise os nogle resultater som følgende, hvor routerens IP vil være vores gateway:

Indtastning af routerens webkonfiguration
Det næste trin er at åbne vores sædvanlige internetbrowser, skrive routerens IP i adresselinjen og trykke på enter. Dernæst beder den os om adgangskoden, og vi introducerer den.

Når vi er inde i routerkonfigurationen, skal vi kigge efter det afsnit, hvor de trådløse netværk er konfigureret. Det kaldes normalt Wi-Fi, Wireless Lan eller Wireless, selvom det kan variere afhængigt af producenten. Derefter inden for dette afsnit skal vi kigge efter det afsnit, hvor Wi-Fi-kanalen ændres.

Det er normalt bedst at lade det være automatisk og lade routeren selv styre det. Men hvis routeren ikke er af kvalitet, opretter den muligvis ikke den bedste kanal, så nogle gange er det bedre at etablere den manuelt. Du skal også huske, at hvert band har sin kanal. I øjeblikket har vi for det meste 2.4 GHz og 5 GHz-båndet i vores routere, men med ankomsten af Wifi 6E vil det være mere og mere almindeligt at have 6 GHz-båndet.
Via en portal oprettet af vores internetudbyder
En anden mulighed for at ændre Wi-Fi-kanalen er ved hjælp af en portal oprettet af vores internetudbyder eller internetudbyder. Hvis du tvivler på det bedst kendte, og som du helt sikkert har hørt ved en eller anden lejlighed, er Portal Alejandra de Movistar. Her har du en forklarende video om, hvordan du skifter kanal:
Hvis vi vil bruge det, kan vi gøre det gennem følgende link. I øjeblikket har ikke mange internetudbydere det, og i stedet vælger de brugen af apps. En relevant kendsgerning er, at det er obligatorisk, at vi udelukkende bruger den router, der leveres af vores operatør.
Brug din routerproducentens app
De største producenter af netværksudstyr har normalt en app til at konfigurere og administrere deres routere. I tilfælde af Fritz! Box routere, appen hedder MyFRITZ. Dette er Android-versionen:
Her har vi versionen til IOS:
Nu vil jeg give et eksempel på, hvordan du ændrer Wi-Fi-kanalen med denne app. Når den oprindelige konfiguration er udført ved hjælp af vores Wi-Fi-netværk, hvor vores router registreres, skal vi følge disse trin. Vi klikker på indstillinger, der er de tre vandrette linjer

Klik på FritzBox! og vi introducerer routerens adgangskode.

Når du er inde i konfigurationen, skal du klikke igen på indstillinger.

Derefter går vi til det afsnit, hvor Wi-Fi-kanalen ændres.

Derefter foretager vi de nødvendige justeringer. Som du kan se, ligner det meget at indtaste routerkonfigurationen via internettet, men tilpasset mobiltelefoner ved hjælp af en app.
Andre tredjepartsapps:
Brug af en internetudbyder-app
Nogle internetudbydere har deres applikationer, så deres kunder kan administrere og foretage ændringer i deres routere. I tilfælde af Movistar har vi Smart Wi-Fi-appen. Her er en video, der forklarer, hvordan du ændrer Wi-Fi-kanalen
Du kan downloade dem til Android og IOS herfra:
Også andre internetudbydere har deres som Jazztel:
Som du har set igennem denne tutorial, har vi mange måder at ændre Wi-Fi-kanalen på vores router på, vi håber du kan vælge den bedste WiFi-kanal i dit tilfælde for at få den bedste ydelse, dækning og de mindst mulige trådløse nedskæringer.